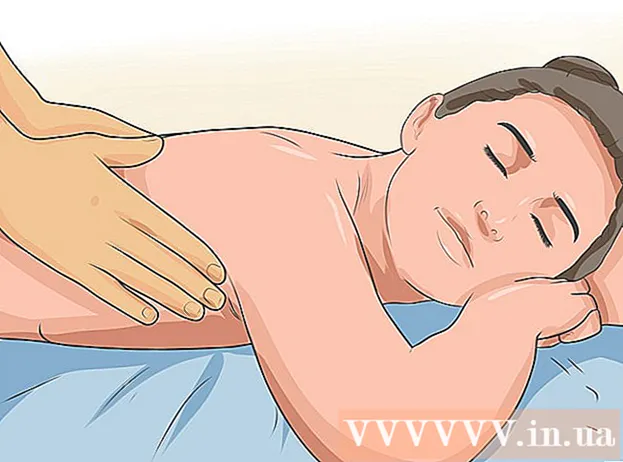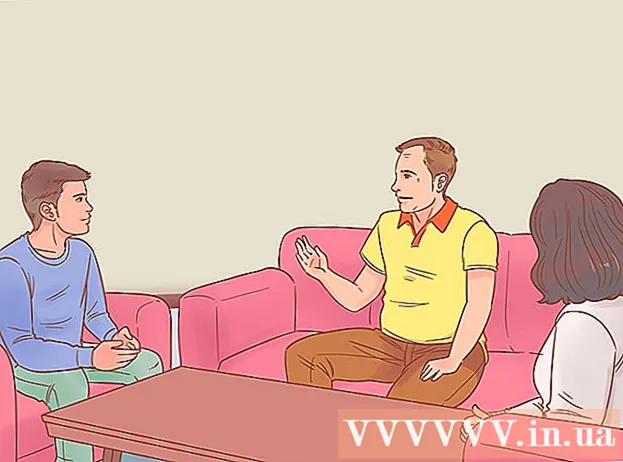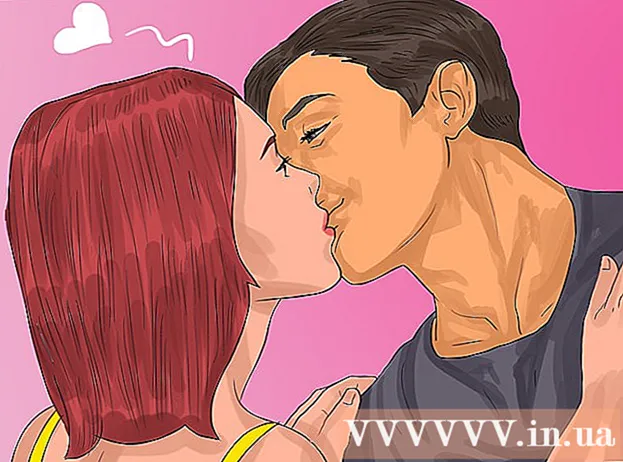రచయిత:
Judy Howell
సృష్టి తేదీ:
6 జూలై 2021
నవీకరణ తేదీ:
22 జూన్ 2024

విషయము
మీరు ఇంటర్నెట్లో యానిమేటెడ్ GIF ని కనుగొనవచ్చు. బటన్లు, లింకులు, చిహ్నాలు, నేపథ్యాలు మరియు ప్రకటనలలో వాడతారు, ఈ అద్భుతమైన యానిమేషన్లు వ్యక్తిగత వ్యక్తీకరణ యొక్క అద్భుతమైన సాధనంగా ఉపయోగించబడతాయి, కానీ దురదృష్టవశాత్తు అవి తరచుగా బాధించేవి. ఈ వ్యాసంలో, మీ స్వంత యానిమేటెడ్ GIF చిత్రాలను మొదటి నుండి నిర్మించే ప్రాథమిక అంశాల ద్వారా మేము మిమ్మల్ని నడిపిస్తాము. Mac మరియు Windows కోసం ఉచిత ఇమేజ్ ఎడిటింగ్ ప్రోగ్రామ్ GIMP సహాయంతో మేము దీన్ని చేస్తాము. ప్రారంభించడానికి దిగువ దశ 1 వద్ద చదవండి.
అడుగు పెట్టడానికి
 GIMP ను ప్రారంభించండి మరియు ఫైల్-> క్రొత్త ద్వారా క్రొత్త ఇమేజ్ ఫైల్ను సృష్టించండి. మీకు ఇది ఇప్పటికే లేకపోతే, ముందుగా ప్రోగ్రామ్ను డౌన్లోడ్ చేసి, ఇన్స్టాల్ చేయండి.
GIMP ను ప్రారంభించండి మరియు ఫైల్-> క్రొత్త ద్వారా క్రొత్త ఇమేజ్ ఫైల్ను సృష్టించండి. మీకు ఇది ఇప్పటికే లేకపోతే, ముందుగా ప్రోగ్రామ్ను డౌన్లోడ్ చేసి, ఇన్స్టాల్ చేయండి. - మీరు ఎంచుకున్న పరిమాణం ఎక్కువగా మీరు సాధించాలనుకుంటున్న లక్ష్యం మీద ఆధారపడి ఉంటుంది. ప్రకటనల కోసం బ్యానర్లు సాధారణంగా 60 నుండి 120 ఎత్తు మరియు 400 నుండి 800 పిక్సెల్స్ వెడల్పుతో ఉంటాయి. వేర్వేరు వెబ్సైట్ సృష్టి సాఫ్ట్వేర్ మరియు బ్యానర్ మార్పిడి వ్యవస్థలకు వాటి స్వంత అవసరాలు ఉన్నాయి. బటన్ల కోసం, ఎత్తు సాధారణంగా 40 పిక్సెల్స్ కంటే ఎక్కువ కాదు, మరియు వెడల్పు సాధారణంగా 300 పిక్సెల్స్ కంటే తక్కువగా ఉంటుంది. మీరు నిర్మించాలనుకుంటున్న విభజనలు, స్వరాలు, విడ్జెట్లు, డూడాడ్లు మరియు థింగ్మాబోబ్లకు ఎటువంటి పరిమితులు లేవు, దాని కోసం మీరు ఎంత డిస్క్ స్థలం మరియు బ్యాండ్విడ్త్ ఉపయోగించాలనుకుంటున్నారు?
- ఈ మాన్యువల్లో వెడల్పుకు 200 పిక్సెల్లు, ఎత్తుకు 20 అని అనుకుంటాం. GIMP ఇప్పుడు చిన్న తెల్లని దీర్ఘచతురస్రాన్ని చూపిస్తుంది.
 టూల్ బార్ కనిపించేలా చూసుకోండి మరియు లేయర్స్ సాధనం అందుబాటులో ఉందని నిర్ధారించుకోండి. మేము సృష్టించే ప్రతి పొర యానిమేషన్లో "ఫ్రేమ్" అవుతుంది.
టూల్ బార్ కనిపించేలా చూసుకోండి మరియు లేయర్స్ సాధనం అందుబాటులో ఉందని నిర్ధారించుకోండి. మేము సృష్టించే ప్రతి పొర యానిమేషన్లో "ఫ్రేమ్" అవుతుంది.  నేపథ్యాన్ని నలుపుతో నింపడానికి బకెట్ ఉపయోగించండి.
నేపథ్యాన్ని నలుపుతో నింపడానికి బకెట్ ఉపయోగించండి. ఫిల్టర్లు-> రెండర్-> సరళి-> గ్రిడ్ ఉపయోగించండి, మధ్యలో ఉన్న లాక్పై క్లిక్ చేయడం ద్వారా క్షితిజసమాంతర మరియు లంబ విలువలను ఉచితంగా సెట్ చేయండి. క్షితిజ సమాంతరానికి 3, మరియు నిలువు కోసం 4, ఖండనకు 0, క్షితిజసమాంతర అంతరం కోసం 18, లంబ అంతరం కోసం 18, ఖండన అంతరం కోసం 2, క్షితిజసమాంతర ఆఫ్సెట్కు 1, లంబ ఆఫ్సెట్కు 0 మరియు ఖండన ఆఫ్సెట్కు 6 నమోదు చేయండి. క్షితిజ సమాంతర మరియు నిలువు గ్రిడ్ పంక్తుల కోసం ముదురు ఎరుపు రంగును ఎంచుకుని, సరి క్లిక్ చేయండి.
ఫిల్టర్లు-> రెండర్-> సరళి-> గ్రిడ్ ఉపయోగించండి, మధ్యలో ఉన్న లాక్పై క్లిక్ చేయడం ద్వారా క్షితిజసమాంతర మరియు లంబ విలువలను ఉచితంగా సెట్ చేయండి. క్షితిజ సమాంతరానికి 3, మరియు నిలువు కోసం 4, ఖండనకు 0, క్షితిజసమాంతర అంతరం కోసం 18, లంబ అంతరం కోసం 18, ఖండన అంతరం కోసం 2, క్షితిజసమాంతర ఆఫ్సెట్కు 1, లంబ ఆఫ్సెట్కు 0 మరియు ఖండన ఆఫ్సెట్కు 6 నమోదు చేయండి. క్షితిజ సమాంతర మరియు నిలువు గ్రిడ్ పంక్తుల కోసం ముదురు ఎరుపు రంగును ఎంచుకుని, సరి క్లిక్ చేయండి.  లేయర్స్ టూల్బార్లో, బ్యాక్గ్రౌండ్ లేయర్పై కుడి క్లిక్ చేసి, డూప్లికేట్ లేయర్ ఎంచుకోండి. ఇప్పుడు "బ్యాక్గ్రౌండ్ కాపీ" అని పిలువబడే లేయర్పై కుడి క్లిక్ చేసి, ఉదాహరణకు "ఫ్రేమ్ 1" వంటి పేరు పెట్టడానికి లేయర్ ప్రాపర్టీస్ ఎంచుకోండి.
లేయర్స్ టూల్బార్లో, బ్యాక్గ్రౌండ్ లేయర్పై కుడి క్లిక్ చేసి, డూప్లికేట్ లేయర్ ఎంచుకోండి. ఇప్పుడు "బ్యాక్గ్రౌండ్ కాపీ" అని పిలువబడే లేయర్పై కుడి క్లిక్ చేసి, ఉదాహరణకు "ఫ్రేమ్ 1" వంటి పేరు పెట్టడానికి లేయర్ ప్రాపర్టీస్ ఎంచుకోండి.  మొత్తం 16 ఫ్రేమ్లతో పాటు నేపథ్య పొర కోసం ఈ ఫ్రేమ్ను 16 సార్లు నకిలీ చేయడానికి అదే పద్ధతిని ఉపయోగించండి.
మొత్తం 16 ఫ్రేమ్లతో పాటు నేపథ్య పొర కోసం ఈ ఫ్రేమ్ను 16 సార్లు నకిలీ చేయడానికి అదే పద్ధతిని ఉపయోగించండి. మీ పనిని ఆదా చేయడానికి ఇది మంచి పాయింట్. కొన్ని యానిమేషన్లు వివిధ వైవిధ్యాలను సృష్టించడానికి గొప్పవి, మరియు ఒక రకమైన ఫ్రేమ్వర్క్ను ఉంచడం వల్ల మీకు చాలా పని ఆదా అవుతుంది. ఈ ఫైల్ను సేవ్ చేయడానికి GIMP .xcf ఆకృతిని ఉపయోగించండి (ఉదాహరణకు, దీనికి "LightBarBase.xcf" అని పేరు పెట్టండి).
మీ పనిని ఆదా చేయడానికి ఇది మంచి పాయింట్. కొన్ని యానిమేషన్లు వివిధ వైవిధ్యాలను సృష్టించడానికి గొప్పవి, మరియు ఒక రకమైన ఫ్రేమ్వర్క్ను ఉంచడం వల్ల మీకు చాలా పని ఆదా అవుతుంది. ఈ ఫైల్ను సేవ్ చేయడానికి GIMP .xcf ఆకృతిని ఉపయోగించండి (ఉదాహరణకు, దీనికి "LightBarBase.xcf" అని పేరు పెట్టండి).  అన్ని ఫ్రేమ్లను దాచండి సంబంధిత పొర పక్కన ఉన్న కంటిపై క్లిక్ చేయడం ద్వారా.
అన్ని ఫ్రేమ్లను దాచండి సంబంధిత పొర పక్కన ఉన్న కంటిపై క్లిక్ చేయడం ద్వారా. ఫ్రేమ్ 1 ని ఎంచుకోండి, అది కనిపించేలా చేయండి మరియు గ్రిడ్ యొక్క దీర్ఘచతురస్రాన్ని ఎడమ వైపున ప్రకాశవంతమైన ఎరుపు రంగుతో నింపండి.
ఫ్రేమ్ 1 ని ఎంచుకోండి, అది కనిపించేలా చేయండి మరియు గ్రిడ్ యొక్క దీర్ఘచతురస్రాన్ని ఎడమ వైపున ప్రకాశవంతమైన ఎరుపు రంగుతో నింపండి. ఫ్రేమ్ 1 ని దాచి, ఫ్రేమ్ 2 ని చూపించి, ఫ్రేమ్ 2 ని ఎంచుకుని, గ్రిడ్ యొక్క తదుపరి దీర్ఘచతురస్రాన్ని అదే రంగుతో నింపండి.
ఫ్రేమ్ 1 ని దాచి, ఫ్రేమ్ 2 ని చూపించి, ఫ్రేమ్ 2 ని ఎంచుకుని, గ్రిడ్ యొక్క తదుపరి దీర్ఘచతురస్రాన్ని అదే రంగుతో నింపండి. మిగిలిన దీర్ఘచతురస్రాలు మరియు ఫ్రేమ్లతో ఇలా కొనసాగండి, మరియు మీరు కుడి వైపున ఉన్న దీర్ఘచతురస్రాన్ని చేరుకున్నప్పుడు దీర్ఘచతురస్రం "బౌన్స్" చేయనివ్వండి.
మిగిలిన దీర్ఘచతురస్రాలు మరియు ఫ్రేమ్లతో ఇలా కొనసాగండి, మరియు మీరు కుడి వైపున ఉన్న దీర్ఘచతురస్రాన్ని చేరుకున్నప్పుడు దీర్ఘచతురస్రం "బౌన్స్" చేయనివ్వండి. మీరు చిన్న మార్పులు చేయాలనుకుంటే దీన్ని బ్యాకప్గా ఉంచండి. "LightBarSave.xcf"
మీరు చిన్న మార్పులు చేయాలనుకుంటే దీన్ని బ్యాకప్గా ఉంచండి. "LightBarSave.xcf"  "నేపధ్యం" పొరను తొలగించండి. చివరిగా చేయడం ద్వారా మీరు ఏదైనా లోపాలను భర్తీ చేయవచ్చు మరియు నేపథ్య పొరను నకిలీ చేయడం ద్వారా యానిమేషన్ను విస్తరించవచ్చు.
"నేపధ్యం" పొరను తొలగించండి. చివరిగా చేయడం ద్వారా మీరు ఏదైనా లోపాలను భర్తీ చేయవచ్చు మరియు నేపథ్య పొరను నకిలీ చేయడం ద్వారా యానిమేషన్ను విస్తరించవచ్చు.  ఫైల్-> సేవ్ యాస్ ఎంచుకోండి, ఫైల్కు "లైట్బార్.గిఫ్" అని పేరు పెట్టండి మరియు సేవ్ క్లిక్ చేయండి. విజిబుల్ లేయర్లను విలీనం చేయడం లేదా యానిమేషన్గా సేవ్ చేయడం ద్వారా కనిపించే పొరలను విలీనం చేయాలనుకుంటున్నారా అని GIMP ఇప్పుడు అడుగుతుంది. "యానిమేషన్ వలె సేవ్ చేయి" ఎంచుకోండి మరియు "ఎగుమతి చేయి" క్లిక్ చేయండి (గమనిక: GIMP యొక్క క్రొత్త సంస్కరణలో GIF ఆకృతిని సేవ్ చేయడానికి "ఇలా సేవ్ చేయి" ఆదేశాన్ని ఉపయోగించడం సాధ్యం కాదు (మీరు సేవ్ ఇలా బదులుగా ఎగుమతి మెనుని కూడా ఉపయోగించవచ్చు) .
ఫైల్-> సేవ్ యాస్ ఎంచుకోండి, ఫైల్కు "లైట్బార్.గిఫ్" అని పేరు పెట్టండి మరియు సేవ్ క్లిక్ చేయండి. విజిబుల్ లేయర్లను విలీనం చేయడం లేదా యానిమేషన్గా సేవ్ చేయడం ద్వారా కనిపించే పొరలను విలీనం చేయాలనుకుంటున్నారా అని GIMP ఇప్పుడు అడుగుతుంది. "యానిమేషన్ వలె సేవ్ చేయి" ఎంచుకోండి మరియు "ఎగుమతి చేయి" క్లిక్ చేయండి (గమనిక: GIMP యొక్క క్రొత్త సంస్కరణలో GIF ఆకృతిని సేవ్ చేయడానికి "ఇలా సేవ్ చేయి" ఆదేశాన్ని ఉపయోగించడం సాధ్యం కాదు (మీరు సేవ్ ఇలా బదులుగా ఎగుమతి మెనుని కూడా ఉపయోగించవచ్చు) .  తదుపరి విండో .gif పై వ్యాఖ్యానించడానికి మరియు ఫ్రేమ్ల మధ్య డిఫాల్ట్ ఆలస్యాన్ని పేర్కొనడానికి మిమ్మల్ని అనుమతిస్తుంది. అధిక సంఖ్యలు నెమ్మదిగా యానిమేషన్కు సమానం. (గమనిక: GIMP యొక్క క్రొత్త సంస్కరణలో, ఈ ఎంపికలు డైలాగ్ బాక్స్లో అందుబాటులో ఉన్నాయి).
తదుపరి విండో .gif పై వ్యాఖ్యానించడానికి మరియు ఫ్రేమ్ల మధ్య డిఫాల్ట్ ఆలస్యాన్ని పేర్కొనడానికి మిమ్మల్ని అనుమతిస్తుంది. అధిక సంఖ్యలు నెమ్మదిగా యానిమేషన్కు సమానం. (గమనిక: GIMP యొక్క క్రొత్త సంస్కరణలో, ఈ ఎంపికలు డైలాగ్ బాక్స్లో అందుబాటులో ఉన్నాయి).  ఇప్పుడు మీరు సేవ్ క్లిక్ చేయవచ్చు. మీ క్రొత్త యానిమేటెడ్ GIF ఉపయోగించడానికి సిద్ధంగా ఉంది!
ఇప్పుడు మీరు సేవ్ క్లిక్ చేయవచ్చు. మీ క్రొత్త యానిమేటెడ్ GIF ఉపయోగించడానికి సిద్ధంగా ఉంది!
చిట్కాలు
- GIF చిత్రాలు 256 రంగులు మాత్రమే అందుబాటులో ఉన్నాయని గుర్తుంచుకోండి మరియు వాటిలో "పారదర్శకత" ఒకటి, కాబట్టి మీరు ఎక్కువ ప్రవణతలను ఉపయోగించకూడదు. తుది యానిమేషన్లో ఇవి పోతాయి.
- అందమైన లేదా ఫన్నీ ఏదో పెద్దదాని కంటే చాలా ప్రభావవంతంగా ఉంటుంది, సరైన మార్గంలో సందేశాన్ని పొందడంలో బ్లాక్లను అరుస్తుంది.
- GIF ఫార్మాట్ యొక్క యానిమేషన్ మరియు పారదర్శకత సామర్థ్యాలను కలపడం ద్వారా కొన్ని మంచి ప్రభావాలను సాధించవచ్చు.
- ప్రకాశవంతమైన కాంతి వెనుక "నిరంతర" మసక కాంతిని జోడించడం ఈ చిత్రాన్ని మరింత అందంగా చేస్తుంది.
హెచ్చరికలు
- చాలా బిజీగా ఉన్న చిత్రాలు లేదా సందేశాలు తలనొప్పి, వికారం మరియు సాధారణంగా సానుకూలంగా లేదా సృజనాత్మకంగా గుర్తించబడవు.
అవసరాలు
- GIMP అనేది మాక్, లైనక్స్ మరియు విండోస్తో సహా చాలా ఆపరేటింగ్ సిస్టమ్లలో పనిచేసే ఉచిత, ఓపెన్ సోర్స్ ఇమేజ్ ఎడిటింగ్ మరియు క్రియేషన్ ప్రోగ్రామ్.