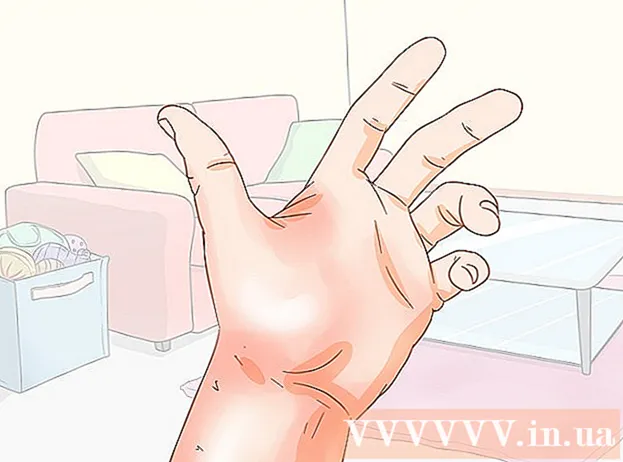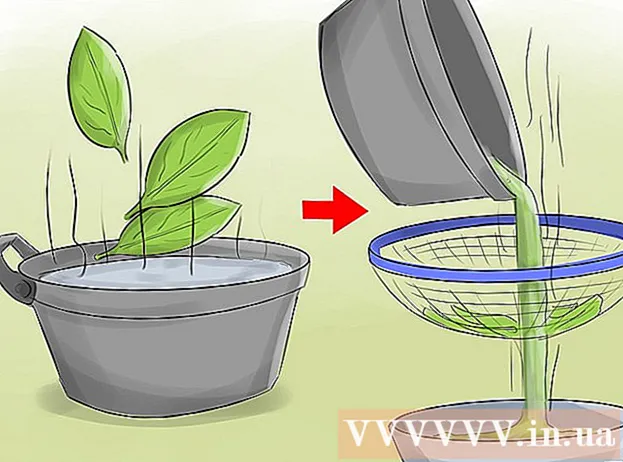రచయిత:
Roger Morrison
సృష్టి తేదీ:
6 సెప్టెంబర్ 2021
నవీకరణ తేదీ:
16 జూన్ 2024

విషయము
- అడుగు పెట్టడానికి
- 4 యొక్క విధానం 1: Xbox 360 నియంత్రిక
- 4 యొక్క విధానం 2: ప్లేస్టేషన్ 3 నియంత్రిక
- 4 యొక్క విధానం 3: ప్లేస్టేషన్ 4 నియంత్రిక
- 4 యొక్క విధానం 4: సాధారణ USB నియంత్రిక
విండోస్ 8 కింద యుఎస్బి గేమ్ కంట్రోలర్లను ఇన్స్టాల్ చేయడానికి, మీరు మొదట ఏ కంట్రోలర్ను ఉపయోగించాలనుకుంటున్నారో నిర్ణయిస్తారు. మీ కంప్యూటర్ నియంత్రికను గుర్తించగలిగేలా క్రింది దశలను అనుసరించండి. విండోస్ 8 చాలా కంట్రోలర్లకు ప్రత్యక్ష మద్దతును అందిస్తుంది. వివిధ రకాల ఆధునిక ఆటలతో పనిచేయడానికి మీరు Xbox 360 నియంత్రికను కూడా కాన్ఫిగర్ చేయవచ్చు. మీకు ప్లేస్టేషన్ 3 లేదా ప్లేస్టేషన్ 4 కంట్రోలర్ ఉంటే, మీరు దీన్ని మూడవ పార్టీ సాఫ్ట్వేర్ సహాయంతో విండోస్ 8 కింద కూడా ఉపయోగించవచ్చు.
అడుగు పెట్టడానికి
4 యొక్క విధానం 1: Xbox 360 నియంత్రిక
 విండోస్ 7 కోసం ఎక్స్బాక్స్ 360 కంట్రోలర్ సాఫ్ట్వేర్ను డౌన్లోడ్ చేయండి. Xbox 360 కంట్రోలర్ డౌన్లోడ్ పేజీకి వెళ్లి మెను క్లిక్ చేయండి ఆపరేటింగ్ సిస్టమ్ను ఎంచుకోండి. మీ విండోస్ 8 (32-బిట్ లేదా 64-బిట్) వెర్షన్ కోసం విండోస్ 7 సాఫ్ట్వేర్ను డౌన్లోడ్ చేయండి. మీ వద్ద ఉన్న సంస్కరణ గురించి మీకు ఖచ్చితంగా తెలియకపోతే, నొక్కండి విన్+పాజ్ చేయండి మరియు సిస్టమ్ రకాన్ని తనిఖీ చేయండి. సాఫ్ట్వేర్ విండోస్ 7 కోసం రూపొందించబడిందని చింతించకండి.
విండోస్ 7 కోసం ఎక్స్బాక్స్ 360 కంట్రోలర్ సాఫ్ట్వేర్ను డౌన్లోడ్ చేయండి. Xbox 360 కంట్రోలర్ డౌన్లోడ్ పేజీకి వెళ్లి మెను క్లిక్ చేయండి ఆపరేటింగ్ సిస్టమ్ను ఎంచుకోండి. మీ విండోస్ 8 (32-బిట్ లేదా 64-బిట్) వెర్షన్ కోసం విండోస్ 7 సాఫ్ట్వేర్ను డౌన్లోడ్ చేయండి. మీ వద్ద ఉన్న సంస్కరణ గురించి మీకు ఖచ్చితంగా తెలియకపోతే, నొక్కండి విన్+పాజ్ చేయండి మరియు సిస్టమ్ రకాన్ని తనిఖీ చేయండి. సాఫ్ట్వేర్ విండోస్ 7 కోసం రూపొందించబడిందని చింతించకండి. - డౌన్లోడ్ క్లిక్ చేసి, సంస్కరణ మరియు భాషను ఎంచుకున్న తర్వాత సేవ్ చేయండి.
 డౌన్లోడ్ చేసిన ప్రోగ్రామ్పై కుడి క్లిక్ చేసి, ఆపై గుణాలు క్లిక్ చేయండి. ఇది క్రొత్త విండోను తెరుస్తుంది.
డౌన్లోడ్ చేసిన ప్రోగ్రామ్పై కుడి క్లిక్ చేసి, ఆపై గుణాలు క్లిక్ చేయండి. ఇది క్రొత్త విండోను తెరుస్తుంది.  అనుకూలత టాబ్ క్లిక్ చేసి, అనుకూలతను విండోస్ 7 కు సెట్ చేయండి. ఇప్పుడు మీరు సాఫ్ట్వేర్ను ఇన్స్టాల్ చేయవచ్చు:
అనుకూలత టాబ్ క్లిక్ చేసి, అనుకూలతను విండోస్ 7 కు సెట్ చేయండి. ఇప్పుడు మీరు సాఫ్ట్వేర్ను ఇన్స్టాల్ చేయవచ్చు: - పెట్టెను తనిఖీ చేయండి దీని కోసం అనుకూలత మోడ్లో ఈ ప్రోగ్రామ్ను అమలు చేయండి పై.
- డ్రాప్-డౌన్ మెను నుండి విండోస్ 7 ని ఎంచుకోండి.
- వర్తించు క్లిక్ చేసి, ఆపై సరి.
 ఇన్స్టాలర్ను అమలు చేయండి. అనుకూలతను సెట్ చేసిన తరువాత, ఇన్స్టాలర్ను అమలు చేయండి మరియు Xbox 360 నియంత్రికను వ్యవస్థాపించడానికి సూచనలను అనుసరించండి. పూర్తయిన తర్వాత, మీ కంప్యూటర్ను పున art ప్రారంభించమని మీరు ప్రాంప్ట్ చేయబడతారు.
ఇన్స్టాలర్ను అమలు చేయండి. అనుకూలతను సెట్ చేసిన తరువాత, ఇన్స్టాలర్ను అమలు చేయండి మరియు Xbox 360 నియంత్రికను వ్యవస్థాపించడానికి సూచనలను అనుసరించండి. పూర్తయిన తర్వాత, మీ కంప్యూటర్ను పున art ప్రారంభించమని మీరు ప్రాంప్ట్ చేయబడతారు.  మీ Xbox 360 నియంత్రికను కనెక్ట్ చేయండి. మీ కంప్యూటర్లోని ఏదైనా USB పోర్ట్కు నియంత్రికను కనెక్ట్ చేయండి. USB హబ్లను ఉపయోగించడం మానుకోండి, ఎందుకంటే అవి నియంత్రికకు తగినంత శక్తివంతమైనవి కావు. విండోస్ స్వయంచాలకంగా నియంత్రికను కనుగొంటుంది మరియు కొత్తగా ఇన్స్టాల్ చేసిన డ్రైవర్లను లోడ్ చేస్తుంది.
మీ Xbox 360 నియంత్రికను కనెక్ట్ చేయండి. మీ కంప్యూటర్లోని ఏదైనా USB పోర్ట్కు నియంత్రికను కనెక్ట్ చేయండి. USB హబ్లను ఉపయోగించడం మానుకోండి, ఎందుకంటే అవి నియంత్రికకు తగినంత శక్తివంతమైనవి కావు. విండోస్ స్వయంచాలకంగా నియంత్రికను కనుగొంటుంది మరియు కొత్తగా ఇన్స్టాల్ చేసిన డ్రైవర్లను లోడ్ చేస్తుంది.  నియంత్రికను పరీక్షించండి. మీరు నియంత్రికను కనెక్ట్ చేసిన తర్వాత, అది ఇప్పుడు సరిగ్గా పని చేయాలి. మీరు ఆటలను ప్రారంభించడానికి ముందు దీన్ని పరీక్షించవచ్చు:
నియంత్రికను పరీక్షించండి. మీరు నియంత్రికను కనెక్ట్ చేసిన తర్వాత, అది ఇప్పుడు సరిగ్గా పని చేయాలి. మీరు ఆటలను ప్రారంభించడానికి ముందు దీన్ని పరీక్షించవచ్చు: - ప్రారంభ స్క్రీన్ను తెరిచి "joy.cpl" అని టైప్ చేయండి. ఫలితాల జాబితా నుండి "joy.cpl" ఎంచుకోండి.
- మీ Xbox 360 నియంత్రికను ఎంచుకోండి మరియు గుణాలు క్లిక్ చేయండి.
- బటన్లను నొక్కండి మరియు జాయ్స్టిక్ను తరలించి, సంబంధిత సూచికలు తెరపై వెలిగిపోతున్నాయో లేదో తనిఖీ చేయండి.
 మీ నియంత్రికను ఉపయోగించడానికి మీ ఆటను సెటప్ చేయండి. మీరు నియంత్రికను ఉపయోగించుకునే విధంగా ఆటను సెటప్ చేసే విధానం ఆట నుండి ఆటకు మారుతుంది. కొన్ని ఆటలు స్వయంచాలకంగా నియంత్రికను గుర్తిస్తాయి, కాబట్టి మీరు నియంత్రికను ఉపయోగించడానికి ప్రత్యేకంగా ఏమీ చేయనవసరం లేదు. ఇతర ఆటలకు మీరు ఎంపికలు లేదా సెట్టింగుల మెను నుండి నియంత్రికను ఎంచుకోవాలి. ఇప్పటికీ ఇతర ఆటలు నియంత్రికకు మద్దతు ఇవ్వకపోవచ్చు.
మీ నియంత్రికను ఉపయోగించడానికి మీ ఆటను సెటప్ చేయండి. మీరు నియంత్రికను ఉపయోగించుకునే విధంగా ఆటను సెటప్ చేసే విధానం ఆట నుండి ఆటకు మారుతుంది. కొన్ని ఆటలు స్వయంచాలకంగా నియంత్రికను గుర్తిస్తాయి, కాబట్టి మీరు నియంత్రికను ఉపయోగించడానికి ప్రత్యేకంగా ఏమీ చేయనవసరం లేదు. ఇతర ఆటలకు మీరు ఎంపికలు లేదా సెట్టింగుల మెను నుండి నియంత్రికను ఎంచుకోవాలి. ఇప్పటికీ ఇతర ఆటలు నియంత్రికకు మద్దతు ఇవ్వకపోవచ్చు. - మీరు ఆవిరిని ఉపయోగిస్తుంటే, ఆట యొక్క స్టోర్ పేజీలో నియంత్రికకు ఏ ఆటలు మద్దతు ఇస్తాయో మీరు చూడవచ్చు.
4 యొక్క విధానం 2: ప్లేస్టేషన్ 3 నియంత్రిక
 మైక్రోసాఫ్ట్ నుండి Xbox 360 కంట్రోలర్ విండోస్ 7 డ్రైవర్లను డౌన్లోడ్ చేయండి. మీకు విండోస్ 8 ఉన్నప్పటికీ మీరు విండోస్ 7 డ్రైవర్లను ఉపయోగిస్తున్నారు. మీరు మైక్రోసాఫ్ట్ వెబ్సైట్ నుండి డ్రైవర్లను డౌన్లోడ్ చేసుకోవచ్చు.
మైక్రోసాఫ్ట్ నుండి Xbox 360 కంట్రోలర్ విండోస్ 7 డ్రైవర్లను డౌన్లోడ్ చేయండి. మీకు విండోస్ 8 ఉన్నప్పటికీ మీరు విండోస్ 7 డ్రైవర్లను ఉపయోగిస్తున్నారు. మీరు మైక్రోసాఫ్ట్ వెబ్సైట్ నుండి డ్రైవర్లను డౌన్లోడ్ చేసుకోవచ్చు. - మీకు విండోస్ యొక్క 32-బిట్ లేదా 64-బిట్ వెర్షన్ ఉందో లేదో మీకు తెలియకపోతే, నొక్కండి విన్+పాజ్ చేయండి మరియు సిస్టమ్ టైప్ ఎంట్రీ కోసం చూడండి.
 డ్రైవర్లను వ్యవస్థాపించడానికి ఇన్స్టాలర్ను అమలు చేయండి. ఇది మీ కంప్యూటర్లో అవసరమైన ఎక్స్బాక్స్ 360 డ్రైవర్లను ఇన్స్టాల్ చేస్తుంది. సూచనలను అనుసరించండి మరియు డిఫాల్ట్ సెట్టింగులను ఎంచుకోండి.
డ్రైవర్లను వ్యవస్థాపించడానికి ఇన్స్టాలర్ను అమలు చేయండి. ఇది మీ కంప్యూటర్లో అవసరమైన ఎక్స్బాక్స్ 360 డ్రైవర్లను ఇన్స్టాల్ చేస్తుంది. సూచనలను అనుసరించండి మరియు డిఫాల్ట్ సెట్టింగులను ఎంచుకోండి.  మీ PS3 కంట్రోలర్ను మీ కంప్యూటర్కు USB ద్వారా కనెక్ట్ చేయండి. విండోస్ మొదటి కనెక్షన్లో అనేక డ్రైవర్లను ఇన్స్టాల్ చేయగలదు. మీ PS3 ఆఫ్లో ఉంటే దాన్ని అన్ప్లగ్ చేయండి, ఎందుకంటే ప్లగ్ ఇన్ చేసినప్పుడు కంట్రోలర్ స్వయంచాలకంగా దాన్ని ఆన్ చేస్తుంది.
మీ PS3 కంట్రోలర్ను మీ కంప్యూటర్కు USB ద్వారా కనెక్ట్ చేయండి. విండోస్ మొదటి కనెక్షన్లో అనేక డ్రైవర్లను ఇన్స్టాల్ చేయగలదు. మీ PS3 ఆఫ్లో ఉంటే దాన్ని అన్ప్లగ్ చేయండి, ఎందుకంటే ప్లగ్ ఇన్ చేసినప్పుడు కంట్రోలర్ స్వయంచాలకంగా దాన్ని ఆన్ చేస్తుంది. - మీరు బ్లూటూత్ డాంగల్తో కంట్రోలర్ను వైర్లెస్గా ఉపయోగించాలనుకుంటే, దాన్ని కూడా కనెక్ట్ చేసి, డ్రైవర్లను ఇన్స్టాల్ చేయనివ్వండి.
 తాజా జిన్పుట్ రేపర్ డ్రైవర్లను డౌన్లోడ్ చేయండి. మీరు ఈ PCSX2 ఫోరమ్ థ్రెడ్ నుండి వీటిని పొందవచ్చు. లింక్పై క్లిక్ చేయండి తాజా సంస్కరణను ఇక్కడ డౌన్లోడ్ చేయండి 7z ఆర్కైవ్ ఫైల్ను డౌన్లోడ్ చేయడానికి.
తాజా జిన్పుట్ రేపర్ డ్రైవర్లను డౌన్లోడ్ చేయండి. మీరు ఈ PCSX2 ఫోరమ్ థ్రెడ్ నుండి వీటిని పొందవచ్చు. లింక్పై క్లిక్ చేయండి తాజా సంస్కరణను ఇక్కడ డౌన్లోడ్ చేయండి 7z ఆర్కైవ్ ఫైల్ను డౌన్లోడ్ చేయడానికి.  7-జిప్ను డౌన్లోడ్ చేసి, ఇన్స్టాల్ చేయండి. ఇది ఉచిత కంప్రెషన్ ప్రోగ్రామ్, మీరు ఇప్పుడే డౌన్లోడ్ చేసిన ఫైల్ను సేకరించేందుకు ఉపయోగించవచ్చు. మీరు 7-జిప్ నుండి డౌన్లోడ్ చేసుకోవచ్చు 7-zip.org. ఇన్స్టాలర్ను అమలు చేయండి మరియు 7-జిప్ను ఇన్స్టాల్ చేయమని ప్రాంప్ట్ చేయండి.
7-జిప్ను డౌన్లోడ్ చేసి, ఇన్స్టాల్ చేయండి. ఇది ఉచిత కంప్రెషన్ ప్రోగ్రామ్, మీరు ఇప్పుడే డౌన్లోడ్ చేసిన ఫైల్ను సేకరించేందుకు ఉపయోగించవచ్చు. మీరు 7-జిప్ నుండి డౌన్లోడ్ చేసుకోవచ్చు 7-zip.org. ఇన్స్టాలర్ను అమలు చేయండి మరియు 7-జిప్ను ఇన్స్టాల్ చేయమని ప్రాంప్ట్ చేయండి.  మీరు డౌన్లోడ్ చేసిన 7z ఫైల్పై కుడి క్లిక్ చేసి, 7-జిప్ → ఎక్స్ట్రాక్ట్ హియర్ ఎంచుకోండి. ఇది జిన్పుట్ రేపర్ ఫైల్లతో కొత్త ఫోల్డర్ను సృష్టిస్తుంది.
మీరు డౌన్లోడ్ చేసిన 7z ఫైల్పై కుడి క్లిక్ చేసి, 7-జిప్ → ఎక్స్ట్రాక్ట్ హియర్ ఎంచుకోండి. ఇది జిన్పుట్ రేపర్ ఫైల్లతో కొత్త ఫోల్డర్ను సృష్టిస్తుంది.  ScpServer ఫోల్డర్ను తెరిచి బిన్ ఫోల్డర్ను తెరవండి. మీరు వివిధ ఫైళ్ళు మరియు ఫోల్డర్లను చూస్తారు.
ScpServer ఫోల్డర్ను తెరిచి బిన్ ఫోల్డర్ను తెరవండి. మీరు వివిధ ఫైళ్ళు మరియు ఫోల్డర్లను చూస్తారు.  ScpDriver.exe ను ప్రారంభించి, ఇన్స్టాల్ బటన్ క్లిక్ చేయండి. ఇది మీ పిఎస్ 3 కంట్రోలర్కు అవసరమైన డ్రైవర్లను ఇన్స్టాల్ చేస్తుంది, తద్వారా ఇది ఎక్స్బాక్స్ 360 కంట్రోలర్ ద్వారా గుర్తించబడుతుంది.
ScpDriver.exe ను ప్రారంభించి, ఇన్స్టాల్ బటన్ క్లిక్ చేయండి. ఇది మీ పిఎస్ 3 కంట్రోలర్కు అవసరమైన డ్రైవర్లను ఇన్స్టాల్ చేస్తుంది, తద్వారా ఇది ఎక్స్బాక్స్ 360 కంట్రోలర్ ద్వారా గుర్తించబడుతుంది.  మీ కంప్యూటర్ను పున art ప్రారంభించి అమలు చేయండి ScpDriver.exe. మీ PS3 నియంత్రిక ఇప్పుడు Xbox 360 నియంత్రికగా ఆటలచే గుర్తించబడుతుంది.
మీ కంప్యూటర్ను పున art ప్రారంభించి అమలు చేయండి ScpDriver.exe. మీ PS3 నియంత్రిక ఇప్పుడు Xbox 360 నియంత్రికగా ఆటలచే గుర్తించబడుతుంది. - ScpDriver.exe నడుస్తున్నంతవరకు మీరు USB కేబుల్ను అన్ప్లగ్ చేయవచ్చు మరియు మీ PS3 కంట్రోలర్ మీ USB బ్లూటూత్ డాంగిల్తో జత చేస్తుంది.
 మీ నియంత్రికతో ఆటలను ఆడండి. ఆట Xbox 360 నియంత్రికకు మద్దతు ఇచ్చేంతవరకు, మీరు PS3 నియంత్రికను ఉపయోగించగలరు. ఆట యొక్క ఎంపికలు లేదా సెట్టింగుల మెనులో నియంత్రిక ఎంచుకోబడిందని నిర్ధారించుకోండి.
మీ నియంత్రికతో ఆటలను ఆడండి. ఆట Xbox 360 నియంత్రికకు మద్దతు ఇచ్చేంతవరకు, మీరు PS3 నియంత్రికను ఉపయోగించగలరు. ఆట యొక్క ఎంపికలు లేదా సెట్టింగుల మెనులో నియంత్రిక ఎంచుకోబడిందని నిర్ధారించుకోండి.
4 యొక్క విధానం 3: ప్లేస్టేషన్ 4 నియంత్రిక
 DS4 విండోస్ డౌన్లోడ్ చేయండి. ఈ ఉచిత సాఫ్ట్వేర్తో మీరు మీ పిఎస్ 4 కంట్రోలర్ను విండోస్ 8 కి త్వరగా కనెక్ట్ చేయవచ్చు. మీరు టచ్ప్యాడ్ను మౌస్గా కూడా ఉపయోగించవచ్చు. మీరు DS4Windows నుండి పొందవచ్చు ds4windows.com.
DS4 విండోస్ డౌన్లోడ్ చేయండి. ఈ ఉచిత సాఫ్ట్వేర్తో మీరు మీ పిఎస్ 4 కంట్రోలర్ను విండోస్ 8 కి త్వరగా కనెక్ట్ చేయవచ్చు. మీరు టచ్ప్యాడ్ను మౌస్గా కూడా ఉపయోగించవచ్చు. మీరు DS4Windows నుండి పొందవచ్చు ds4windows.com.  జిప్ ఫైల్ను సంగ్రహించండి. మీరు జిప్ ఫైల్లో DS4Windows ప్రోగ్రామ్ మరియు DS4Updater ని చూడాలి. ఈ ఫైళ్ళను తగిన ప్రదేశానికి సంగ్రహించండి.
జిప్ ఫైల్ను సంగ్రహించండి. మీరు జిప్ ఫైల్లో DS4Windows ప్రోగ్రామ్ మరియు DS4Updater ని చూడాలి. ఈ ఫైళ్ళను తగిన ప్రదేశానికి సంగ్రహించండి.  ప్రారంభించండి DS4 విండోస్. ఇది సంస్థాపనా విధానాన్ని ప్రారంభిస్తుంది. ప్రోగ్రామ్ ఫైల్స్ ఫోల్డర్లో డిఫాల్ట్గా ఉన్న ప్రొఫైల్లను మీరు ఎక్కడ సేవ్ చేయాలనుకుంటున్నారో ఎంచుకోండి.
ప్రారంభించండి DS4 విండోస్. ఇది సంస్థాపనా విధానాన్ని ప్రారంభిస్తుంది. ప్రోగ్రామ్ ఫైల్స్ ఫోల్డర్లో డిఫాల్ట్గా ఉన్న ప్రొఫైల్లను మీరు ఎక్కడ సేవ్ చేయాలనుకుంటున్నారో ఎంచుకోండి.  బటన్ నొక్కండి DS4 డ్రైవర్ను ఇన్స్టాల్ చేయండి. ఇది అవసరమైన DS4 డ్రైవర్ను ఇన్స్టాల్ చేస్తుంది, దీనికి కొన్ని సెకన్లు మాత్రమే పడుతుంది. మీరు విండోస్ 8 ను నడుపుతున్నందున మీరు డిఎస్ 4 విండోస్ విండోలో స్టెప్ 2 ను దాటవేయవచ్చు, కానీ మీరు సమస్యలను ఎదుర్కొంటే, దయచేసి తరువాతి సమయంలో ఈ దశను ఎంచుకోండి.
బటన్ నొక్కండి DS4 డ్రైవర్ను ఇన్స్టాల్ చేయండి. ఇది అవసరమైన DS4 డ్రైవర్ను ఇన్స్టాల్ చేస్తుంది, దీనికి కొన్ని సెకన్లు మాత్రమే పడుతుంది. మీరు విండోస్ 8 ను నడుపుతున్నందున మీరు డిఎస్ 4 విండోస్ విండోలో స్టెప్ 2 ను దాటవేయవచ్చు, కానీ మీరు సమస్యలను ఎదుర్కొంటే, దయచేసి తరువాతి సమయంలో ఈ దశను ఎంచుకోండి. - మీరు ఈ విండోను చూడకపోతే, కంట్రోలర్ / డ్రైవర్ సెటప్ పై క్లిక్ చేయండి.
 మీ కంప్యూటర్కు PS4 కంట్రోలర్ను కనెక్ట్ చేయండి. మీ కంప్యూటర్లోని USB పోర్ట్లలో ఒకదానికి నియంత్రికను కనెక్ట్ చేయాలని నిర్ధారించుకోండి. బాహ్య USB హబ్ నియంత్రికకు తగినంత శక్తివంతమైనది కాకపోవచ్చు.
మీ కంప్యూటర్కు PS4 కంట్రోలర్ను కనెక్ట్ చేయండి. మీ కంప్యూటర్లోని USB పోర్ట్లలో ఒకదానికి నియంత్రికను కనెక్ట్ చేయాలని నిర్ధారించుకోండి. బాహ్య USB హబ్ నియంత్రికకు తగినంత శక్తివంతమైనది కాకపోవచ్చు.  మీ ప్రొఫైల్ను సెటప్ చేయండి. అప్రమేయంగా, నియంత్రిక Xbox 360 నియంత్రికకు సెట్ చేయబడుతుంది. మీకు కావలసిన విధంగా మీ PS4 నియంత్రికను ఏర్పాటు చేయడానికి మీరు ప్రొఫైల్స్ ట్యాబ్ను ఉపయోగించవచ్చు.
మీ ప్రొఫైల్ను సెటప్ చేయండి. అప్రమేయంగా, నియంత్రిక Xbox 360 నియంత్రికకు సెట్ చేయబడుతుంది. మీకు కావలసిన విధంగా మీ PS4 నియంత్రికను ఏర్పాటు చేయడానికి మీరు ప్రొఫైల్స్ ట్యాబ్ను ఉపయోగించవచ్చు. - విండోస్లోని ట్రాక్ప్యాడ్ సెట్టింగులను సర్దుబాటు చేయడానికి ప్రొఫైల్స్ ట్యాబ్ యొక్క ఇతర విభాగం మిమ్మల్ని అనుమతిస్తుంది.
 ఆటలో మీ నియంత్రికను పరీక్షించండి. Xbox 360 నియంత్రికకు మద్దతు ఇచ్చే ఆటను ప్రారంభించండి. మీ PS4 నియంత్రిక ఇప్పుడు Xbox 360 నియంత్రిక వలె పనిచేయాలి.
ఆటలో మీ నియంత్రికను పరీక్షించండి. Xbox 360 నియంత్రికకు మద్దతు ఇచ్చే ఆటను ప్రారంభించండి. మీ PS4 నియంత్రిక ఇప్పుడు Xbox 360 నియంత్రిక వలె పనిచేయాలి. - కొన్ని ఆటలు DS4 విండోస్ వ్యవస్థాపించకుండా PS4 నియంత్రికకు మద్దతు ఇస్తాయి. ఇదే జరిగితే, DS4Windows ఉపయోగిస్తున్నప్పుడు మీరు డబుల్ ఇన్పుట్ పొందవచ్చు. సిస్టమ్ ట్రేలోని DS4Windows పై కుడి క్లిక్ చేసి, ఇది జరిగితే DS4Windows ని దాచు ఎంచుకోండి.
4 యొక్క విధానం 4: సాధారణ USB నియంత్రిక
 చేర్చబడిన అన్ని డ్రైవర్లను వ్యవస్థాపించండి (వర్తిస్తే). నియంత్రికతో ఇన్స్టాలేషన్ డిస్క్ చేర్చబడితే, నియంత్రికను కనెక్ట్ చేయడానికి ముందు దాన్ని చొప్పించండి. మొదట డ్రైవర్లను ఇన్స్టాల్ చేయడం వల్ల కంట్రోలర్ను సెటప్ చేసేటప్పుడు విండోస్ ఎదుర్కొనే లోపాలను గుర్తించడం సులభం అవుతుంది. అన్ని కంట్రోలర్లు డిస్క్తో రావు, మరియు విండోస్ ఈ కంట్రోలర్ల కోసం డ్రైవర్లను స్వయంచాలకంగా ఇన్స్టాల్ చేయగలగాలి.
చేర్చబడిన అన్ని డ్రైవర్లను వ్యవస్థాపించండి (వర్తిస్తే). నియంత్రికతో ఇన్స్టాలేషన్ డిస్క్ చేర్చబడితే, నియంత్రికను కనెక్ట్ చేయడానికి ముందు దాన్ని చొప్పించండి. మొదట డ్రైవర్లను ఇన్స్టాల్ చేయడం వల్ల కంట్రోలర్ను సెటప్ చేసేటప్పుడు విండోస్ ఎదుర్కొనే లోపాలను గుర్తించడం సులభం అవుతుంది. అన్ని కంట్రోలర్లు డిస్క్తో రావు, మరియు విండోస్ ఈ కంట్రోలర్ల కోసం డ్రైవర్లను స్వయంచాలకంగా ఇన్స్టాల్ చేయగలగాలి. - నిర్దిష్ట ఇన్స్టాలేషన్ సూచనల కోసం మీ కంట్రోలర్ మాన్యువల్ని సంప్రదించండి. కొన్ని కంట్రోలర్లకు మీరు తప్పక పాటించాల్సిన ప్రత్యేక సూచనలు ఉన్నాయి.
 నియంత్రికను మీ కంప్యూటర్కు కనెక్ట్ చేయండి. మునుపటి దశలో మీరు అలా చేయకపోతే విండోస్ 8 సాధారణ USB కంట్రోలర్ డ్రైవర్లను ఇన్స్టాల్ చేస్తుంది. ఇది స్వయంచాలకంగా ఉండాలి.
నియంత్రికను మీ కంప్యూటర్కు కనెక్ట్ చేయండి. మునుపటి దశలో మీరు అలా చేయకపోతే విండోస్ 8 సాధారణ USB కంట్రోలర్ డ్రైవర్లను ఇన్స్టాల్ చేస్తుంది. ఇది స్వయంచాలకంగా ఉండాలి.  ఆట నియంత్రిక మెనుని తెరవండి. ప్రారంభ మెనుని తెరిచి, శోధన ఫలితాల జాబితా నుండి "joy.cpl" అని టైప్ చేయండి.
ఆట నియంత్రిక మెనుని తెరవండి. ప్రారంభ మెనుని తెరిచి, శోధన ఫలితాల జాబితా నుండి "joy.cpl" అని టైప్ చేయండి.  మీ నియంత్రికను ఎంచుకోండి మరియు గుణాలు బటన్ క్లిక్ చేయండి. ఇది నియంత్రికను పరీక్షించడానికి మరియు దాని బటన్లకు వివిధ ఆదేశాలను కేటాయించడానికి మిమ్మల్ని అనుమతిస్తుంది. అన్ని విధులను పరీక్షించడానికి క్రమాంకనం బటన్ను క్లిక్ చేయండి. మీరు ఇప్పుడు నియంత్రికలకు మద్దతు ఇచ్చే ఆటలలో సాధారణ USB నియంత్రికను ఉపయోగించవచ్చు.
మీ నియంత్రికను ఎంచుకోండి మరియు గుణాలు బటన్ క్లిక్ చేయండి. ఇది నియంత్రికను పరీక్షించడానికి మరియు దాని బటన్లకు వివిధ ఆదేశాలను కేటాయించడానికి మిమ్మల్ని అనుమతిస్తుంది. అన్ని విధులను పరీక్షించడానికి క్రమాంకనం బటన్ను క్లిక్ చేయండి. మీరు ఇప్పుడు నియంత్రికలకు మద్దతు ఇచ్చే ఆటలలో సాధారణ USB నియంత్రికను ఉపయోగించవచ్చు.