రచయిత:
Peter Berry
సృష్టి తేదీ:
15 జూలై 2021
నవీకరణ తేదీ:
1 జూలై 2024

విషయము
కొన్ని ఫార్మాట్లను తొలగించడం, చిత్రాలను కుదించడం లేదా ఫైళ్ళను తేలికైన ఆకృతిలో సేవ్ చేయడం ద్వారా మీ మైక్రోసాఫ్ట్ ఎక్సెల్ ఫైల్ నిల్వను ఎలా తగ్గించాలో ఈ రోజు వికీహో మీకు నేర్పుతుంది.
దశలు
6 యొక్క పార్ట్ 1: ఫైల్ను బైనరీ ఫైల్గా సేవ్ చేయండి
మైక్రోసాఫ్ట్ ఎక్సెల్ ఫైల్ను తెరవండి. టెక్స్ట్తో వైట్ ఎక్సెల్ అప్లికేషన్పై డబుల్ క్లిక్ చేయండి X. ఆకుపచ్చ, ఆపై మీరు బటన్ క్లిక్ చేయండి ఫైల్, ఎంపికపై క్లిక్ చేయండి తెరవండి ... (ఓపెన్) ఆపై పనిచేయడానికి ఫైల్ను ఎంచుకోండి.
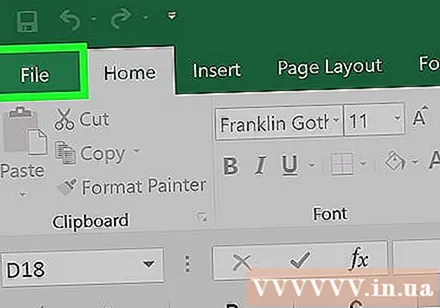
క్రొత్త ఫైల్ను సేవ్ చేయడానికి, క్లిక్ చేయండి ఫైల్.
ఎంచుకోండి ఇలా సేవ్ చేయండి ... (ఇలా సేవ్ చేయండి…).

తరువాత, డైలాగ్ బాక్స్లో క్రొత్త ఫైల్ పేరును టైప్ చేయండి.
అప్పుడు, అంశం క్రింద ఉన్న డ్రాప్-డౌన్ మెను క్లిక్ చేయండి "ఫైల్ ఫార్మాట్" (ఫైల్ ఫార్మాట్).
ఆకృతిని ఎంచుకోండి ఎక్సెల్ బైనరీ వర్క్బుక్ (బైనరీ ఫైల్) వర్గం క్రింద ఉంది "ప్రత్యేక ఆకృతులు.’ ఈ ఫార్మాట్లో సేవ్ చేసిన ఫైల్ .xls పొడిగింపుతో ఉన్న ప్రామాణిక ఫైల్ కంటే చాలా చిన్నది.
చివరగా, బటన్ క్లిక్ చేయండి సేవ్ చేయండి. చిన్న ఎక్సెల్ ఫైల్ కంప్యూటర్లో సేవ్ చేయబడుతుంది. ప్రకటన
6 యొక్క 2 వ భాగం: ఖాళీ వరుసలు మరియు నిలువు వరుసల నుండి ఆకృతీకరణను తొలగించండి
మైక్రోసాఫ్ట్ ఎక్సెల్ ఫైల్ను తెరవండి. టెక్స్ట్తో వైట్ ఎక్సెల్ అప్లికేషన్పై డబుల్ క్లిక్ చేయండి X. ఆకుపచ్చ, ఆపై మీరు బటన్ క్లిక్ చేయండి ఫైల్, ఎంపికపై క్లిక్ చేయండి తెరవండి ... ఆపై మానిప్యులేట్ చేయడానికి ఫైల్ను ఎంచుకోండి.

అన్ని ఖాళీ వరుసలను ఎంచుకోండి. మొదటి ఖాళీ వరుస కోసం సంఖ్యపై క్లిక్ చేసి, ఆపై కీ కలయికను నొక్కి ఉంచండి Ctrl+షిఫ్ట్+↓ (విండోస్) మంచిది ⌘+షిఫ్ట్+↓ (మాక్).- నావిగేషన్ కీ సాధారణంగా చాలా కీబోర్డుల కోసం కుడి దిగువ మూలలో ఉంటుంది.
టాబ్ పై క్లిక్ చేయండి హోమ్ (విండోస్) లేదా టాబ్ సవరించండి (Mac) మెను బార్లో ఉంది.
బటన్ క్లిక్ చేయండి క్లియర్ (చెరిపివేయి).
పూర్తి చేయడానికి, మీరు ఎంచుకోండి అన్నీ క్లియర్ చేయండి మంచి విండోస్ ఆపరేటింగ్ సిస్టమ్ కోసం (అన్నీ తొలగించండి) ఫార్మాట్ (ఫార్మాట్) Mac ఆపరేటింగ్ సిస్టమ్ కోసం. ఇది మీరు ఉపయోగించని కణాల నుండి అనవసరమైన ఆకృతీకరణను తొలగిస్తుంది.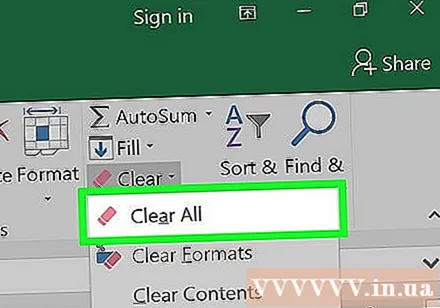
అన్ని ఖాళీ నిలువు వరుసలను ఎంచుకోండి. మొదటి ఖాళీ వరుసను పేర్కొనే అక్షరంపై క్లిక్ చేసి, ఆపై కీ కలయికను నొక్కి ఉంచండి Ctrl+షిఫ్ట్+→ (విండోస్) లేదా ⌘+షిఫ్ట్+→ (మాక్).
- నావిగేషన్ కీ సాధారణంగా చాలా కీబోర్డుల కోసం కుడి దిగువ మూలలో ఉంటుంది.
టాబ్ పై క్లిక్ చేయండి హోమ్ (విండోస్) లేదా టాబ్ సవరించండి (Mac) మెను బార్లో ఉంది.
బటన్ క్లిక్ చేయండి క్లియర్ (చెరిపివేయి).
చివరగా, క్లిక్ చేయండి అన్నీ క్లియర్ చేయండి (విండోస్) మంచిది ఫార్మాట్ (మాక్). ఇది మీరు ఉపయోగించని కణాల నుండి అనవసరమైన ఆకృతీకరణను తొలగిస్తుంది. ప్రకటన
6 యొక్క 3 వ భాగం: షరతులతో కూడిన ఆకృతీకరణను తొలగించడం
మైక్రోసాఫ్ట్ ఎక్సెల్ ఫైల్ను తెరవండి. టెక్స్ట్తో వైట్ ఎక్సెల్ అప్లికేషన్పై డబుల్ క్లిక్ చేయండి X. ఆకుపచ్చ, ఆపై మీరు బటన్ క్లిక్ చేయండి ఫైల్, ఎంపికపై క్లిక్ చేయండి తెరవండి ... ఆపై మానిప్యులేట్ చేయడానికి ఫైల్ను ఎంచుకోండి.
టాబ్ క్లిక్ చేయండి హోమ్ స్క్రీన్ పైన ఉంది.
బటన్ పై క్లిక్ చేయండి షరతులతో కూడిన ఆకృతీకరణ (షరతులతో కూడిన ఆకృతీకరణ) ప్యానెల్లోని "స్టైల్స్" (టెంప్లేట్) విభాగంలో ఉంది.
తదుపరి ఎంపికను ఎంచుకోండి నిబంధనలను క్లియర్ చేయండి (నియమాలను తొలగించండి).
చివరగా, క్లిక్ చేయండి మొత్తం షీట్ నుండి నిబంధనలను క్లియర్ చేయండి (అన్ని షీట్లలో నియమాలను తొలగించండి). ప్రకటన
6 యొక్క 4 వ భాగం: విండోస్లోని ఖాళీ కణాల నుండి ఆకృతీకరణను తొలగించడం
మైక్రోసాఫ్ట్ ఎక్సెల్ ఫైల్ను తెరవండి. టెక్స్ట్తో వైట్ ఎక్సెల్ అప్లికేషన్పై డబుల్ క్లిక్ చేయండి X. ఆకుపచ్చ, ఆపై మీరు బటన్ క్లిక్ చేయండి ఫైల్, ఎంపికపై క్లిక్ చేయండి తెరవండి ... ఆపై మానిప్యులేట్ చేయడానికి ఫైల్ను ఎంచుకోండి.
టాబ్ క్లిక్ చేయండి హోమ్ స్క్రీన్ పైన ఉంది.
బటన్ పై క్లిక్ చేయండి కనుగొని ఎంచుకోండి నావిగేషన్ బార్ యొక్క "ఎడిటింగ్" విభాగంలో (కనుగొని ఎంచుకోండి).
ఎంపికలపై క్లిక్ చేయండి వెళ్ళండి ... (వెళ్ళండి…).
తదుపరి క్లిక్ చేయండి ప్రత్యేక ... (ముఖ్యంగా…)
బటన్ క్లిక్ చేయండి ఖాళీలు (ఖాళీ కణాలు).

ఎంచుకోండి అలాగే. అప్పుడు, డేటాలోని అన్ని ఖాళీ కణాలు హైలైట్ చేయబడతాయి.
అప్పుడు మీరు బటన్ క్లిక్ చేయండి క్లియర్ ఎరేజర్ ఆకారాన్ని కలిగి ఉంటుంది.

చివరగా, క్లిక్ చేయండి అన్నీ క్లియర్ చేయండి పూర్తి చేయు. ప్రకటన
6 యొక్క 5 వ భాగం: Mac లోని ఖాళీ కణాల నుండి ఆకృతీకరణను తొలగించండి
మైక్రోసాఫ్ట్ ఎక్సెల్ ఫైల్ను తెరవండి. టెక్స్ట్తో వైట్ ఎక్సెల్ అప్లికేషన్పై డబుల్ క్లిక్ చేయండి X. ఆకుపచ్చ, ఆపై మీరు బటన్ క్లిక్ చేయండి ఫైల్, ఎంపికపై క్లిక్ చేయండి తెరవండి ... ఆపై మానిప్యులేట్ చేయడానికి ఫైల్ను ఎంచుకోండి.

టాబ్ పై క్లిక్ చేయండి సవరించండి స్క్రీన్ పైన ఉంది.
ఒక ఎంపికను ఎంచుకోండి కనుగొనండి (వెతకండి)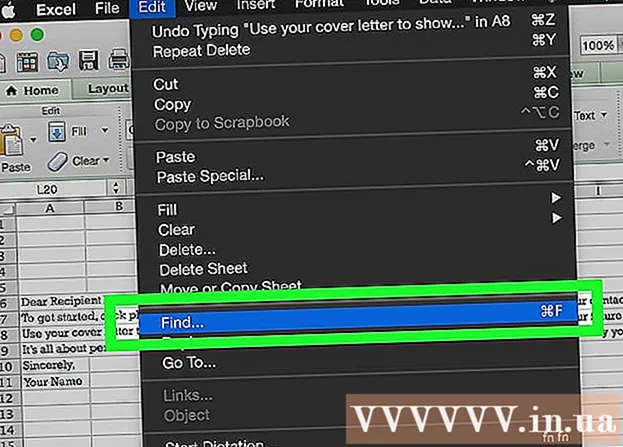
తదుపరి క్లిక్ చేయండి వెళ్ళండి ....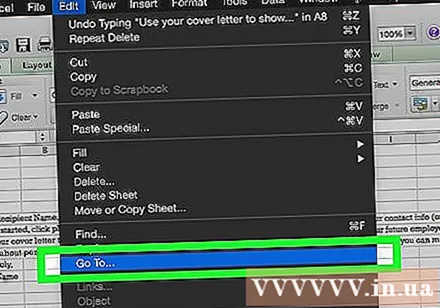
తరువాత, క్లిక్ చేయండి ప్రత్యేక ....

బటన్ క్లిక్ చేయండి ఖాళీలు.
అప్పుడు మీరు క్లిక్ చేయండి అలాగే. డేటాలోని అన్ని ఖాళీ కణాలు హైలైట్ చేయబడతాయి.

కొనసాగించండి, విభాగంపై క్లిక్ చేయండి సవరించండి మెను బార్లో.
బటన్ క్లిక్ చేయండి క్లియర్.

చివరగా, క్లిక్ చేయండి ఫార్మాట్ పూర్తి చేయు. ప్రకటన
6 యొక్క 6 వ భాగం: చిత్రాలను కుదించడం
మైక్రోసాఫ్ట్ ఎక్సెల్ ఫైల్ను తెరవండి. టెక్స్ట్తో వైట్ ఎక్సెల్ అప్లికేషన్పై డబుల్ క్లిక్ చేయండి X. ఆకుపచ్చ, ఆపై మీరు బటన్ క్లిక్ చేయండి ఫైల్, ఎంపికపై క్లిక్ చేయండి తెరవండి ... ఆపై మానిప్యులేట్ చేయడానికి ఫైల్ను ఎంచుకోండి.
కంప్రెషన్ డైలాగ్ బాక్స్ను తెరవండి (డేటాను కుదించండి)
- విండోస్ ఆపరేటింగ్ సిస్టమ్స్లో, ప్రస్తుత ఎక్సెల్ ఫైల్లోని చిత్రాన్ని క్లిక్ చేసి, ఆపై, టాబ్ క్లిక్ చేయండి ఫార్మాట్ అప్పుడు ఒక ఎంపికను ఎంచుకోండి కుదించు (కంప్రెస్డ్) టూల్బార్లో.
- Mac లో, క్లిక్ చేయండి ఫైల్ ఆపై ఎంచుకోండి ఫైల్ పరిమాణాన్ని తగ్గించండి… (ఫైల్ పరిమాణాన్ని తగ్గించండి).
అప్పుడు, "పిక్చర్ క్వాలిటీ" పక్కన ఉన్న డ్రాప్-డౌన్ మెనుపై క్లిక్ చేయండి.’ (చిత్ర నాణ్యత).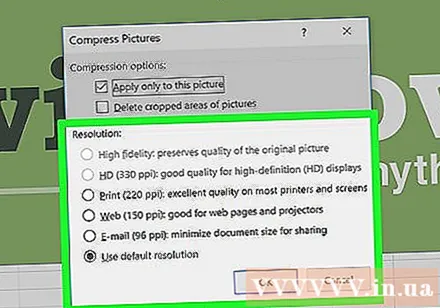

దయచేసి తక్కువ చిత్ర రిజల్యూషన్ను ఎంచుకోండి.
పెట్టెను తనిఖీ చేయడం మర్చిపోవద్దు "చిత్రాల కత్తిరించిన ప్రాంతాలను తొలగించండి" (కత్తిరించిన చిత్ర ప్రాంతాలను తొలగించండి).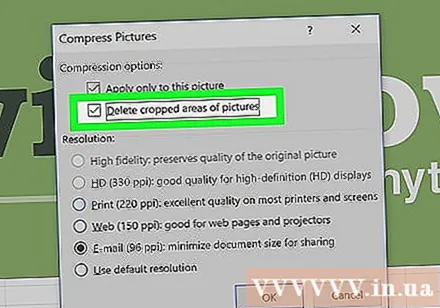

కొనసాగించండి, క్లిక్ చేయండి ఈ ఫైల్లోని అన్ని చిత్రాలు (ప్రస్తుత ఫైల్లోని అన్ని చిత్రాలు).
చివరగా, క్లిక్ చేయండి అలాగే. ఫైల్లోని అవసరమైన చిత్రాలు కంప్రెస్ చేయబడతాయి మరియు సంబంధం లేని చిత్రాలు తొలగించబడతాయి. ప్రకటన



