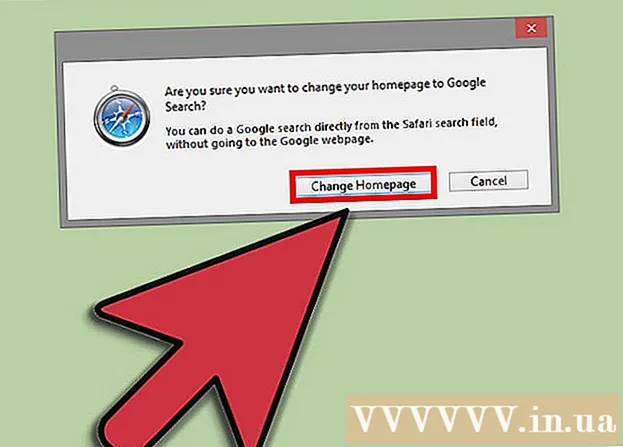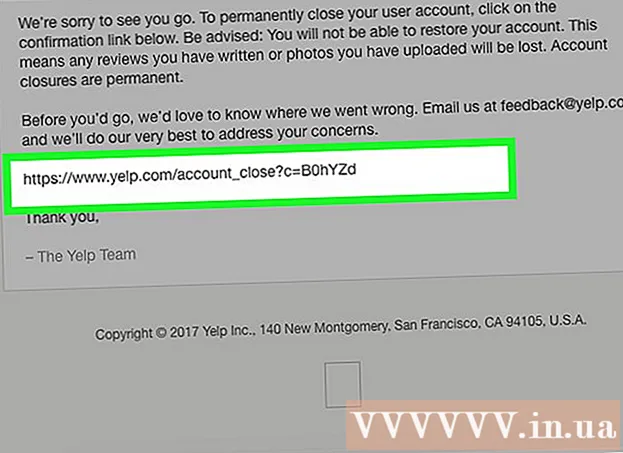రచయిత:
John Stephens
సృష్టి తేదీ:
2 జనవరి 2021
నవీకరణ తేదీ:
27 జూన్ 2024
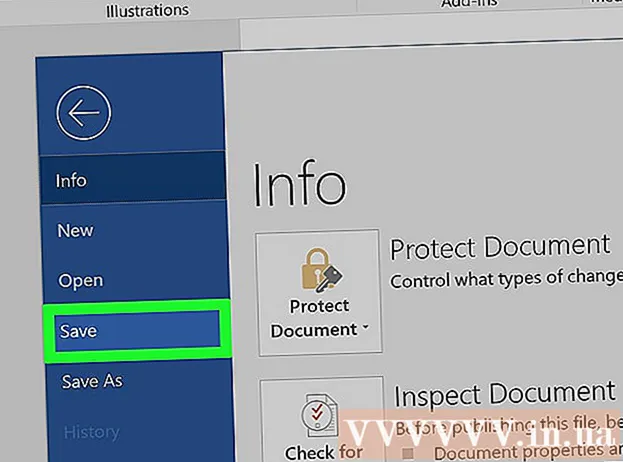
విషయము
మైక్రోసాఫ్ట్ వర్డ్ పత్రాలపై సవరించడానికి అనుమతించని "చదవడానికి మాత్రమే" మోడ్ను ఎలా తొలగించాలో ఈ వ్యాసం మీకు చూపుతుంది. పాస్వర్డ్ తెలియకుండా మీరు రక్షిత వర్డ్ పత్రాల యొక్క చదవడానికి-మాత్రమే మోడ్ను తొలగించలేనప్పటికీ, మీరు వర్డ్ టెక్స్ట్ విషయాలను క్రొత్త వర్డ్ ఫైల్కు సులభంగా కాపీ చేయవచ్చు.
దశలు
4 యొక్క విధానం 1: ఆన్లైన్ ఫైల్లో రక్షిత వీక్షణను అన్ఇన్స్టాల్ చేయండి
సాధారణంగా ఏ పత్రాలు రక్షించబడ్డాయో తెలుసుకోండి. మీరు ఇంటర్నెట్ నుండి డౌన్లోడ్ చేసే ఏదైనా Microsoft Word పత్రం (ఇమెయిల్ అటాచ్మెంట్ లేదా వెబ్ పేజీలోని ఫైల్ వంటివి) మీరు ఫైల్ను తెరిచిన ప్రతిసారీ రక్షించబడుతుంది. మీరు పత్రాన్ని మొదటిసారి తెరిచినప్పుడు ఈ రక్షణను తొలగించవచ్చు.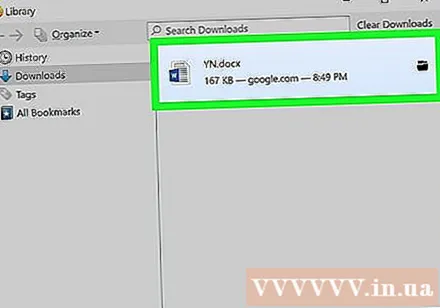
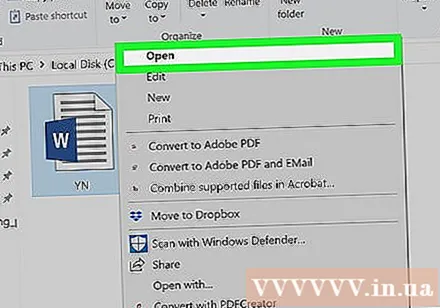
వర్డ్ పత్రాలను తెరవండి. మీరు చదవడానికి మాత్రమే మోడ్ను తొలగించాలనుకుంటున్న వర్డ్ పత్రాన్ని డబుల్ క్లిక్ చేయండి.- వర్డ్ డాక్యుమెంట్ ఇప్పటికే తెరిచి ఉంటే, మీరు విండోను మూసివేసి దాన్ని తిరిగి తెరుస్తారు.

లేత పసుపు సందేశ పంక్తుల కోసం చూడండి. మీ వర్డ్ డాక్యుమెంట్ పైన "ఇంటర్నెట్ నుండి వచ్చిన ఫైల్స్ వైరస్లను కలిగి ఉంటాయి" అని లేత పసుపు సందేశాన్ని చూస్తే, మీ టెక్స్ట్ అర్హమైనది. చదవడానికి-మాత్రమే మోడ్ను తొలగించడానికి ఈ పద్ధతిని ఉపయోగించండి.- మీరు వర్డ్ పత్రాలను మూసివేసి తిరిగి తెరిచిన తర్వాత కూడా ఈ సందేశ పంక్తిని చూడకపోతే, ఈ వ్యాసంలోని ఇతర పద్ధతుల్లో ఒకదాన్ని ప్రయత్నించండి.

బటన్ క్లిక్ చేయండి సవరణను ప్రారంభించండి (సవరణను ప్రారంభించండి) సందేశ పంక్తికి కుడి వైపున ప్రదర్శించబడుతుంది. ఇది వర్డ్ పత్రాన్ని రిఫ్రెష్ చేస్తుంది మరియు చదవడానికి-మాత్రమే మోడ్ను తొలగిస్తుంది. మీరు ఇప్పుడు మీ వచనాన్ని సవరించగలరు. ప్రకటన
4 యొక్క విధానం 2: పాస్వర్డ్తో ఫైల్లో రక్షిత వీక్షణను అన్ఇన్స్టాల్ చేయండి
వర్డ్ పత్రాలను తెరవండి. మీరు రక్షిత మోడ్ను తొలగించాలనుకుంటున్న వర్డ్ టెక్స్ట్పై రెండుసార్లు క్లిక్ చేయండి. మీరు వర్డ్లో ప్రదర్శించబడే వచనాన్ని చూడాలి.
కార్డు క్లిక్ చేయండి సమీక్ష (సమీక్ష) వర్డ్ విండో ఎగువ-కుడి మూలలో. ఇది టూల్బార్ను తెరుస్తుంది సమీక్ష వర్డ్ విండో ఎగువన.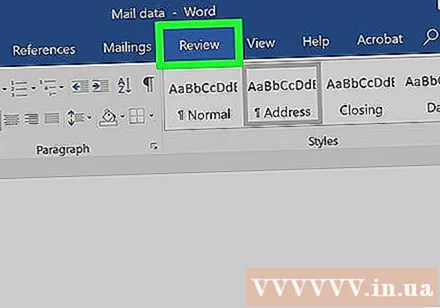
క్లిక్ చేయండి సవరణను పరిమితం చేయండి (ఎడిటింగ్ పరిమితి) టూల్ బార్ యొక్క కుడి వైపున ఉంది సమీక్ష. ఇది విండో యొక్క కుడి వైపున ఒక మెనూను తెస్తుంది.
క్లిక్ చేయండి రక్షణ ఆపు (రక్షణను ఆపు) ప్రస్తుతం ప్రదర్శించబడే మెను దిగువన. స్క్రీన్ మరొక విండోను ప్రదర్శిస్తుంది.
- మీకు లేదా మీ కంప్యూటర్కు ప్రాప్యత ఉన్న మరొక వినియోగదారుకు పాస్వర్డ్ రక్షణ లేకపోతే, క్లిక్ చేయండి రక్షణ ఆపు రక్షణ మోడ్ను స్వయంచాలకంగా తొలగిస్తుంది.
ప్రాంప్ట్ చేసినప్పుడు మీ పాస్వర్డ్ను నమోదు చేయండి. "పాస్వర్డ్" ఫీల్డ్లో టెక్స్ట్ పాస్వర్డ్ను టైప్ చేసి, ఆపై క్లిక్ చేయండి అలాగే. పాస్వర్డ్ సరిగ్గా నమోదు చేయబడితే ఇది వర్డ్ డాక్యుమెంట్ల యొక్క చదవడానికి-మాత్రమే మోడ్ను వెంటనే తొలగిస్తుంది.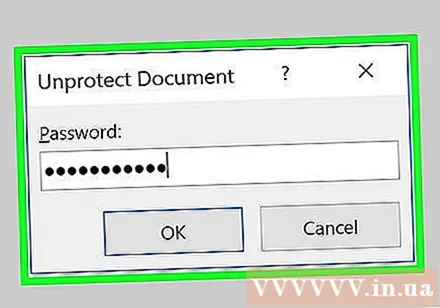
- మీకు పాస్వర్డ్ తెలియకపోతే, మీరు ఫైల్ యొక్క కంటెంట్లను కాపీ చేసి పేస్ట్ చేయాలి.
నొక్కడం ద్వారా మార్పులను సేవ్ చేయండి Ctrl+ఎస్ (విండోస్లో) లేదా ఆదేశం+ఎస్ (Mac లో). ఇప్పటి నుండి, మీరు సవరణ నిరోధించడాన్ని తిరిగి ప్రారంభించకపోతే ఫైల్ ఇకపై చదవడానికి మాత్రమే కాదు. ప్రకటన
4 యొక్క విధానం 3: ఫైల్ లక్షణాలను మార్చండి
వర్డ్ పత్రాలను యాక్సెస్ చేయండి. మీ వర్డ్ పత్రాలను కలిగి ఉన్న ఫోల్డర్ను కనుగొనండి.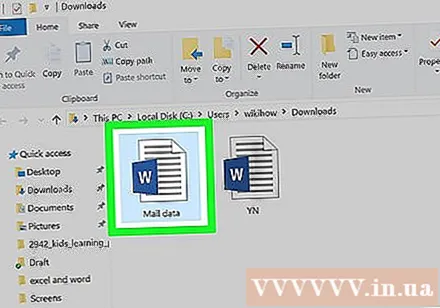
- ఫైల్ కంప్యూటర్లో సేవ్ చేయకపోతే (యుఎస్బి ఫ్లాష్ డ్రైవ్ లేదా సిడి వంటివి), కొనసాగడానికి ముందు మీరు ఫైల్ను కంప్యూటర్కు బదిలీ చేయాలి.
వర్డ్ ఫైల్ లక్షణాలను తెరవండి. మీ కంప్యూటర్ యొక్క ఆపరేటింగ్ సిస్టమ్ను బట్టి ఆపరేషన్ మారుతుంది: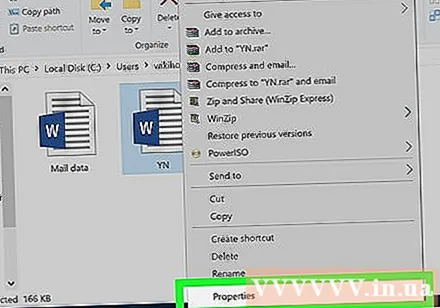
- విండోస్ వర్డ్ ఫైల్పై ఒకసారి క్లిక్ చేసి, దానిపై కుడి క్లిక్ చేసి ఎంచుకోండి లక్షణాలు (గుణాలు) ప్రస్తుతం ప్రదర్శించబడే మెనులో.
- మాక్ వర్డ్ ఫైల్ క్లిక్ చేసి, మెనుని ఎంచుకోండి ఫైల్ (ఫైల్) Mac స్క్రీన్ ఎగువ-ఎడమ మూలలో, ఎంచుకోండి సమాచారం పొందండి (సమాచారం చూడండి).
"అనుమతులు" విభాగాన్ని కనుగొనండి. విండోస్ కంప్యూటర్లో, ప్రాపర్టీస్ విండోలోని "గుణాలు" విభాగంలో తగిన ఎంపికలను మీరు చూస్తారు.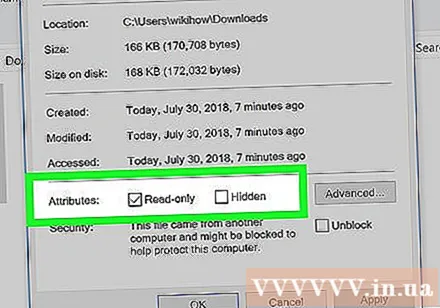
- Mac లో, మీరు శీర్షికపై క్లిక్ చేస్తారు భాగస్వామ్యం & అనుమతులు (షేర్ మరియు యాక్సెస్) విండో దిగువన ఉంది.
చదవడానికి-మాత్రమే మోడ్ను తొలగిస్తుంది. మళ్ళీ, మీరు Windows లేదా Mac కంప్యూటర్ను ఉపయోగిస్తున్నారా అనే దానిపై ఆధారపడి చర్య మారుతుంది: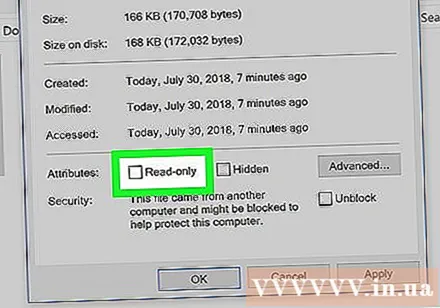
- విండోస్ విండో దిగువన ఉన్న "చదవడానికి-మాత్రమే" పెట్టెను ఎంపిక చేయవద్దు, క్లిక్ చేయండి వర్తించు (వర్తించు), మరియు ఎంచుకోండి అలాగే.
- మాక్ ఎంపికలపై క్లిక్ చేయండి చదవండి (చదవండి) మీ పేరుకు కుడి వైపున, ఆపై ఎంచుకోండి చదువు రాయి ప్రస్తుతం ప్రదర్శించబడే మెనులో (చదవండి మరియు వ్రాయండి).
- మీరు మొదట సమాచారం పొందండి విండో దిగువ ఎడమ మూలలోని ప్యాడ్లాక్ చిహ్నంపై క్లిక్ చేసి, మీరు దీన్ని చేయడానికి ముందు మీ Mac యొక్క పాస్వర్డ్ను నమోదు చేయాలి.
- ఐచ్ఛికం గ్రే అవుట్, ఎంపిక చేయకపోతే లేదా ఫైల్ "చదవడానికి-మాత్రమే" మోడ్లో ఉంటే, మీరు తప్పనిసరిగా టెక్స్ట్ను కాపీ చేసి పేస్ట్ చేయాలి.
ఫైల్ను సవరించండి. ఫైల్ను డబుల్ క్లిక్ చేసి, ఆపై సవరించడం ద్వారా వర్డ్ డాక్యుమెంట్ను తెరవండి. కొనసాగడానికి ముందు మీరు ఆన్లైన్ చదవడానికి మాత్రమే తీసివేయవలసి ఉంటుందని గమనించండి. ప్రకటన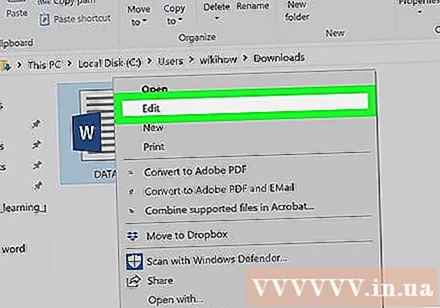
4 యొక్క 4 వ పద్ధతి: కంటెంట్ను కాపీ చేసి పేస్ట్ చేయండి
ఈ పద్ధతిని తెలుసుకోండి. మీ ప్రధాన లక్ష్యం వర్డ్ డాక్యుమెంట్ను సవరించడం అయితే, మీరు వర్డ్ డాక్యుమెంట్ యొక్క కంటెంట్లను కాపీ చేసి క్రొత్త వర్డ్ డాక్యుమెంట్లో అతికించవచ్చు, ఆపై మీ కంప్యూటర్లో క్రొత్త పత్రాన్ని సేవ్ చేయవచ్చు. ఇది అసలు పత్రంలో చదవడానికి మాత్రమే తీసివేయకపోయినా, సవరించగలిగే కాపీని సృష్టిస్తుంది.
రక్షిత వర్డ్ పత్రాలను తెరవండి. దీన్ని చేయడానికి వర్డ్ పత్రాన్ని డబుల్ క్లిక్ చేయండి.
వచనంలో ఎక్కడైనా క్లిక్ చేయండి. ఇది టెక్స్ట్ పేజీలో మౌస్ పాయింటర్ను ఉంచుతుంది.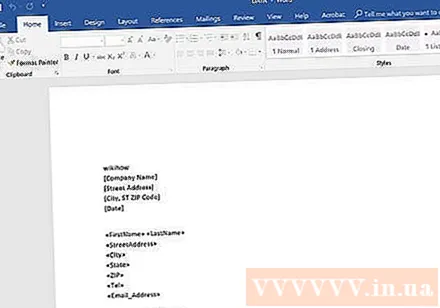
నొక్కడం ద్వారా మొత్తం వచనాన్ని ఎంచుకోండి Ctrl+జ (విండోస్లో) లేదా ఆదేశం+జ (Mac లో). మీరు హైలైట్ చేసిన అన్ని వచనాన్ని చూస్తారు.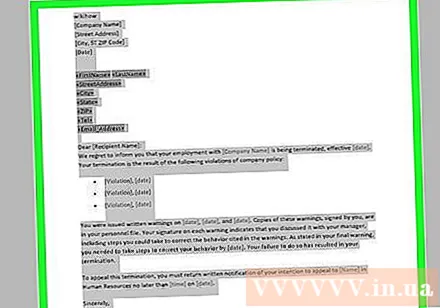
నొక్కడం ద్వారా ఎంచుకున్న వచనాన్ని కాపీ చేయండి Ctrl+సి (విండోస్లో) లేదా ఆదేశం+సి (Mac లో). ఇది టెక్స్ట్ కంటెంట్ను మీ కంప్యూటర్ క్లిప్బోర్డ్కు కాపీ చేస్తుంది.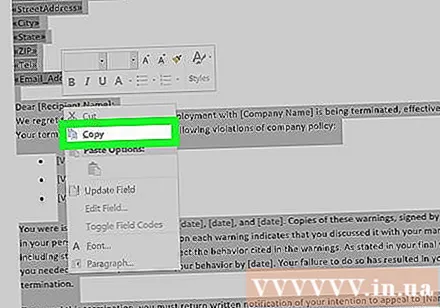
క్రొత్త వర్డ్ పత్రాన్ని తెరవండి. క్లిక్ చేయండి ఫైల్ (ఫైల్) వర్డ్ విండో ఎగువ-ఎడమ మూలలో, క్లిక్ చేయండి క్రొత్తది (క్రొత్తది) విండో యొక్క ఎడమ వైపున, మరియు క్లిక్ చేయండి ఖాళీ పత్రం (ఖాళీ పేజీ) క్రొత్త వర్డ్ పత్రాన్ని తెరవడానికి.
- Mac లో, మెను క్లిక్ చేయండి ఫైల్, ఎంచుకోండి క్రొత్త ఖాళీ పత్రం (క్రొత్త తెలుపు పేజీ) ప్రస్తుతం ప్రదర్శించబడే మెను పైన.
నొక్కడం ద్వారా కాపీ చేసిన కంటెంట్ను అతికించండి Ctrl+వి (విండోస్లో) లేదా ఆదేశం+వి (Mac లో). ఇది లాక్ చేయబడిన వర్డ్ డాక్యుమెంట్ యొక్క కంటెంట్లను ఖాళీ పేజీలో అతికిస్తుంది.
- సాదా వచనం చాలా కంటెంట్ను కలిగి ఉంటే లేదా చిత్రాలను కలిగి ఉంటే మీరు ఈ దశలో కొన్ని సెకన్ల పాటు వేచి ఉండాలి.
వచనాన్ని క్రొత్త ఫైల్గా సేవ్ చేయండి. నొక్కండి Ctrl+ఎస్ (విండోస్లో) లేదా ఆదేశం+ఎస్ (Mac లో), ఆపై వచనానికి పేరు ఇచ్చి క్లిక్ చేయండి సేవ్ చేయండి (సేవ్ చేయండి). మీరు యథావిధిగా సృష్టించిన వచనాన్ని సవరించవచ్చు. ప్రకటన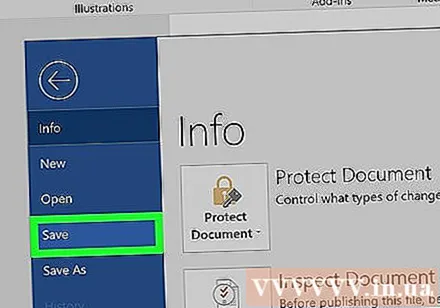
సలహా
- మైక్రోసాఫ్ట్ వర్డ్ పత్రాల నుండి చదవడానికి-మాత్రమే మోడ్ను తొలగించడానికి మరొక మార్గం ఏమిటంటే, స్మాల్ పిడిఎఫ్ ఆన్లైన్ కన్వర్టర్తో వర్డ్ పత్రాలను పిడిఎఫ్గా మార్చడం, మార్చబడిన పిడిఎఫ్ ఫైల్ను డౌన్లోడ్ చేసి, ఆపై పిడిఎఫ్ ఫైల్ను వర్డ్ డాక్యుమెంట్గా మార్చడం. స్మాల్ పిడిఎఫ్.
హెచ్చరిక
- మైక్రోసాఫ్ట్ యొక్క భద్రతను ఛేదించడానికి ప్రయత్నించడం కంటే రక్షిత వచనంలోని విషయాలను కాపీ చేసి క్రొత్త వచనంలో అతికించడం సులభం.