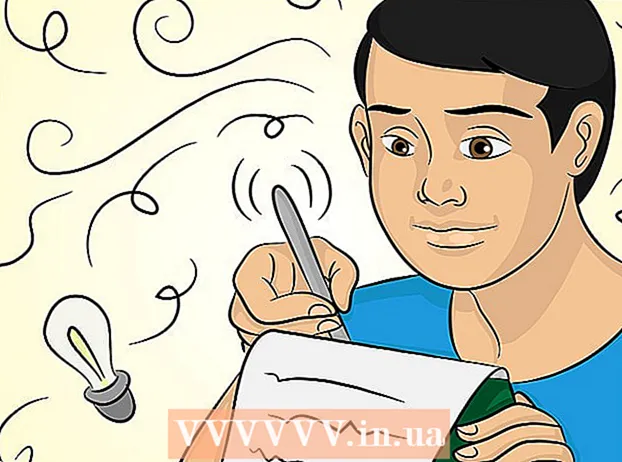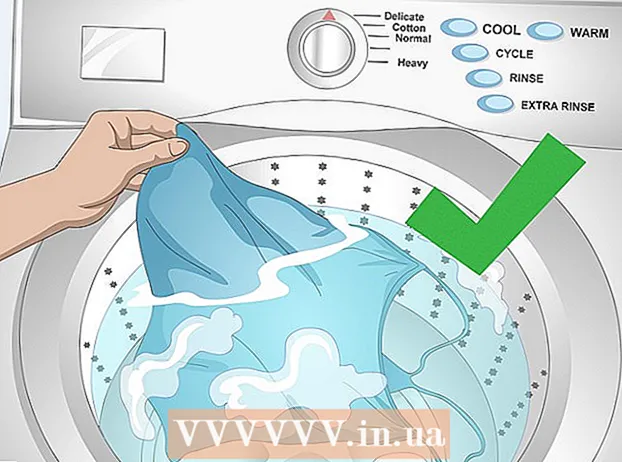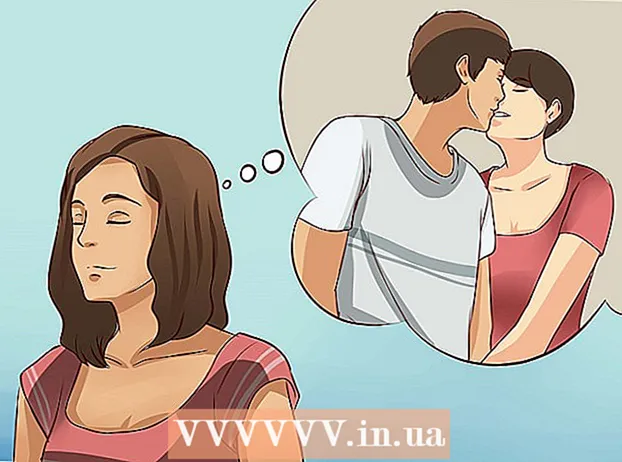రచయిత:
Ellen Moore
సృష్టి తేదీ:
11 జనవరి 2021
నవీకరణ తేదీ:
1 జూలై 2024

విషయము
- దశలు
- 4 వ పద్ధతి 1: మొత్తం స్క్రీన్ యొక్క స్క్రీన్ షాట్ ఎలా తీయాలి
- 4 లో 2 వ పద్ధతి: స్క్రీన్లో కొంత భాగాన్ని స్క్రీన్ షాట్ తీసుకోవడం ఎలా
- 4 లో 3 వ పద్ధతి: వీక్షకుడిని ఉపయోగించడం
- 4 లో 4 వ పద్ధతి: టెర్మినల్ని ఉపయోగించడం
- చిట్కాలు
స్క్రీన్షాట్లు (స్క్రీన్షాట్లు) మీరు ఎవరితోనైనా సమాచారాన్ని పంచుకోవాల్సిన అవసరం వచ్చినప్పుడు లేదా సమస్యలను పరిష్కరించడంలో ఉపయోగకరంగా ఉంటాయి. MacOS స్క్రీన్షాట్లను తీయడానికి అనేక యుటిలిటీలను కలిగి ఉంది మరియు ఈ ప్రక్రియను నియంత్రించవచ్చు.
దశలు
4 వ పద్ధతి 1: మొత్తం స్క్రీన్ యొక్క స్క్రీన్ షాట్ ఎలా తీయాలి
 1 నొక్కండి . ఆదేశం+షిఫ్ట్+3. షట్టర్ సౌండ్ వినబడుతుంది మరియు మొత్తం స్క్రీన్ యొక్క స్క్రీన్ షాట్ తీసుకోబడుతుంది.
1 నొక్కండి . ఆదేశం+షిఫ్ట్+3. షట్టర్ సౌండ్ వినబడుతుంది మరియు మొత్తం స్క్రీన్ యొక్క స్క్రీన్ షాట్ తీసుకోబడుతుంది.  2 మీరు ఇప్పుడే సృష్టించిన స్క్రీన్ షాట్ను కనుగొనండి. ఇది (PNG ఫైల్) డెస్క్టాప్లో ఉంది మరియు దాని పేరు సృష్టించిన తేదీ మరియు సమయాన్ని కలిగి ఉంటుంది.
2 మీరు ఇప్పుడే సృష్టించిన స్క్రీన్ షాట్ను కనుగొనండి. ఇది (PNG ఫైల్) డెస్క్టాప్లో ఉంది మరియు దాని పేరు సృష్టించిన తేదీ మరియు సమయాన్ని కలిగి ఉంటుంది.  3 నొక్కండి . ఆదేశం+నియంత్రణ+షిఫ్ట్+3స్క్రీన్ షాట్ను క్లిప్బోర్డ్కు కాపీ చేయడానికి. ఇది స్క్రీన్షాట్ను మీ డెస్క్టాప్లో సేవ్ చేయడం కంటే మీ క్లిప్బోర్డ్కు కాపీ చేస్తుంది.
3 నొక్కండి . ఆదేశం+నియంత్రణ+షిఫ్ట్+3స్క్రీన్ షాట్ను క్లిప్బోర్డ్కు కాపీ చేయడానికి. ఇది స్క్రీన్షాట్ను మీ డెస్క్టాప్లో సేవ్ చేయడం కంటే మీ క్లిప్బోర్డ్కు కాపీ చేస్తుంది. - డాక్యుమెంట్ లేదా ప్రోగ్రామ్ విండోలో స్క్రీన్షాట్ను ఇన్సర్ట్ చేయడానికి, డాక్యుమెంట్ / ప్రోగ్రామ్ను ఓపెన్ చేసి, క్లిక్ చేయండి . ఆదేశం+వి.
4 లో 2 వ పద్ధతి: స్క్రీన్లో కొంత భాగాన్ని స్క్రీన్ షాట్ తీసుకోవడం ఎలా
 1 నొక్కండి . ఆదేశం+షిఫ్ట్+4. కర్సర్కు బదులుగా క్రాస్హైర్ కనిపిస్తుంది.
1 నొక్కండి . ఆదేశం+షిఫ్ట్+4. కర్సర్కు బదులుగా క్రాస్హైర్ కనిపిస్తుంది.  2 ఫ్రేమ్ని సృష్టించడానికి మౌస్ బటన్ని నొక్కి పట్టుకోండి మరియు మీ క్రాస్హైర్ను స్క్రీన్పైకి లాగండి. ఫ్రేమ్ లోపల స్క్రీన్ ఏరియా యొక్క స్క్రీన్ షాట్ తీసుకోబడుతుంది.
2 ఫ్రేమ్ని సృష్టించడానికి మౌస్ బటన్ని నొక్కి పట్టుకోండి మరియు మీ క్రాస్హైర్ను స్క్రీన్పైకి లాగండి. ఫ్రేమ్ లోపల స్క్రీన్ ఏరియా యొక్క స్క్రీన్ షాట్ తీసుకోబడుతుంది.  3 మీరు ఇప్పుడే సృష్టించిన స్క్రీన్ షాట్ను కనుగొనండి. ఇది (PNG ఫైల్) డెస్క్టాప్లో ఉంది మరియు దాని పేరు సృష్టించిన తేదీ మరియు సమయాన్ని కలిగి ఉంటుంది.
3 మీరు ఇప్పుడే సృష్టించిన స్క్రీన్ షాట్ను కనుగొనండి. ఇది (PNG ఫైల్) డెస్క్టాప్లో ఉంది మరియు దాని పేరు సృష్టించిన తేదీ మరియు సమయాన్ని కలిగి ఉంటుంది. - నొక్కండి . ఆదేశం+నియంత్రణ+షిఫ్ట్+4స్క్రీన్షాట్ను మీ డెస్క్టాప్లో సేవ్ చేయడానికి బదులుగా క్లిప్బోర్డ్కు కాపీ చేయడానికి.
 4 నిర్దిష్ట విండో యొక్క స్క్రీన్ షాట్ తీసుకోండి. మొత్తం స్క్రీన్ బదులుగా మొత్తం విండో యొక్క స్క్రీన్ షాట్ తీయడానికి, నొక్కండి . ఆదేశం+షిఫ్ట్+4ఆపై నొక్కండి స్థలం... క్రాస్హైర్ కెమెరా చిహ్నంగా మారుతుంది. ఇప్పుడు కావలసిన విండోపై క్లిక్ చేయండి.
4 నిర్దిష్ట విండో యొక్క స్క్రీన్ షాట్ తీసుకోండి. మొత్తం స్క్రీన్ బదులుగా మొత్తం విండో యొక్క స్క్రీన్ షాట్ తీయడానికి, నొక్కండి . ఆదేశం+షిఫ్ట్+4ఆపై నొక్కండి స్థలం... క్రాస్హైర్ కెమెరా చిహ్నంగా మారుతుంది. ఇప్పుడు కావలసిన విండోపై క్లిక్ చేయండి. - స్క్రీన్ షాట్ మీ డెస్క్టాప్లో సేవ్ చేయబడుతుంది.
4 లో 3 వ పద్ధతి: వీక్షకుడిని ఉపయోగించడం
 1 వీక్షణను ప్రారంభించండి. మీకు కీబోర్డ్ షార్ట్కట్లతో పనిచేయడం ఇష్టం లేకపోతే లేదా మీకు PNG కాకుండా వేరే ఫైల్ ఫార్మాట్ అవసరమైతే, ప్రివ్యూను ఉపయోగించండి.
1 వీక్షణను ప్రారంభించండి. మీకు కీబోర్డ్ షార్ట్కట్లతో పనిచేయడం ఇష్టం లేకపోతే లేదా మీకు PNG కాకుండా వేరే ఫైల్ ఫార్మాట్ అవసరమైతే, ప్రివ్యూను ఉపయోగించండి. - ప్రోగ్రామ్ని ప్రారంభించడానికి, అప్లికేషన్స్ ఫోల్డర్, యుటిలిటీస్ ఫోల్డర్ను ఓపెన్ చేసి, చూడండి క్లిక్ చేయండి.
 2 ఫైల్ మెనుని తెరిచి, స్క్రీన్ షాట్ తీసుకోండి ఎంచుకోండి. "ఎంచుకున్న" ఎంపికను ఎంచుకోవడం కర్సర్ని క్రాస్హైర్గా మారుస్తుంది, ఇది స్క్రీన్ యొక్క ఒక ప్రాంతాన్ని రూపుమాపడానికి మరియు దాని స్క్రీన్ షాట్ తీసుకోవడానికి ఉపయోగపడుతుంది. మీరు "విండో" ఎంపికను ఎంచుకుంటే, కర్సర్ కెమెరా చిహ్నంగా మారుతుంది - ఇప్పుడు మీరు స్క్రీన్ షాట్ తీయాలనుకుంటున్న విండోపై క్లిక్ చేయండి. మీరు "పూర్తి స్క్రీన్" ఎంపికను ఎంచుకుంటే, మొత్తం స్క్రీన్ యొక్క స్క్రీన్ షాట్ తీసుకోబడుతుంది.
2 ఫైల్ మెనుని తెరిచి, స్క్రీన్ షాట్ తీసుకోండి ఎంచుకోండి. "ఎంచుకున్న" ఎంపికను ఎంచుకోవడం కర్సర్ని క్రాస్హైర్గా మారుస్తుంది, ఇది స్క్రీన్ యొక్క ఒక ప్రాంతాన్ని రూపుమాపడానికి మరియు దాని స్క్రీన్ షాట్ తీసుకోవడానికి ఉపయోగపడుతుంది. మీరు "విండో" ఎంపికను ఎంచుకుంటే, కర్సర్ కెమెరా చిహ్నంగా మారుతుంది - ఇప్పుడు మీరు స్క్రీన్ షాట్ తీయాలనుకుంటున్న విండోపై క్లిక్ చేయండి. మీరు "పూర్తి స్క్రీన్" ఎంపికను ఎంచుకుంటే, మొత్తం స్క్రీన్ యొక్క స్క్రీన్ షాట్ తీసుకోబడుతుంది.  3 స్క్రీన్ షాట్ చూడండి. మీరు స్క్రీన్ షాట్ తీసుకున్నప్పుడు, అది ప్రివ్యూ విండోలో కనిపిస్తుంది. ఇప్పుడు స్క్రీన్షాట్ను చూడండి మరియు మీకు కావలసినవన్నీ అందులో ఉన్నాయని నిర్ధారించుకోండి మరియు మితిమీరినది ఏమీ లేదు.
3 స్క్రీన్ షాట్ చూడండి. మీరు స్క్రీన్ షాట్ తీసుకున్నప్పుడు, అది ప్రివ్యూ విండోలో కనిపిస్తుంది. ఇప్పుడు స్క్రీన్షాట్ను చూడండి మరియు మీకు కావలసినవన్నీ అందులో ఉన్నాయని నిర్ధారించుకోండి మరియు మితిమీరినది ఏమీ లేదు.  4 స్క్రీన్ షాట్ను సేవ్ చేయండి. ఫైల్ మెనుని తెరిచి, ఇలా ఎగుమతి చేయి ఎంచుకోండి. ఇప్పుడు తెరుచుకునే విండోలో, JPG, PDF మరియు TIFF తో సహా టార్గెట్ ఫైల్ ఫార్మాట్ను ఎంచుకోండి.
4 స్క్రీన్ షాట్ను సేవ్ చేయండి. ఫైల్ మెనుని తెరిచి, ఇలా ఎగుమతి చేయి ఎంచుకోండి. ఇప్పుడు తెరుచుకునే విండోలో, JPG, PDF మరియు TIFF తో సహా టార్గెట్ ఫైల్ ఫార్మాట్ను ఎంచుకోండి.
4 లో 4 వ పద్ధతి: టెర్మినల్ని ఉపయోగించడం
 1 టెర్మినల్ విండోను తెరవండి. దీన్ని చేయడానికి, అప్లికేషన్స్ ఫోల్డర్, యుటిలిటీస్ ఫోల్డర్ని తెరిచి టెర్మినల్పై క్లిక్ చేయండి.
1 టెర్మినల్ విండోను తెరవండి. దీన్ని చేయడానికి, అప్లికేషన్స్ ఫోల్డర్, యుటిలిటీస్ ఫోల్డర్ని తెరిచి టెర్మినల్పై క్లిక్ చేయండి. - టెర్మినల్లో, మీరు టైమర్ లేదా షట్టర్ ధ్వనిని మ్యూట్ చేయగల సామర్థ్యం వంటి అదనపు ఫీచర్లను పొందుతారు. లాగిన్ విండోస్ వంటి క్లిష్టమైన స్క్రీన్ల స్నాప్షాట్లను తీసుకోవడానికి మీరు టెర్మినల్లో SSH ని కూడా ఉపయోగించవచ్చు.
 2 సాధారణ స్క్రీన్ షాట్ తీసుకోండి. నమోదు చేయండి తెరపై చిత్రమును సంగ్రహించుట ఫైల్ పేరు.webp మరియు నొక్కండి తిరిగి... స్క్రీన్ షాట్ మీ హోమ్ డైరెక్టరీలో సేవ్ చేయబడుతుంది. మీరు ఫైల్ను సేవ్ చేయడానికి ఫోల్డర్ను మార్చాలనుకుంటే ఫైల్ పేరు ముందు ఉన్న మార్గాన్ని నమోదు చేయవచ్చు.
2 సాధారణ స్క్రీన్ షాట్ తీసుకోండి. నమోదు చేయండి తెరపై చిత్రమును సంగ్రహించుట ఫైల్ పేరు.webp మరియు నొక్కండి తిరిగి... స్క్రీన్ షాట్ మీ హోమ్ డైరెక్టరీలో సేవ్ చేయబడుతుంది. మీరు ఫైల్ను సేవ్ చేయడానికి ఫోల్డర్ను మార్చాలనుకుంటే ఫైల్ పేరు ముందు ఉన్న మార్గాన్ని నమోదు చేయవచ్చు. - ఆకృతిని మార్చడానికి, నమోదు చేయండి స్క్రీన్ క్యాప్చర్ -t png ఫైల్ పేరు.png... ఫార్మాట్గా ఉపయోగించండి pdf, gif లేదా టిఫ్.
 3 స్క్రీన్ షాట్ను క్లిప్బోర్డ్కు కాపీ చేయండి (అవసరమైతే). దీన్ని చేయడానికి, నమోదు చేయండి స్క్రీన్ క్యాప్చర్ -సి మరియు నొక్కండి తిరిగి.
3 స్క్రీన్ షాట్ను క్లిప్బోర్డ్కు కాపీ చేయండి (అవసరమైతే). దీన్ని చేయడానికి, నమోదు చేయండి స్క్రీన్ క్యాప్చర్ -సి మరియు నొక్కండి తిరిగి.  4 స్క్రీన్ షాట్ తీసుకోవడానికి కమాండ్కి టైమర్ని జోడించండి. స్క్రీన్షాట్లను తీయడానికి ప్రామాణిక ఆదేశం మీరు తక్షణమే స్క్రీన్షాట్ తీసుకోవడానికి అనుమతిస్తుంది, ఇది టెర్మినల్ విండో తెరవడానికి దారితీస్తుంది. టెర్మినల్ విండోను తాత్కాలికంగా దాచడానికి టైమర్ని ఉపయోగించండి మరియు మీరు స్క్రీన్షాట్ చేయాలనుకుంటున్న కంటెంట్ను స్క్రీన్పై ప్రదర్శించండి.
4 స్క్రీన్ షాట్ తీసుకోవడానికి కమాండ్కి టైమర్ని జోడించండి. స్క్రీన్షాట్లను తీయడానికి ప్రామాణిక ఆదేశం మీరు తక్షణమే స్క్రీన్షాట్ తీసుకోవడానికి అనుమతిస్తుంది, ఇది టెర్మినల్ విండో తెరవడానికి దారితీస్తుంది. టెర్మినల్ విండోను తాత్కాలికంగా దాచడానికి టైమర్ని ఉపయోగించండి మరియు మీరు స్క్రీన్షాట్ చేయాలనుకుంటున్న కంటెంట్ను స్క్రీన్పై ప్రదర్శించండి. - నమోదు చేయండి స్క్రీన్ క్యాప్చర్ -T 10 ఫైల్ పేరు.webp మరియు నొక్కండి తిరిగి... స్క్రీన్ షాట్ 10 సెకన్ల ఆలస్యంతో తీయబడుతుంది. సంఖ్య 10 ఏ ఇతర వాటికి మార్చవచ్చు.
చిట్కాలు
- వారి విండోస్ స్క్రీన్షాట్లను తీయడాన్ని నిషేధించే ప్రోగ్రామ్లు ఉన్నాయి. సాధారణంగా, కంటెంట్ అనధికార కాపీని నిరోధించడానికి వీడియో ప్లేయర్లు మరియు గేమ్లు రక్షించబడతాయి.