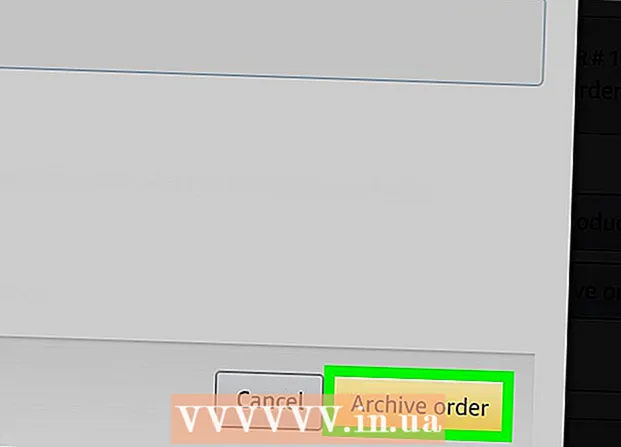రచయిత:
Charles Brown
సృష్టి తేదీ:
4 ఫిబ్రవరి 2021
నవీకరణ తేదీ:
1 జూలై 2024

విషయము
- అడుగు పెట్టడానికి
- 2 యొక్క విధానం 1: CloudReady ఉన్న కంప్యూటర్లో Chromium OS ని ఇన్స్టాల్ చేయండి
- 2 యొక్క విధానం 2: USB డ్రైవ్ నుండి క్రోమియం OS ని లైవ్ మోడ్లో అమలు చేయండి
- చిట్కాలు
- హెచ్చరికలు
- అవసరాలు
ఈ వ్యాసం Chromium OS ని ఎలా ఇన్స్టాల్ చేయాలో మీకు చూపుతుంది. Chromium OS అనేది గూగుల్ యొక్క క్లోజ్డ్ సోర్స్ Chrome OS యొక్క ఓపెన్-సోర్స్ వెర్షన్, ఇది Chromebooks లో మాత్రమే లభిస్తుంది. మీరు దీన్ని ఏ కంప్యూటర్లోనైనా డౌన్లోడ్ చేసుకోవచ్చు, కానీ ఇది అన్ని కంప్యూటర్లకు అనుకూలంగా లేదు మరియు సాఫ్ట్వేర్ సమస్యలు తలెత్తవచ్చు. ఈ వ్యాసం ఆపరేటింగ్ సిస్టమ్ను ఇన్స్టాల్ చేయడంలో తెలిసిన మరియు అధునాతన కంప్యూటర్ నైపుణ్యాలను కలిగి ఉన్న వ్యక్తుల కోసం.
అడుగు పెట్టడానికి
2 యొక్క విధానం 1: CloudReady ఉన్న కంప్యూటర్లో Chromium OS ని ఇన్స్టాల్ చేయండి
 CloudReady ని డౌన్లోడ్ చేసి, ఇన్స్టాల్ చేయండి https://www.everware.com/freedownload/. మీ కంప్యూటర్లో Chromium OS ని ఇన్స్టాల్ చేయడానికి క్లౌడ్రెడీ సులభమైన పద్ధతి. డౌన్లోడ్ లింక్లు దశ 2 లో ఉన్నాయి. మీరు ప్రస్తుతం ఉపయోగిస్తున్న ఆపరేటింగ్ సిస్టమ్ కోసం సరైన వెర్షన్ను డౌన్లోడ్ చేసుకోవాలి.
CloudReady ని డౌన్లోడ్ చేసి, ఇన్స్టాల్ చేయండి https://www.everware.com/freedownload/. మీ కంప్యూటర్లో Chromium OS ని ఇన్స్టాల్ చేయడానికి క్లౌడ్రెడీ సులభమైన పద్ధతి. డౌన్లోడ్ లింక్లు దశ 2 లో ఉన్నాయి. మీరు ప్రస్తుతం ఉపయోగిస్తున్న ఆపరేటింగ్ సిస్టమ్ కోసం సరైన వెర్షన్ను డౌన్లోడ్ చేసుకోవాలి. - ఉదాహరణకు, మీరు విండోస్ 10 ఉపయోగిస్తుంటే, మీరు "డౌన్లోడ్ USB మేకర్" బటన్ను క్లిక్ చేయాలి.
- మీరు Mac ని ఉపయోగిస్తుంటే, 32-బిట్ లేదా 64-బిట్ డౌన్లోడ్ బటన్ను క్లిక్ చేసి, ఆపై https://guide.everware.com/build-installer/working-mac-os/#download-cloudready కి వెళ్లి అనుసరించండి CloudReady ని ఇన్స్టాల్ చేయడానికి సూచనలు.
- CloudReady ని డౌన్లోడ్ చేయడంలో మీకు సమస్య ఉంటే, మీరు మీ కంప్యూటర్ యొక్క BIOS ని అప్డేట్ చేయాలి, మీ హార్డ్డ్రైవ్ను ఫార్మాట్ చేయాలి లేదా మీ Linux లో ఫాస్ట్ బూట్ మరియు సురక్షిత బూట్ను నిలిపివేయాలి.
 వద్ద ఎచర్ను డౌన్లోడ్ చేయండి https://www.balena.io/etcher/. అవసరమైతే మరొక సంస్కరణను డౌన్లోడ్ చేయడానికి ఆకుపచ్చ డౌన్లోడ్ బటన్ను క్లిక్ చేయండి.
వద్ద ఎచర్ను డౌన్లోడ్ చేయండి https://www.balena.io/etcher/. అవసరమైతే మరొక సంస్కరణను డౌన్లోడ్ చేయడానికి ఆకుపచ్చ డౌన్లోడ్ బటన్ను క్లిక్ చేయండి. - SD కార్డులు మరియు USB డ్రైవ్లకు OS చిత్రాలను ఫ్లాషింగ్ చేయడానికి ఎచర్ ఉపయోగపడుతుంది.
- డౌన్లోడ్ అయిన తర్వాత, ఇన్స్టాలేషన్ విజార్డ్ను అమలు చేయడం ద్వారా ఎచర్ను ఇన్స్టాల్ చేయండి. అప్పుడు స్క్రీన్పై (విండోస్) ప్రాంప్ట్లను అనుసరించండి లేదా ప్రోగ్రామ్ ఐకాన్ను అప్లికేషన్స్ ఫోల్డర్ (మాక్) కు లాగండి.
 USB డ్రైవ్కు ఫ్లాష్ క్లౌడ్ రెడీ. USB డ్రైవ్. ఎచర్ మీ ప్రారంభ మెనులో లేదా అనువర్తనాల ఫోల్డర్లో ఉంది.
USB డ్రైవ్కు ఫ్లాష్ క్లౌడ్ రెడీ. USB డ్రైవ్. ఎచర్ మీ ప్రారంభ మెనులో లేదా అనువర్తనాల ఫోల్డర్లో ఉంది. - "చిత్రాన్ని ఎంచుకోండి" ఎంచుకోండి మరియు CloudReady నుండి డౌన్లోడ్ చేసిన ఫైల్ను ఎంచుకోండి.
- "డిస్క్ ఎంచుకోండి" ఎంచుకోండి మరియు ఆకృతీకరించిన USB డ్రైవ్ను ఎంచుకోండి.
- "ఫ్లాష్!" ఎంచుకోండి మరియు విధానం ప్రారంభమవుతుంది. క్లౌడ్రెడీని యుఎస్బికి ఫ్లాష్ చేయడానికి 10 నిమిషాలు పట్టవచ్చు, కాని ప్రోగ్రామ్ నుండి నిష్క్రమించే ముందు ఇది 100% పూర్తయిందని ఎచర్ నివేదించినట్లు నిర్ధారించుకోండి.
 USB డ్రైవ్ నుండి మీ కంప్యూటర్ను పున art ప్రారంభించండి. కంప్యూటర్ పున art ప్రారంభించేటప్పుడు మీరు సాధారణంగా మీ కీబోర్డ్లోని "F12" (విండోస్) లేదా "ఆప్షన్" (Mac) వంటి ఆదేశాలను ఉపయోగించి దీన్ని చేయవచ్చు.
USB డ్రైవ్ నుండి మీ కంప్యూటర్ను పున art ప్రారంభించండి. కంప్యూటర్ పున art ప్రారంభించేటప్పుడు మీరు సాధారణంగా మీ కీబోర్డ్లోని "F12" (విండోస్) లేదా "ఆప్షన్" (Mac) వంటి ఆదేశాలను ఉపయోగించి దీన్ని చేయవచ్చు. - మీరు Windows లో ఉంటే మరియు USB డ్రైవ్ నుండి బూట్ చేయడంలో విఫలమైతే, బూట్ క్రమాన్ని ఎలా తనిఖీ చేయాలో (మరియు మార్చాలో) తెలుసుకోవడానికి ఈ వికీని చూడండి.
 అతిథిగా లాగిన్ అవ్వండి. మీ Google ఖాతాతో లాగిన్ అవ్వమని అడిగినప్పుడు కూడా, మీ స్క్రీన్ దిగువ ఎడమ మూలలో అతిథిగా లాగిన్ అవ్వడానికి మీకు అవకాశం ఉంటుంది.
అతిథిగా లాగిన్ అవ్వండి. మీ Google ఖాతాతో లాగిన్ అవ్వమని అడిగినప్పుడు కూడా, మీ స్క్రీన్ దిగువ ఎడమ మూలలో అతిథిగా లాగిన్ అవ్వడానికి మీకు అవకాశం ఉంటుంది.  నొక్కండి Ctrl+ఆల్ట్+ఎఫ్ 2 (విండోస్) లేదా Ctrl+Cmd+ఎఫ్ 2 (మాక్). టెర్మినల్ / కమాండ్ లైన్ తెరవబడుతుంది.
నొక్కండి Ctrl+ఆల్ట్+ఎఫ్ 2 (విండోస్) లేదా Ctrl+Cmd+ఎఫ్ 2 (మాక్). టెర్మినల్ / కమాండ్ లైన్ తెరవబడుతుంది.  నమోదు చేయండి sudo / usr / sbin / chromeos-install --dst / dev / sda లో. ఈ ఆదేశం మీ కంప్యూటర్ హార్డ్ డ్రైవ్లో Chrome OS ని ఇన్స్టాల్ చేస్తుంది.
నమోదు చేయండి sudo / usr / sbin / chromeos-install --dst / dev / sda లో. ఈ ఆదేశం మీ కంప్యూటర్ హార్డ్ డ్రైవ్లో Chrome OS ని ఇన్స్టాల్ చేస్తుంది. - ఈ ఆదేశం మీ హార్డ్ డ్రైవ్లోని ప్రతిదీ చెరిపివేస్తుంది మరియు Chromium OS ని ఇన్స్టాల్ చేస్తుంది.
- వినియోగదారు పేరు మరియు పాస్వర్డ్ను నమోదు చేయమని ప్రాంప్ట్ చేసినప్పుడు, లాగిన్గా "క్రోనోస్" మరియు పాస్వర్డ్గా "క్రోమ్" ఉపయోగించండి.
 నెట్ఫ్లిక్స్ కోసం యాజమాన్య సేవలను ప్రారంభించండి. అప్రమేయంగా, CloudReady వైల్డ్విన్ వంటి ఫ్లాష్ లేదా DRM రక్షణ పథకాలకు మద్దతు ఇవ్వదు. వీటిని ఇన్స్టాల్ చేయడానికి, మీరు సెట్టింగులను తెరిచి ప్లగిన్లకు వెళ్లాలి. వైల్డ్విన్ కంటెంట్ డిక్రిప్షన్ మాడ్యూల్, అడోబ్ ఫ్లాష్ మరియు యాజమాన్య మీడియా ఎలిమెంట్స్ పక్కన "ఇన్స్టాల్ చేయి" నొక్కండి.
నెట్ఫ్లిక్స్ కోసం యాజమాన్య సేవలను ప్రారంభించండి. అప్రమేయంగా, CloudReady వైల్డ్విన్ వంటి ఫ్లాష్ లేదా DRM రక్షణ పథకాలకు మద్దతు ఇవ్వదు. వీటిని ఇన్స్టాల్ చేయడానికి, మీరు సెట్టింగులను తెరిచి ప్లగిన్లకు వెళ్లాలి. వైల్డ్విన్ కంటెంట్ డిక్రిప్షన్ మాడ్యూల్, అడోబ్ ఫ్లాష్ మరియు యాజమాన్య మీడియా ఎలిమెంట్స్ పక్కన "ఇన్స్టాల్ చేయి" నొక్కండి. - మీకు సమస్య ఉంటే, సమాధానాల కోసం వెతుకుతున్నప్పుడు మీరు ఎల్లప్పుడూ క్లౌడ్ రెడీ యొక్క ట్రబుల్షూటింగ్ పేజీకి వెళ్ళవచ్చు.
2 యొక్క విధానం 2: USB డ్రైవ్ నుండి క్రోమియం OS ని లైవ్ మోడ్లో అమలు చేయండి
 వద్ద Chromium OS బిల్డ్ను డౌన్లోడ్ చేయండి http://chromium.arnoldthebat.co.uk. తాజా Chromium రోజువారీ నిర్మాణాన్ని డౌన్లోడ్ చేయండి. బిల్డ్లు సాధారణంగా చాలా ఇటీవలివిగా ఆదేశించబడతాయి, కాబట్టి జాబితాలో మొదటిది డౌన్లోడ్ చేసుకోవాలి.
వద్ద Chromium OS బిల్డ్ను డౌన్లోడ్ చేయండి http://chromium.arnoldthebat.co.uk. తాజా Chromium రోజువారీ నిర్మాణాన్ని డౌన్లోడ్ చేయండి. బిల్డ్లు సాధారణంగా చాలా ఇటీవలివిగా ఆదేశించబడతాయి, కాబట్టి జాబితాలో మొదటిది డౌన్లోడ్ చేసుకోవాలి.  జిప్ చేసిన చిత్రాన్ని సంగ్రహించండి. ఫైల్ .img.7z గా డౌన్లోడ్ చేయబడింది, కాబట్టి మీరు 7-జిప్ (విండోస్) లేదా కెకా (మాక్) వంటి అన్జిప్పర్ను డౌన్లోడ్ చేసుకోవాలి. ఈ కార్యక్రమాలు రెండూ ఉచితం.
జిప్ చేసిన చిత్రాన్ని సంగ్రహించండి. ఫైల్ .img.7z గా డౌన్లోడ్ చేయబడింది, కాబట్టి మీరు 7-జిప్ (విండోస్) లేదా కెకా (మాక్) వంటి అన్జిప్పర్ను డౌన్లోడ్ చేసుకోవాలి. ఈ కార్యక్రమాలు రెండూ ఉచితం.  ఫార్మాట్ FAT32 కు USB డ్రైవ్. మీరు బదులుగా "MS-DOS FAT" ని చూస్తే, అది FAT32 వలె ఉంటుంది.
ఫార్మాట్ FAT32 కు USB డ్రైవ్. మీరు బదులుగా "MS-DOS FAT" ని చూస్తే, అది FAT32 వలె ఉంటుంది. - విండోస్లో, ఫైల్ ఎక్స్ప్లోరర్లోని మీ యుఎస్బి డ్రైవ్కు వెళ్లి, "నిర్వహించు" క్లిక్ చేసి, ఆపై "ఫార్మాట్" ఎంచుకోవడం ద్వారా మీరు డ్రైవ్ను ఫార్మాట్ చేయవచ్చు. కనిపించే విండోలో, "ఫైల్ సిస్టమ్" లోని డ్రాప్-డౌన్ జాబితా నుండి "FAT32" ఎంచుకోండి, ఆపై "ప్రారంభించు" మరియు "సరే" క్లిక్ చేయండి. ఆకృతీకరణ సమయంలో డిస్క్లోని మొత్తం సమాచారం తొలగించబడుతుంది.
- మాక్స్లో, ఫైండర్లో యుటిలిటీస్ ఫోల్డర్ను కనుగొని, ఆపై డిస్క్ యుటిలిటీని ఎంచుకోండి. అప్పుడు మీ USB డ్రైవ్ను ఎంచుకుని, "తొలగించు" టాబ్ క్లిక్ చేయండి. "తొలగించు" క్లిక్ చేసే ముందు విండో "ఫార్మాట్" పక్కన "MS-DOS (FAT)" అని నిర్ధారించుకోండి.
 వద్ద ఎచర్ను డౌన్లోడ్ చేయండి https://www.balena.io/etcher/. అవసరమైతే డౌన్లోడ్ చేయడానికి వేరే సంస్కరణను ఎంచుకోవడానికి ఆకుపచ్చ డౌన్లోడ్ బటన్ను క్లిక్ చేయండి.
వద్ద ఎచర్ను డౌన్లోడ్ చేయండి https://www.balena.io/etcher/. అవసరమైతే డౌన్లోడ్ చేయడానికి వేరే సంస్కరణను ఎంచుకోవడానికి ఆకుపచ్చ డౌన్లోడ్ బటన్ను క్లిక్ చేయండి. - OS చిత్రాలను SD కార్డులు మరియు USB డ్రైవ్లకు బదిలీ చేయడానికి ఎచర్ ఉపయోగపడుతుంది.
- డౌన్లోడ్ అయిన తర్వాత, ఇన్స్టాలేషన్ విజార్డ్ను అమలు చేయడం ద్వారా ఎచర్ను ఇన్స్టాల్ చేయండి. అప్పుడు స్క్రీన్పై (విండోస్) ప్రాంప్ట్లను అనుసరించండి లేదా ప్రోగ్రామ్ చిహ్నాన్ని అప్లికేషన్స్ ఫోల్డర్ (మాక్) కు లాగండి.
 ఇన్స్టాల్ చేసిన చిత్రాలను మీ కంప్యూటర్ నుండి USB కి ఫ్లాష్ చేయండి. అనువర్తనాల ఫోల్డర్లోని మీ ప్రారంభ మెనులో ఎచర్ ఉంది.
ఇన్స్టాల్ చేసిన చిత్రాలను మీ కంప్యూటర్ నుండి USB కి ఫ్లాష్ చేయండి. అనువర్తనాల ఫోల్డర్లోని మీ ప్రారంభ మెనులో ఎచర్ ఉంది. - "చిత్రాన్ని ఎంచుకోండి" క్లిక్ చేసి, Chromium OS నుండి చిత్ర ఫైల్ను ఎంచుకోండి.
- "డిస్క్ ఎంచుకోండి" పై క్లిక్ చేసి, మీరు ఫార్మాట్ చేసిన USB డ్రైవ్ను ఎంచుకోండి.
- మీ USB డ్రైవ్కు చిత్రాన్ని ఫ్లాషింగ్ చేసే ప్రక్రియను ప్రారంభించడానికి "ఫ్లాష్" పై క్లిక్ చేయండి. ఫ్లాష్ పూర్తయిన తర్వాత, ఎట్చర్ తుది ఉత్పత్తిని ధృవీకరించడం ప్రారంభిస్తుంది.
- మీరు 100% పూర్తయినట్లు చూస్తే తప్ప ప్రోగ్రామ్ను మూసివేయవద్దు.
 USB డ్రైవ్ నుండి మీ కంప్యూటర్ను పున art ప్రారంభించండి. కంప్యూటర్ పున art ప్రారంభించేటప్పుడు మీరు సాధారణంగా మీ కీబోర్డ్లోని "F12" (విండోస్) లేదా "ఆప్షన్" (Mac) వంటి ఆదేశాలను ఉపయోగించి దీన్ని చేయవచ్చు.
USB డ్రైవ్ నుండి మీ కంప్యూటర్ను పున art ప్రారంభించండి. కంప్యూటర్ పున art ప్రారంభించేటప్పుడు మీరు సాధారణంగా మీ కీబోర్డ్లోని "F12" (విండోస్) లేదా "ఆప్షన్" (Mac) వంటి ఆదేశాలను ఉపయోగించి దీన్ని చేయవచ్చు. - మీరు Windows లో ఉంటే మరియు USB డ్రైవ్ నుండి బూట్ చేయడంలో విఫలమైతే, బూట్ క్రమాన్ని ఎలా తనిఖీ చేయాలో (మరియు మార్చాలో) తెలుసుకోవడానికి ఈ వికీని చూడండి.
- Chromium OS కి బూట్ చేయడానికి కంప్యూటర్ USB డ్రైవ్ నుండి బూట్ అయ్యిందని నిర్ధారించుకోండి.
- Chromium OS నడుస్తున్న తర్వాత, మీరు Wi-Fi నెట్వర్క్కు కనెక్ట్ అయ్యారని నిర్ధారించుకోండి, తద్వారా ఈ వెబ్-ఆధారిత ఆపరేటింగ్ సిస్టమ్ కోసం అందుబాటులో ఉన్న అన్ని లక్షణాలను ప్రాప్యత చేయడానికి మీరు మీ అతిథి లేదా Google ఖాతాకు లాగిన్ అవ్వవచ్చు.
చిట్కాలు
- USB డ్రైవ్ నుండి Chromium OS ను అమలు చేయడం సాధ్యపడుతుంది; దీనిని లైవ్ మోడ్ అంటారు. ప్రత్యక్ష మోడ్లో, మీరు చేసే ఏవైనా మార్పులు ఉంచబడవు.
హెచ్చరికలు
- మీరు మీ కంప్యూటర్లో Chromium OS ని ఇన్స్టాల్ చేయాలని నిర్ణయించుకుంటే కంప్యూటర్ హార్డ్ డ్రైవ్లోని ప్రతిదీ (పత్రాలు, ఫోటోలు, ఫైల్లు, వీడియోలు) తొలగించబడతాయి. మీరు మీ డేటాను ఉంచాలనుకుంటే, మీరు పరీక్షించగలిగేలా బ్యాకప్ కంప్యూటర్ను ఉపయోగించమని సిఫార్సు చేయబడింది.
అవసరాలు
- 4GB లేదా అంతకంటే పెద్ద USB డ్రైవ్
- కంప్యూటర్
- బ్యాకప్ కంప్యూటర్ (ఐచ్ఛికం)
- ఇంటర్నెట్ కనెక్షన్ (ఇంటర్నెట్ లేకుండా క్లౌడ్ రెడీ పనిచేయదు)