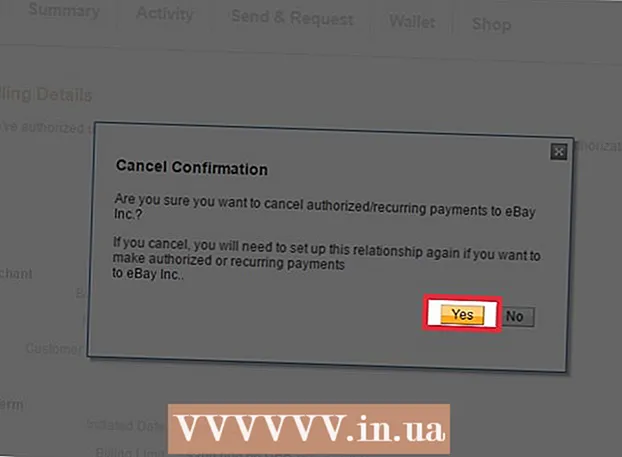రచయిత:
Roger Morrison
సృష్టి తేదీ:
4 సెప్టెంబర్ 2021
నవీకరణ తేదీ:
1 జూలై 2024

విషయము
- అడుగు పెట్టడానికి
- 5 లో 1 విధానం: మీ నెట్వర్క్ కనెక్షన్ను పరీక్షించండి
- 5 యొక్క 2 విధానం: ఆటలను తెరవండి లేదా అనువర్తనాలను వదిలివేయండి
- 5 యొక్క విధానం 3: Xbox ను పున art ప్రారంభించండి
- 5 యొక్క 4 వ పద్ధతి: డౌన్లోడ్లను తిరిగి ప్రారంభించండి
- 5 యొక్క 5 వ విధానం: వైర్డు కనెక్షన్తో
ఈ వ్యాసం మీ Xbox One యొక్క డౌన్లోడ్ వేగాన్ని పెంచడానికి కొన్ని మార్గాలను హైలైట్ చేస్తుంది. మీ డౌన్లోడ్ వేగం సాధారణంగా మీ ISP మరియు మీకు ఉన్న కనెక్షన్ రకాన్ని బట్టి ఉంటుంది, నెమ్మదిగా డౌన్లోడ్ వేగాన్ని పరిష్కరించడానికి మరియు పరిష్కరించడానికి మీరు చేయగలిగే కొన్ని విషయాలు ఉన్నాయి. నెట్వర్క్ కనెక్షన్ను పరీక్షించిన తర్వాత, ఇది కొన్నిసార్లు ఇతర ఆటలను లేదా అనువర్తనాలను విడిచిపెట్టడానికి, నెమ్మదిగా లేదా స్తంభింపచేసిన డౌన్లోడ్లను పున art ప్రారంభించడానికి, ఎక్స్బాక్స్ వన్ను పున art ప్రారంభించడానికి లేదా Wi-Fi కి బదులుగా మీ ఇంటర్నెట్ రౌటర్కు వైర్డు కనెక్షన్ను ఉపయోగించడానికి సహాయపడుతుంది.
అడుగు పెట్టడానికి
5 లో 1 విధానం: మీ నెట్వర్క్ కనెక్షన్ను పరీక్షించండి
 హోమ్ స్క్రీన్ నుండి, ఎంచుకోండి నా ఆటలు మరియు అనువర్తనాలు. ఇది Xbox హోమ్ స్క్రీన్ యొక్క కుడి వైపున ఉన్న ప్యానెల్.
హోమ్ స్క్రీన్ నుండి, ఎంచుకోండి నా ఆటలు మరియు అనువర్తనాలు. ఇది Xbox హోమ్ స్క్రీన్ యొక్క కుడి వైపున ఉన్న ప్యానెల్. - ఈ ఎంపికను హైలైట్ చేయడానికి కంట్రోలర్లోని అనలాగ్ స్టిక్ను కుడి వైపుకు తరలించి, ఆపై దాన్ని ఎంచుకోవడానికి కంట్రోలర్లోని A బటన్ను నొక్కండి.
 ఎంచుకోండి వరుసలో. ఇది ప్రస్తుతం డౌన్లోడ్ చేస్తున్న లేదా డౌన్లోడ్ కోసం వేచి ఉన్న అన్ని ఆటలు మరియు అనువర్తనాలను ప్రదర్శిస్తుంది.
ఎంచుకోండి వరుసలో. ఇది ప్రస్తుతం డౌన్లోడ్ చేస్తున్న లేదా డౌన్లోడ్ కోసం వేచి ఉన్న అన్ని ఆటలు మరియు అనువర్తనాలను ప్రదర్శిస్తుంది.  క్రియాశీల డౌన్లోడ్ను ఎంచుకోండి. మీరు ఎంచుకున్నప్పుడు ఎంచుకున్న డౌన్లోడ్ యొక్క పురోగతిని చూస్తారు.
క్రియాశీల డౌన్లోడ్ను ఎంచుకోండి. మీరు ఎంచుకున్నప్పుడు ఎంచుకున్న డౌన్లోడ్ యొక్క పురోగతిని చూస్తారు.  నియంత్రికలోని బటన్ను నొక్కండి ☰. నియంత్రిక మధ్యలో మూడు పంక్తులతో మెనూ బటన్ను నొక్కండి.
నియంత్రికలోని బటన్ను నొక్కండి ☰. నియంత్రిక మధ్యలో మూడు పంక్తులతో మెనూ బటన్ను నొక్కండి.  ఎంచుకోండి పాజ్ చేయండి. ఇది డౌన్లోడ్ను పాజ్ చేస్తుంది. మీ క్యూలోని ప్రతి క్రియాశీల డౌన్లోడ్ కోసం దీన్ని పునరావృతం చేయండి.
ఎంచుకోండి పాజ్ చేయండి. ఇది డౌన్లోడ్ను పాజ్ చేస్తుంది. మీ క్యూలోని ప్రతి క్రియాశీల డౌన్లోడ్ కోసం దీన్ని పునరావృతం చేయండి. - మీరు మీ ఇంటర్నెట్ కనెక్షన్ను తనిఖీ చేసిన తర్వాత, "నా ఆటలు & అనువర్తనాలు" లోని క్యూ జాబితాకు తిరిగి వెళ్లి, పాజ్ చేసిన అన్ని డౌన్లోడ్లను ఎంచుకోండి, మెనూ బటన్ను నొక్కండి, ఆపై "ఇన్స్టాలేషన్ను తిరిగి ప్రారంభించండి" ఎంచుకోండి.
 బటన్ నొక్కండి Xbox. నియంత్రిక మధ్యలో Xbox లోగో ఉన్న బటన్ ఇది. ఇది గైడ్ను ప్రదర్శిస్తుంది.
బటన్ నొక్కండి Xbox. నియంత్రిక మధ్యలో Xbox లోగో ఉన్న బటన్ ఇది. ఇది గైడ్ను ప్రదర్శిస్తుంది.  ఎంచుకోండి
ఎంచుకోండి  ఎంచుకోండి అన్ని సెట్టింగులు. ప్రధాన సెట్టింగుల మెను ఎగువన ఉన్న మొదటి ఎంపిక ఇది.
ఎంచుకోండి అన్ని సెట్టింగులు. ప్రధాన సెట్టింగుల మెను ఎగువన ఉన్న మొదటి ఎంపిక ఇది.  ఎడమ వైపున ఉన్న టాబ్ను ఎంచుకోండి నెట్వర్క్. ఇది మూడవ ఎంపిక.
ఎడమ వైపున ఉన్న టాబ్ను ఎంచుకోండి నెట్వర్క్. ఇది మూడవ ఎంపిక.  ఎంచుకోండి నెట్వర్క్ అమరికలు. ఇది నెట్వర్క్ సెట్టింగ్ల పేజీ మధ్యలో ఉన్న ప్యానెల్.
ఎంచుకోండి నెట్వర్క్ అమరికలు. ఇది నెట్వర్క్ సెట్టింగ్ల పేజీ మధ్యలో ఉన్న ప్యానెల్.  ఎంచుకోండి నెట్వర్క్ కనెక్షన్ను పరీక్షించండి. ఇది నెట్వర్క్ సెట్టింగ్ల పేజీకి కుడి వైపున ఉన్న ప్యానెల్. ఇది నెట్వర్క్ పరీక్షను చేస్తుంది మరియు కనుగొనబడిన డౌన్లోడ్ వేగాన్ని ప్రదర్శిస్తుంది. కనుగొనబడిన డౌన్లోడ్ వేగం మీ ఇంటర్నెట్ సర్వీస్ ప్రొవైడర్తో మీరు తీసుకున్న చందా ప్రణాళిక కంటే గణనీయంగా తక్కువగా ఉంటే, ఇక్కడ కొన్ని కారణాలు ఉన్నాయి:
ఎంచుకోండి నెట్వర్క్ కనెక్షన్ను పరీక్షించండి. ఇది నెట్వర్క్ సెట్టింగ్ల పేజీకి కుడి వైపున ఉన్న ప్యానెల్. ఇది నెట్వర్క్ పరీక్షను చేస్తుంది మరియు కనుగొనబడిన డౌన్లోడ్ వేగాన్ని ప్రదర్శిస్తుంది. కనుగొనబడిన డౌన్లోడ్ వేగం మీ ఇంటర్నెట్ సర్వీస్ ప్రొవైడర్తో మీరు తీసుకున్న చందా ప్రణాళిక కంటే గణనీయంగా తక్కువగా ఉంటే, ఇక్కడ కొన్ని కారణాలు ఉన్నాయి: - "మీ నెట్వర్క్ కనెక్షన్లోని ఇతర పరికరాలు": మీ కుటుంబంలోని ఇతర వ్యక్తులు చలనచిత్రాలు లేదా సిరీస్లను ప్రసారం చేయడానికి ఇంటర్నెట్ను ఉపయోగిస్తే, ఇది మీ కంప్యూటర్ను నెమ్మదిస్తుంది. అన్ని ఇతర పరికరాలను డిస్కనెక్ట్ చేయడానికి ప్రయత్నించండి.
- "పీక్ అవర్స్": సాయంత్రం ప్రతి ఒక్కరూ ఇంట్లో ఉన్నప్పుడు మరియు ఇంటర్నెట్ను ఉపయోగిస్తున్నప్పుడు, మీ ఇంటర్నెట్ వేగం సాధారణంగా సాధారణం కంటే నెమ్మదిగా ఉంటుంది. బదులుగా, రాత్రిపూట డౌన్లోడ్ చేయడానికి ప్రయత్నించండి.
- "నెట్వర్క్ సమస్యలు": మీ ఇంటర్నెట్ కనెక్షన్, మోడెమ్ లేదా రౌటర్లో సమస్య ఉండవచ్చు. సమస్యను పరిష్కరించడానికి మీరు మీ ఇంటర్నెట్ సర్వీస్ ప్రొవైడర్ను సంప్రదించాలి.
5 యొక్క 2 విధానం: ఆటలను తెరవండి లేదా అనువర్తనాలను వదిలివేయండి
 బటన్ నొక్కండి Xbox. నియంత్రిక మధ్యలో Xbox లోగో ఉన్న బటన్ ఇది. ఇది ఇప్పటికీ తెరిచిన ఏ ఆటలను లేదా అనువర్తనాలను మూసివేస్తుంది మరియు మిమ్మల్ని ప్రారంభ స్క్రీన్కు తిరిగి ఇస్తుంది.
బటన్ నొక్కండి Xbox. నియంత్రిక మధ్యలో Xbox లోగో ఉన్న బటన్ ఇది. ఇది ఇప్పటికీ తెరిచిన ఏ ఆటలను లేదా అనువర్తనాలను మూసివేస్తుంది మరియు మిమ్మల్ని ప్రారంభ స్క్రీన్కు తిరిగి ఇస్తుంది.  నడుస్తున్న ఏదైనా ఆటలు లేదా అనువర్తనాలకు వెళ్లి వాటిని ఎంచుకోండి. ప్రారంభ స్క్రీన్లో పెద్ద విండో నడుస్తున్న అన్ని అనువర్తనాలను ప్రదర్శిస్తుంది.
నడుస్తున్న ఏదైనా ఆటలు లేదా అనువర్తనాలకు వెళ్లి వాటిని ఎంచుకోండి. ప్రారంభ స్క్రీన్లో పెద్ద విండో నడుస్తున్న అన్ని అనువర్తనాలను ప్రదర్శిస్తుంది.  నియంత్రికపై నొక్కండి ☰. నియంత్రిక మధ్యలో మూడు పంక్తులతో మెనూ బటన్ను నొక్కండి. ఇది అదనపు ఎంపికలతో మెనుని ప్రదర్శిస్తుంది.
నియంత్రికపై నొక్కండి ☰. నియంత్రిక మధ్యలో మూడు పంక్తులతో మెనూ బటన్ను నొక్కండి. ఇది అదనపు ఎంపికలతో మెనుని ప్రదర్శిస్తుంది.  ఎంచుకోండి మూసివేయి. "నిష్క్రమించు" ఎంపికను హైలైట్ చేసి, నియంత్రికపై A ని నొక్కండి.ఇది అనువర్తనాన్ని మూసివేస్తుంది. మల్టీప్లేయర్ గేమ్స్ మరియు వీడియో స్ట్రీమింగ్ అనువర్తనాలు చాలా బ్యాండ్విడ్త్ను వినియోగించగలవు మరియు మీ డౌన్లోడ్లను కలిగి ఉంటే వాటిని నెమ్మదిస్తాయి. మీ డౌన్లోడ్ పూర్తయ్యే వరకు అనువర్తనాలను తెరవడం మానుకోండి.
ఎంచుకోండి మూసివేయి. "నిష్క్రమించు" ఎంపికను హైలైట్ చేసి, నియంత్రికపై A ని నొక్కండి.ఇది అనువర్తనాన్ని మూసివేస్తుంది. మల్టీప్లేయర్ గేమ్స్ మరియు వీడియో స్ట్రీమింగ్ అనువర్తనాలు చాలా బ్యాండ్విడ్త్ను వినియోగించగలవు మరియు మీ డౌన్లోడ్లను కలిగి ఉంటే వాటిని నెమ్మదిస్తాయి. మీ డౌన్లోడ్ పూర్తయ్యే వరకు అనువర్తనాలను తెరవడం మానుకోండి.
5 యొక్క విధానం 3: Xbox ను పున art ప్రారంభించండి
 బటన్ నొక్కండి Xbox. నియంత్రిక మధ్యలో Xbox లోగో ఉన్న బటన్ ఇది. ఇది తెరిచిన ఏవైనా ఆటలు లేదా అనువర్తనాలను మూసివేస్తుంది మరియు మిమ్మల్ని ప్రారంభ స్క్రీన్కు తిరిగి ఇస్తుంది.
బటన్ నొక్కండి Xbox. నియంత్రిక మధ్యలో Xbox లోగో ఉన్న బటన్ ఇది. ఇది తెరిచిన ఏవైనా ఆటలు లేదా అనువర్తనాలను మూసివేస్తుంది మరియు మిమ్మల్ని ప్రారంభ స్క్రీన్కు తిరిగి ఇస్తుంది.  ఎంచుకోండి [[చిత్రం:| టెక్కాన్ | x30px]]. ఇది ఎడమ వైపున ఉన్న ప్రధాన సైడ్బార్లోని గేర్ చిహ్నం.
ఎంచుకోండి [[చిత్రం:| టెక్కాన్ | x30px]]. ఇది ఎడమ వైపున ఉన్న ప్రధాన సైడ్బార్లోని గేర్ చిహ్నం. - నియంత్రికపై అనలాగ్ స్టిక్ను ఎడమ వైపుకు తరలించి, గేర్ చిహ్నాన్ని హైలైట్ చేసి, దానిని ఎంచుకోవడానికి నియంత్రికపై A బటన్ను నొక్కండి.
 ఎంచుకోండి కన్సోల్ను పున art ప్రారంభించండి. ఇది కన్సోల్ను పున art ప్రారంభిస్తుంది. అన్ని ఆటలు మరియు అనువర్తనాలు మూసివేయబడ్డాయి. అన్ని డౌన్లోడ్లు పాజ్ చేయబడతాయి మరియు కన్సోల్ పున ar ప్రారంభించినప్పుడు తిరిగి ప్రారంభమవుతుంది.
ఎంచుకోండి కన్సోల్ను పున art ప్రారంభించండి. ఇది కన్సోల్ను పున art ప్రారంభిస్తుంది. అన్ని ఆటలు మరియు అనువర్తనాలు మూసివేయబడ్డాయి. అన్ని డౌన్లోడ్లు పాజ్ చేయబడతాయి మరియు కన్సోల్ పున ar ప్రారంభించినప్పుడు తిరిగి ప్రారంభమవుతుంది. - కన్సోల్ స్పందించకపోతే, కన్సోల్ ముందు భాగంలో ఉన్న ఎక్స్బాక్స్ బటన్ను 10 సెకన్ల పాటు నొక్కి ఉంచండి. ఇది కన్సోల్ను రీసెట్ చేయడానికి బలవంతం చేస్తుంది.
 మీ డౌన్లోడ్లు సరిగ్గా ప్రారంభమయ్యేలా చూసుకోండి. మీ డౌన్లోడ్లు సరిగ్గా పున ume ప్రారంభం కావడానికి, మీరు "నా ఆటలు మరియు అనువర్తనాలు" తెరిచి, "క్యూలో" ఎంచుకుని, ఆపై పాజ్ చేయబడిన ఏదైనా డౌన్లోడ్ను ఎంచుకోవాలి. నియంత్రికపై "☰" బటన్ను నొక్కండి మరియు "సంస్థాపనను పున ume ప్రారంభించండి" ఎంచుకోండి.
మీ డౌన్లోడ్లు సరిగ్గా ప్రారంభమయ్యేలా చూసుకోండి. మీ డౌన్లోడ్లు సరిగ్గా పున ume ప్రారంభం కావడానికి, మీరు "నా ఆటలు మరియు అనువర్తనాలు" తెరిచి, "క్యూలో" ఎంచుకుని, ఆపై పాజ్ చేయబడిన ఏదైనా డౌన్లోడ్ను ఎంచుకోవాలి. నియంత్రికపై "☰" బటన్ను నొక్కండి మరియు "సంస్థాపనను పున ume ప్రారంభించండి" ఎంచుకోండి.
5 యొక్క 4 వ పద్ధతి: డౌన్లోడ్లను తిరిగి ప్రారంభించండి
 హోమ్ స్క్రీన్ నుండి, ఎంచుకోండి నా ఆటలు మరియు అనువర్తనాలు. ఇది Xbox స్టార్ట్ స్క్రీన్ యొక్క కుడి వైపున ఉన్న ప్యానెల్.
హోమ్ స్క్రీన్ నుండి, ఎంచుకోండి నా ఆటలు మరియు అనువర్తనాలు. ఇది Xbox స్టార్ట్ స్క్రీన్ యొక్క కుడి వైపున ఉన్న ప్యానెల్. - ఈ ఎంపికను హైలైట్ చేయడానికి కంట్రోలర్లోని అనలాగ్ స్టిక్ను కుడి వైపుకు తరలించి, ఆపై దాన్ని ఎంచుకోవడానికి కంట్రోలర్లోని A బటన్ను నొక్కండి.
 ఎంచుకోండి వరుసలో. ఇది ప్రస్తుతం డౌన్లోడ్ చేస్తున్న లేదా డౌన్లోడ్ కోసం వేచి ఉన్న అన్ని ఆటలు మరియు అనువర్తనాలను ప్రదర్శిస్తుంది.
ఎంచుకోండి వరుసలో. ఇది ప్రస్తుతం డౌన్లోడ్ చేస్తున్న లేదా డౌన్లోడ్ కోసం వేచి ఉన్న అన్ని ఆటలు మరియు అనువర్తనాలను ప్రదర్శిస్తుంది.  క్రియాశీల డౌన్లోడ్ను ఎంచుకోండి. మీరు ఎంచుకున్న డౌన్లోడ్ యొక్క పురోగతిని చూస్తారు.
క్రియాశీల డౌన్లోడ్ను ఎంచుకోండి. మీరు ఎంచుకున్న డౌన్లోడ్ యొక్క పురోగతిని చూస్తారు.  నియంత్రికలోని బటన్ను నొక్కండి ☰. నియంత్రిక మధ్యలో మూడు పంక్తులతో మెనూ బటన్ను నొక్కండి.
నియంత్రికలోని బటన్ను నొక్కండి ☰. నియంత్రిక మధ్యలో మూడు పంక్తులతో మెనూ బటన్ను నొక్కండి.  ఎంచుకోండి రద్దు చేయండి. ఇది డౌన్లోడ్ను రద్దు చేస్తుంది.
ఎంచుకోండి రద్దు చేయండి. ఇది డౌన్లోడ్ను రద్దు చేస్తుంది.  బటన్ నొక్కండి XBox. నియంత్రిక మధ్యలో Xbox లోగో ఉన్న పెద్ద బటన్ ఇది.
బటన్ నొక్కండి XBox. నియంత్రిక మధ్యలో Xbox లోగో ఉన్న పెద్ద బటన్ ఇది.  టాబ్ ఎంచుకోండి స్టోర్. ఇది ప్రారంభ స్క్రీన్ యొక్క కుడి ఎగువ భాగంలో ఉంది.
టాబ్ ఎంచుకోండి స్టోర్. ఇది ప్రారంభ స్క్రీన్ యొక్క కుడి ఎగువ భాగంలో ఉంది.  ఆట లేదా అనువర్తనానికి వెళ్లండి. మీరు డౌన్లోడ్ చేయడానికి ప్రయత్నిస్తున్న ఆట లేదా అనువర్తనానికి తిరిగి వెళ్లి దాన్ని ఎంచుకోండి. మీరు భూతద్దం చిహ్నాన్ని కూడా ఎంచుకోవచ్చు మరియు ఆట లేదా అనువర్తనం కోసం పేరు ద్వారా శోధించవచ్చు లేదా ఆటను ఎంచుకోవడానికి స్టోర్ను బ్రౌజ్ చేయవచ్చు.
ఆట లేదా అనువర్తనానికి వెళ్లండి. మీరు డౌన్లోడ్ చేయడానికి ప్రయత్నిస్తున్న ఆట లేదా అనువర్తనానికి తిరిగి వెళ్లి దాన్ని ఎంచుకోండి. మీరు భూతద్దం చిహ్నాన్ని కూడా ఎంచుకోవచ్చు మరియు ఆట లేదా అనువర్తనం కోసం పేరు ద్వారా శోధించవచ్చు లేదా ఆటను ఎంచుకోవడానికి స్టోర్ను బ్రౌజ్ చేయవచ్చు.  ఎంచుకోండి ఇన్స్టాల్ చేయడానికి. ఇది డౌన్లోడ్ మరియు ఇన్స్టాలేషన్ ప్రాసెస్ను తిరిగి ప్రారంభిస్తుంది. డౌన్లోడ్ వేగం మెరుగుపడిందో లేదో జాగ్రత్తగా పరిశీలించండి.
ఎంచుకోండి ఇన్స్టాల్ చేయడానికి. ఇది డౌన్లోడ్ మరియు ఇన్స్టాలేషన్ ప్రాసెస్ను తిరిగి ప్రారంభిస్తుంది. డౌన్లోడ్ వేగం మెరుగుపడిందో లేదో జాగ్రత్తగా పరిశీలించండి.
5 యొక్క 5 వ విధానం: వైర్డు కనెక్షన్తో
 మీ ఎక్స్బాక్స్ వన్కు ఈథర్నెట్ కేబుల్ను కనెక్ట్ చేయండి. ఈథర్నెట్ పోర్ట్ XBox వన్ వెనుక కుడి వైపున ఉంది. ఇది చిహ్నం క్రింద మూడు చతురస్రాలతో ఐకాన్ క్రింద ఉన్న గేట్.
మీ ఎక్స్బాక్స్ వన్కు ఈథర్నెట్ కేబుల్ను కనెక్ట్ చేయండి. ఈథర్నెట్ పోర్ట్ XBox వన్ వెనుక కుడి వైపున ఉంది. ఇది చిహ్నం క్రింద మూడు చతురస్రాలతో ఐకాన్ క్రింద ఉన్న గేట్. - మీ Xbox నుండి మీ మోడెమ్ లేదా రౌటర్ను చేరుకోవడానికి చాలా పొడవుగా ఉండే ఈథర్నెట్ కేబుల్ మీకు అవసరం. మరింత సమాచారం కోసం మీ ఎక్స్బాక్స్ వన్ను ఇంటర్నెట్కు కనెక్ట్ చేయండి చదవండి.
 ఈథర్నెట్ కేబుల్ యొక్క మరొక చివరను మీ రౌటర్కు కనెక్ట్ చేయండి. ఒక సాధారణ రౌటర్ రౌటర్ వెనుక భాగంలో నాలుగు LAN లేదా ఈథర్నెట్ పోర్టులను కలిగి ఉంటుంది. ఇవి సాధారణంగా పసుపు రంగు కలిగి ఉంటాయి.
ఈథర్నెట్ కేబుల్ యొక్క మరొక చివరను మీ రౌటర్కు కనెక్ట్ చేయండి. ఒక సాధారణ రౌటర్ రౌటర్ వెనుక భాగంలో నాలుగు LAN లేదా ఈథర్నెట్ పోర్టులను కలిగి ఉంటుంది. ఇవి సాధారణంగా పసుపు రంగు కలిగి ఉంటాయి. - మీరు XBox One ను ప్రారంభించినప్పుడు, వైర్డు కనెక్షన్ స్వయంచాలకంగా కనుగొనబడుతుంది.