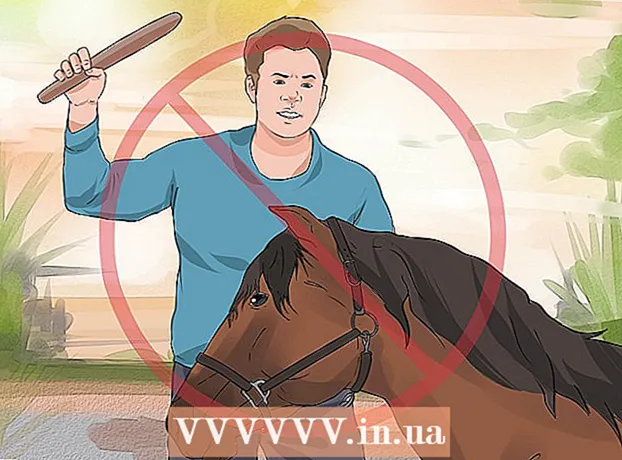రచయిత:
Roger Morrison
సృష్టి తేదీ:
18 సెప్టెంబర్ 2021
నవీకరణ తేదీ:
19 జూన్ 2024
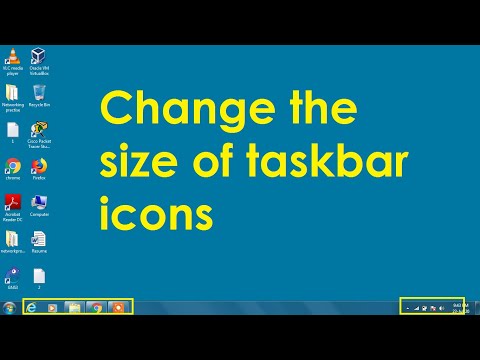
విషయము
- అడుగు పెట్టడానికి
- 3 యొక్క పద్ధతి 1: చిహ్నాల పరిమాణాన్ని మార్చడం
- 3 యొక్క విధానం 2: చిహ్నాల కోసం అనుకూల పరిమాణాన్ని సెట్ చేయండి
- 3 యొక్క విధానం 3: ప్రదర్శన కోసం మీ DPI సెట్టింగులను మార్చండి
విండోస్ 7 టాస్క్బార్లోని వ్యక్తిగత చిహ్నాలను గుర్తించడం మీకు కష్టమేనా? చిహ్నాలు చాలా పెద్దవి మరియు టాస్క్బార్లో మరింత సరిపోతాయని మీరు అనుకుంటున్నారా? రెండు సందర్భాల్లో, మీరు టాస్క్బార్లోని చిహ్నాల పరిమాణాన్ని కావలసిన విధంగా సర్దుబాటు చేయవచ్చు. ఎక్కువ మంది ప్రజలు తమ కంప్యూటర్లను టెలివిజన్కు లింక్ చేస్తున్నందున ఇది చాలా ముఖ్యం, మరియు చిహ్నాలను మార్చడం మంచం మీద కూర్చున్నప్పుడు వాటిని సులభంగా గుర్తించగలదు. ఈ చిహ్నాలను పున ize పరిమాణం చేయడం ఎలాగో తెలుసుకోవడానికి, క్రింద దశ 1 చూడండి.
అడుగు పెట్టడానికి
3 యొక్క పద్ధతి 1: చిహ్నాల పరిమాణాన్ని మార్చడం
 టాస్క్బార్లోని ఖాళీ ప్రదేశంలో కుడి క్లిక్ చేయండి. మీరు టాస్క్బార్లోని స్థలంపై కుడి-క్లిక్ చేయాల్సి ఉంటుంది మరియు ఐకాన్లో కాదు, ఎందుకంటే అప్పుడు మీరు తప్పు మెనుని చూస్తారు. మీరు సాధారణంగా టాస్క్ బార్ యొక్క కుడి వైపున, చివరి ఐకాన్ మరియు సిస్టమ్ ట్రే మధ్య కొంత ఖాళీ స్థలాన్ని కనుగొంటారు.
టాస్క్బార్లోని ఖాళీ ప్రదేశంలో కుడి క్లిక్ చేయండి. మీరు టాస్క్బార్లోని స్థలంపై కుడి-క్లిక్ చేయాల్సి ఉంటుంది మరియు ఐకాన్లో కాదు, ఎందుకంటే అప్పుడు మీరు తప్పు మెనుని చూస్తారు. మీరు సాధారణంగా టాస్క్ బార్ యొక్క కుడి వైపున, చివరి ఐకాన్ మరియు సిస్టమ్ ట్రే మధ్య కొంత ఖాళీ స్థలాన్ని కనుగొంటారు. - మీరు ఖాళీ స్థలంపై కుడి-క్లిక్ చేయలేకపోతే, మీరు కంట్రోల్ పానెల్లోని "స్వరూపాన్ని అనుకూలీకరించు" మెను నుండి మెనుని కూడా యాక్సెస్ చేయవచ్చు. "టాస్క్బార్ మరియు స్టార్ట్ మెనూ" ఎంపికపై క్లిక్ చేయండి.
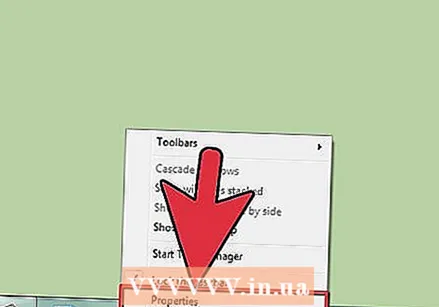 గుణాలు ఎంచుకోండి. ఇది టాస్క్బార్ మరియు స్టార్ట్ మెనూ ప్రాపర్టీస్ విండోను తెరుస్తుంది. టాస్క్బార్లో చిహ్నాలు ప్రదర్శించబడే విధానాన్ని మార్చడానికి ఈ మెను మిమ్మల్ని అనుమతిస్తుంది.
గుణాలు ఎంచుకోండి. ఇది టాస్క్బార్ మరియు స్టార్ట్ మెనూ ప్రాపర్టీస్ విండోను తెరుస్తుంది. టాస్క్బార్లో చిహ్నాలు ప్రదర్శించబడే విధానాన్ని మార్చడానికి ఈ మెను మిమ్మల్ని అనుమతిస్తుంది.  లేబుల్ మరియు కలయిక సెట్టింగులను ఎంచుకోండి. చిహ్నాలు ఎలా ప్రదర్శించబడతాయో ఎంచుకోవడానికి "టాస్క్బార్ బటన్లు" డ్రాప్-డౌన్ మెనుని ఉపయోగించండి. మీరు "కంబైన్, లేబుల్స్ దాచు" నుండి ఎంచుకోవచ్చు, ఇది ఒకే ప్రోగ్రామ్ కోసం చిహ్నాలను పేర్చగలదు మరియు "టాస్క్బార్ నిండినప్పుడు కలపండి" అనే చిహ్నాలను మాత్రమే చూపిస్తుంది, అంటే టాస్క్బార్లో ఖాళీ లేనప్పుడు మాత్రమే చిహ్నాలు పేర్చబడి ఉంటాయి మరియు అది చూపిస్తుంది ఐకాన్ పక్కన ఉన్న ప్రతి విండో యొక్క లేబుల్ మరియు స్టాకింగ్ను నిరోధించే "నెవర్ కంబైన్" మరియు ప్రతి విండో యొక్క లేబుల్ ఐకాన్ పక్కన ప్రదర్శించబడుతుంది.
లేబుల్ మరియు కలయిక సెట్టింగులను ఎంచుకోండి. చిహ్నాలు ఎలా ప్రదర్శించబడతాయో ఎంచుకోవడానికి "టాస్క్బార్ బటన్లు" డ్రాప్-డౌన్ మెనుని ఉపయోగించండి. మీరు "కంబైన్, లేబుల్స్ దాచు" నుండి ఎంచుకోవచ్చు, ఇది ఒకే ప్రోగ్రామ్ కోసం చిహ్నాలను పేర్చగలదు మరియు "టాస్క్బార్ నిండినప్పుడు కలపండి" అనే చిహ్నాలను మాత్రమే చూపిస్తుంది, అంటే టాస్క్బార్లో ఖాళీ లేనప్పుడు మాత్రమే చిహ్నాలు పేర్చబడి ఉంటాయి మరియు అది చూపిస్తుంది ఐకాన్ పక్కన ఉన్న ప్రతి విండో యొక్క లేబుల్ మరియు స్టాకింగ్ను నిరోధించే "నెవర్ కంబైన్" మరియు ప్రతి విండో యొక్క లేబుల్ ఐకాన్ పక్కన ప్రదర్శించబడుతుంది. 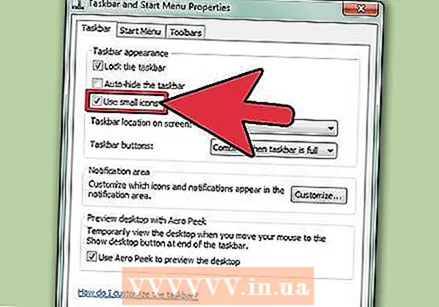 చిహ్నం యొక్క పరిమాణాన్ని మార్చండి. అప్రమేయంగా, టాస్క్బార్ చిహ్నాలు సాధారణ పరిమాణంలో ప్రదర్శించబడతాయి. "చిన్న టాస్క్బార్ బటన్లను ఉపయోగించండి" తనిఖీ చేసి, వర్తించు క్లిక్ చేయడం ద్వారా మీరు వాటిని చిన్నగా చేయవచ్చు. ఈ పద్ధతిని ఉపయోగించి మీరు సాధారణ పరిమాణం మరియు చిన్న పరిమాణం నుండి ఎంచుకోవచ్చు.
చిహ్నం యొక్క పరిమాణాన్ని మార్చండి. అప్రమేయంగా, టాస్క్బార్ చిహ్నాలు సాధారణ పరిమాణంలో ప్రదర్శించబడతాయి. "చిన్న టాస్క్బార్ బటన్లను ఉపయోగించండి" తనిఖీ చేసి, వర్తించు క్లిక్ చేయడం ద్వారా మీరు వాటిని చిన్నగా చేయవచ్చు. ఈ పద్ధతిని ఉపయోగించి మీరు సాధారణ పరిమాణం మరియు చిన్న పరిమాణం నుండి ఎంచుకోవచ్చు.
3 యొక్క విధానం 2: చిహ్నాల కోసం అనుకూల పరిమాణాన్ని సెట్ చేయండి
 రిజిస్ట్రీ ఎడిటర్ను తెరవండి. మీ చిహ్నాల పరిమాణాన్ని మార్చడానికి, మీరు విండోస్ రిజిస్ట్రీలో మార్పులు చేయాలి. రిజిస్ట్రీతో పనిచేసేటప్పుడు జాగ్రత్తగా ఉండండి, ఎందుకంటే తప్పు కీని మార్చడం లేదా తొలగించడం వలన విండోస్ పనిచేయడం ఆగిపోతుంది.
రిజిస్ట్రీ ఎడిటర్ను తెరవండి. మీ చిహ్నాల పరిమాణాన్ని మార్చడానికి, మీరు విండోస్ రిజిస్ట్రీలో మార్పులు చేయాలి. రిజిస్ట్రీతో పనిచేసేటప్పుడు జాగ్రత్తగా ఉండండి, ఎందుకంటే తప్పు కీని మార్చడం లేదా తొలగించడం వలన విండోస్ పనిచేయడం ఆగిపోతుంది. - నొక్కడం ద్వారా రిజిస్ట్రీ ఎడిటర్ను తెరవండి విన్+ఆర్. మరియు regedit టైప్ చేస్తోంది.
- మీ చిహ్నాలు "ఎల్లప్పుడూ కలపండి, లేబుల్లను దాచండి" గా సెట్ చేయబడితే ఇది పనిచేయదు (మునుపటి విభాగాన్ని చూడండి).
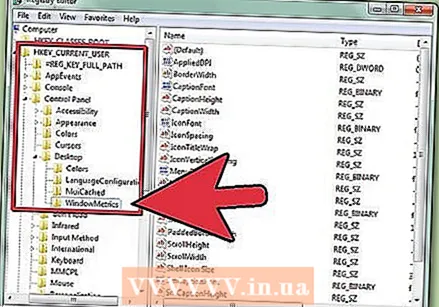 సరైన ఫోల్డర్కు వెళ్లండి. రిజిస్ట్రీ ఎడిటర్ యొక్క ఎడమ ఫ్రేమ్లో మీరు పెద్ద సంఖ్యలో ఫోల్డర్లతో నావిగేషన్ చెట్టును చూస్తారు. కింది స్థానాన్ని కనుగొనడానికి చెట్టును ఉపయోగించండి:
సరైన ఫోల్డర్కు వెళ్లండి. రిజిస్ట్రీ ఎడిటర్ యొక్క ఎడమ ఫ్రేమ్లో మీరు పెద్ద సంఖ్యలో ఫోల్డర్లతో నావిగేషన్ చెట్టును చూస్తారు. కింది స్థానాన్ని కనుగొనడానికి చెట్టును ఉపయోగించండి:HKEY_CURRENT_USER కంట్రోల్ పానెల్ డెస్క్టాప్ విండోమెట్రిక్స్
 "మిన్విడ్త్" కీని కనుగొనండి లేదా సృష్టించండి. కుడి ఫ్రేమ్లో మీరు కీల జాబితాను చూస్తారు. "మిన్విడ్త్" అని లేబుల్ చేయబడిన కీ కోసం చూడండి. ఆ కీ ఉంటే, దానిపై డబుల్ క్లిక్ చేయండి. "మిన్విడ్త్" కీ లేకపోతే, కుడి ఫ్రేమ్లోని ఖాళీ ప్రదేశంలో కుడి క్లిక్ చేసి, క్రొత్త → స్ట్రింగ్ విలువను ఎంచుకోండి.
"మిన్విడ్త్" కీని కనుగొనండి లేదా సృష్టించండి. కుడి ఫ్రేమ్లో మీరు కీల జాబితాను చూస్తారు. "మిన్విడ్త్" అని లేబుల్ చేయబడిన కీ కోసం చూడండి. ఆ కీ ఉంటే, దానిపై డబుల్ క్లిక్ చేయండి. "మిన్విడ్త్" కీ లేకపోతే, కుడి ఫ్రేమ్లోని ఖాళీ ప్రదేశంలో కుడి క్లిక్ చేసి, క్రొత్త → స్ట్రింగ్ విలువను ఎంచుకోండి. 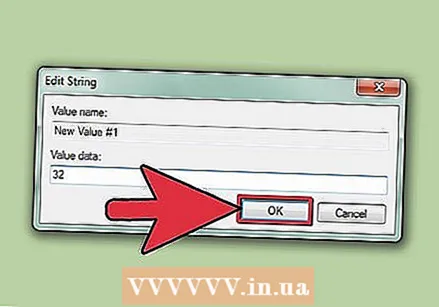 క్రొత్త వెడల్పును నమోదు చేయండి. చిహ్నం యొక్క వెడల్పు కోసం పిక్సెల్ విలువను నమోదు చేయండి. సాధారణ చిహ్నాల డిఫాల్ట్ వెడల్పు 52, మరియు మీరు నమోదు చేయగల కనీస విలువ 32. విలువను తగ్గించండి మరియు చిహ్నాలు సరిగ్గా ప్రదర్శించబడవు. మీరు 52 కన్నా ఎక్కువ విలువలను నమోదు చేయవచ్చు, కానీ చాలా పెద్ద ఐకాన్లు టాస్క్బార్లో సమస్యలను కలిగిస్తాయి.
క్రొత్త వెడల్పును నమోదు చేయండి. చిహ్నం యొక్క వెడల్పు కోసం పిక్సెల్ విలువను నమోదు చేయండి. సాధారణ చిహ్నాల డిఫాల్ట్ వెడల్పు 52, మరియు మీరు నమోదు చేయగల కనీస విలువ 32. విలువను తగ్గించండి మరియు చిహ్నాలు సరిగ్గా ప్రదర్శించబడవు. మీరు 52 కన్నా ఎక్కువ విలువలను నమోదు చేయవచ్చు, కానీ చాలా పెద్ద ఐకాన్లు టాస్క్బార్లో సమస్యలను కలిగిస్తాయి.  మీ కంప్యూటర్ను పున art ప్రారంభించండి. క్రొత్త మార్పులను చూడటానికి, మీరు కంప్యూటర్ను పున art ప్రారంభించాలి.
మీ కంప్యూటర్ను పున art ప్రారంభించండి. క్రొత్త మార్పులను చూడటానికి, మీరు కంప్యూటర్ను పున art ప్రారంభించాలి. 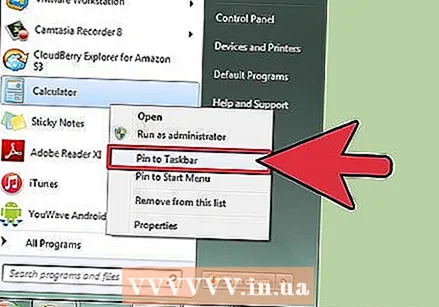 చిహ్నాలకు క్రొత్త శాశ్వత స్థానాన్ని ఇవ్వండి. అనువర్తనాలు పిన్ చేయబడినప్పుడు విండోస్ చిహ్నాల చిత్రాలను క్యాష్ చేస్తుంది, కాబట్టి కొత్త పరిమాణం అమలులోకి రావడానికి మీరు మీ పిన్ చేసిన చిహ్నాలను తిరిగి పిన్ చేయాలి. పిన్ చేసిన ప్రతి చిహ్నంపై కుడి-క్లిక్ చేసి, "అన్పిన్" ఎంచుకోండి. ప్రారంభ మెనులో కుడి క్లిక్ చేసి, "పిన్ టు టాస్క్బార్" ఎంచుకోవడం ద్వారా మీరు ప్రోగ్రామ్ను తిరిగి పిన్ చేయవచ్చు.
చిహ్నాలకు క్రొత్త శాశ్వత స్థానాన్ని ఇవ్వండి. అనువర్తనాలు పిన్ చేయబడినప్పుడు విండోస్ చిహ్నాల చిత్రాలను క్యాష్ చేస్తుంది, కాబట్టి కొత్త పరిమాణం అమలులోకి రావడానికి మీరు మీ పిన్ చేసిన చిహ్నాలను తిరిగి పిన్ చేయాలి. పిన్ చేసిన ప్రతి చిహ్నంపై కుడి-క్లిక్ చేసి, "అన్పిన్" ఎంచుకోండి. ప్రారంభ మెనులో కుడి క్లిక్ చేసి, "పిన్ టు టాస్క్బార్" ఎంచుకోవడం ద్వారా మీరు ప్రోగ్రామ్ను తిరిగి పిన్ చేయవచ్చు.
3 యొక్క విధానం 3: ప్రదర్శన కోసం మీ DPI సెట్టింగులను మార్చండి
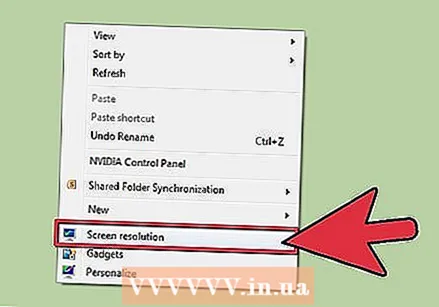 మీ డెస్క్టాప్పై కుడి క్లిక్ చేసి, "స్క్రీన్ రిజల్యూషన్" ఎంచుకోండి. మీరు మీ డెస్క్టాప్లోని ఖాళీ ప్రదేశంలో కుడి-క్లిక్ చేయాలి; చిహ్నంపై కుడి-క్లిక్ చేయడం తప్పు మెనుని తెస్తుంది.
మీ డెస్క్టాప్పై కుడి క్లిక్ చేసి, "స్క్రీన్ రిజల్యూషన్" ఎంచుకోండి. మీరు మీ డెస్క్టాప్లోని ఖాళీ ప్రదేశంలో కుడి-క్లిక్ చేయాలి; చిహ్నంపై కుడి-క్లిక్ చేయడం తప్పు మెనుని తెస్తుంది. 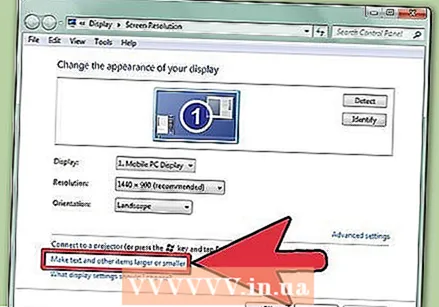 "టెక్స్ట్ మరియు ఇతర వస్తువులను పెద్దదిగా లేదా చిన్నదిగా చేయండి" అనే లింక్పై క్లిక్ చేయండి. మీరు దీన్ని విండో దిగువన కనుగొనవచ్చు.
"టెక్స్ట్ మరియు ఇతర వస్తువులను పెద్దదిగా లేదా చిన్నదిగా చేయండి" అనే లింక్పై క్లిక్ చేయండి. మీరు దీన్ని విండో దిగువన కనుగొనవచ్చు. 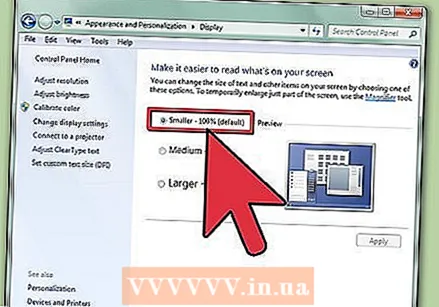 మీ మాగ్నిఫికేషన్ను ఎంచుకోండి. చిహ్నాలను పెద్దదిగా చేయడానికి మీకు 3 ఎంపికలు ఉన్నాయి: "చిన్నది - 100% (డిఫాల్ట్)", "మధ్యస్థం - 125%" మరియు "పెద్దది - 150%". టాస్క్బార్ చిహ్నాలతో సహా మీ డెస్క్టాప్ యొక్క బహుళ అంశాలను విస్తరించడానికి ఈ ప్రీసెట్లు మిమ్మల్ని అనుమతిస్తాయి.
మీ మాగ్నిఫికేషన్ను ఎంచుకోండి. చిహ్నాలను పెద్దదిగా చేయడానికి మీకు 3 ఎంపికలు ఉన్నాయి: "చిన్నది - 100% (డిఫాల్ట్)", "మధ్యస్థం - 125%" మరియు "పెద్దది - 150%". టాస్క్బార్ చిహ్నాలతో సహా మీ డెస్క్టాప్ యొక్క బహుళ అంశాలను విస్తరించడానికి ఈ ప్రీసెట్లు మిమ్మల్ని అనుమతిస్తాయి. - గమనిక: ఇది టైటిల్ బార్స్, టెక్స్ట్ మరియు విండోస్ వంటి ఇతర మూలకాల పరిమాణాన్ని కూడా మారుస్తుంది.
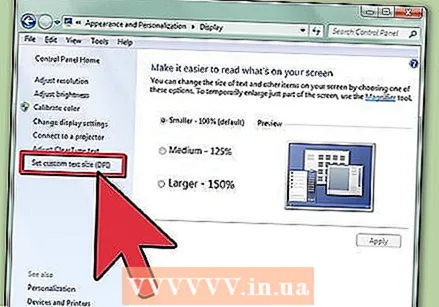 అనుకూల స్థాయిని సెట్ చేయండి. అనుకూల DPI సెలెక్టర్ స్విచ్ను ఎంచుకోవడానికి "కస్టమ్ టెక్స్ట్ సైజు (DPI)" లింక్పై క్లిక్ చేయండి. దీనితో మీరు అసలు పరిమాణంలో 500% వరకు విస్తరణను ఎంచుకోవచ్చు. మీరు స్కేలింగ్ కోసం తయారు చేయని విండోస్ XP నుండి పాత ప్రోగ్రామ్లను ఎంచుకుంటే, "విండోస్ XP స్టైల్ DPI స్కేలింగ్ ఉపయోగించండి" తనిఖీ చేయండి.
అనుకూల స్థాయిని సెట్ చేయండి. అనుకూల DPI సెలెక్టర్ స్విచ్ను ఎంచుకోవడానికి "కస్టమ్ టెక్స్ట్ సైజు (DPI)" లింక్పై క్లిక్ చేయండి. దీనితో మీరు అసలు పరిమాణంలో 500% వరకు విస్తరణను ఎంచుకోవచ్చు. మీరు స్కేలింగ్ కోసం తయారు చేయని విండోస్ XP నుండి పాత ప్రోగ్రామ్లను ఎంచుకుంటే, "విండోస్ XP స్టైల్ DPI స్కేలింగ్ ఉపయోగించండి" తనిఖీ చేయండి.  లాగ్ అవుట్ చేసి తిరిగి లాగిన్ అవ్వండి. మీరు Windows నుండి నిష్క్రమించి తిరిగి లాగిన్ అయ్యేవరకు చాలా మార్పులు చూపబడవు. మీరు దీన్ని ఇప్పుడు లేదా తరువాత చేయవచ్చు.
లాగ్ అవుట్ చేసి తిరిగి లాగిన్ అవ్వండి. మీరు Windows నుండి నిష్క్రమించి తిరిగి లాగిన్ అయ్యేవరకు చాలా మార్పులు చూపబడవు. మీరు దీన్ని ఇప్పుడు లేదా తరువాత చేయవచ్చు.