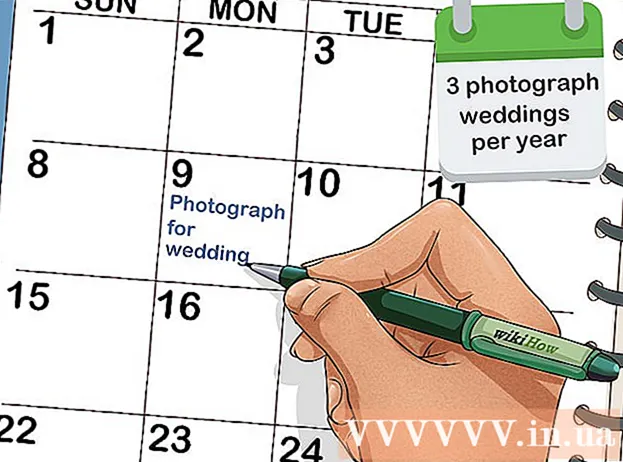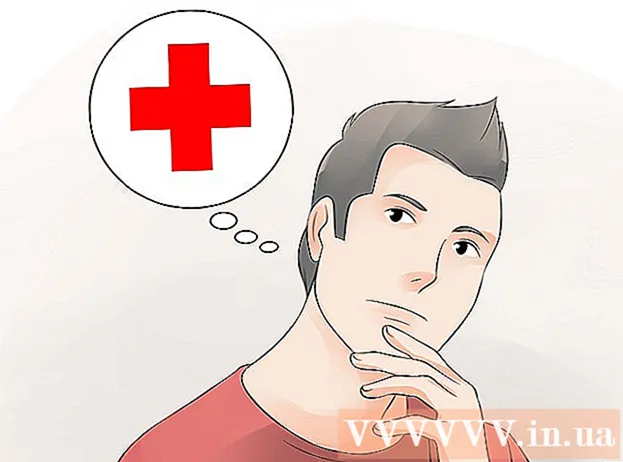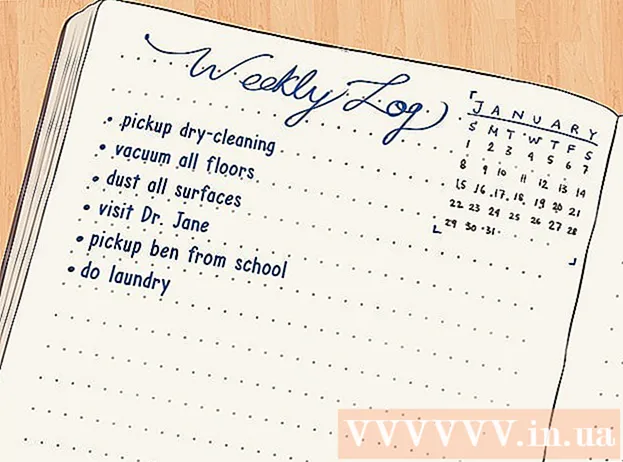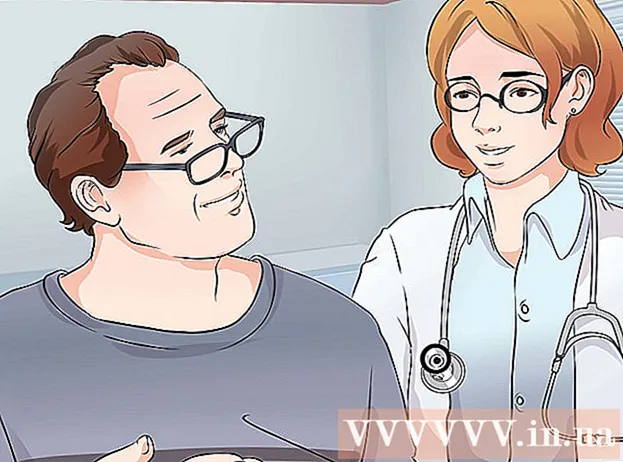రచయిత:
Judy Howell
సృష్టి తేదీ:
2 జూలై 2021
నవీకరణ తేదీ:
19 జూన్ 2024

విషయము
- అడుగు పెట్టడానికి
- 6 యొక్క పద్ధతి 1: Google డాక్స్ అర్థం చేసుకోండి
- 6 యొక్క విధానం 2: కంప్యూటర్ను ఉపయోగించడం
- 6 యొక్క విధానం 3: ఫోన్ లేదా టాబ్లెట్తో
- 6 యొక్క విధానం 4: వర్డ్ ఫైల్ నుండి Google పత్రాన్ని సృష్టించండి
- 6 యొక్క 5 వ పద్ధతి: గూగుల్ డాక్యుమెంట్ కాపీని తయారు చేయమని వినియోగదారులు అవసరం
- 6 యొక్క 6 విధానం: Google పత్రం నుండి PDF ని సృష్టించండి
- చిట్కాలు
మీరు Google డాక్స్ గురించి విన్నట్లయితే, దాని సులభమైన భాగస్వామ్య లక్షణాలు మరియు సులభ ఆటో నిల్వ మీకు తెలిసి ఉండవచ్చు. మీరు Google డాక్స్ను ఎప్పుడూ ఉపయోగించకపోతే, వివిధ రకాల ఎంపికలు, టెంప్లేట్లు మరియు ఫైల్ షేరింగ్ సెట్టింగ్లతో ప్రారంభించడం గందరగోళంగా ఉంటుంది. ఈ దశల వారీ సూచనలను అనుసరించడం ద్వారా, మీరు ఎప్పుడైనా Google డాక్స్ను నావిగేట్ చేస్తారు!
అడుగు పెట్టడానికి
6 యొక్క పద్ధతి 1: Google డాక్స్ అర్థం చేసుకోండి
 వచన పత్రాలను సృష్టించడానికి Google డాక్స్ ఉపయోగించండి. పేరు సూచించినట్లుగా, మైక్రోసాఫ్ట్ వర్డ్ డాక్యుమెంట్తో మీరు చేసినట్లే టెక్స్ట్ పత్రాలను రూపొందించడానికి గూగుల్ డాక్స్ గొప్ప ప్రదేశం. మీ పత్రాలను ఇతర వ్యక్తులతో సులభంగా పంచుకోవడానికి మీరు Google డాక్స్ను కూడా ఉపయోగించవచ్చు మరియు మీరు ఆన్లైన్లోకి వెళితే, మీ కంప్యూటర్ డాక్స్ మీ కంప్యూటర్లో కాకుండా క్లౌడ్లో నిల్వ చేయబడినందున మీకు ఎల్లప్పుడూ ప్రాప్యత ఉంటుంది.
వచన పత్రాలను సృష్టించడానికి Google డాక్స్ ఉపయోగించండి. పేరు సూచించినట్లుగా, మైక్రోసాఫ్ట్ వర్డ్ డాక్యుమెంట్తో మీరు చేసినట్లే టెక్స్ట్ పత్రాలను రూపొందించడానికి గూగుల్ డాక్స్ గొప్ప ప్రదేశం. మీ పత్రాలను ఇతర వ్యక్తులతో సులభంగా పంచుకోవడానికి మీరు Google డాక్స్ను కూడా ఉపయోగించవచ్చు మరియు మీరు ఆన్లైన్లోకి వెళితే, మీ కంప్యూటర్ డాక్స్ మీ కంప్యూటర్లో కాకుండా క్లౌడ్లో నిల్వ చేయబడినందున మీకు ఎల్లప్పుడూ ప్రాప్యత ఉంటుంది. - అన్నింటికన్నా ఉత్తమమైనది, గూగుల్ డాక్స్ పూర్తిగా ఉచితం - మీకు సైన్ ఇన్ చేయడానికి Google ఖాతా మాత్రమే అవసరం.
 మీ పత్రం కోసం మీరు ఏ టెంప్లేట్ ఉపయోగించాలనుకుంటున్నారో ఎంచుకోండి. గూగుల్ డాక్స్లో ఖాళీ పేజీలు లేవు - మీరు అక్షరాలు, పున umes ప్రారంభం, ప్రాజెక్ట్ ప్రతిపాదనలు మొదలైన వాటి కోసం టెంప్లేట్లను కూడా ఎంచుకోవచ్చు. ప్రతి టెంప్లేట్కు దాని స్వంత రంగు స్కీమ్ మరియు లేఅవుట్ ఉంటుంది, కాబట్టి మీరు ఎంచుకున్నది ఏమైనా విసుగు చెందదు.
మీ పత్రం కోసం మీరు ఏ టెంప్లేట్ ఉపయోగించాలనుకుంటున్నారో ఎంచుకోండి. గూగుల్ డాక్స్లో ఖాళీ పేజీలు లేవు - మీరు అక్షరాలు, పున umes ప్రారంభం, ప్రాజెక్ట్ ప్రతిపాదనలు మొదలైన వాటి కోసం టెంప్లేట్లను కూడా ఎంచుకోవచ్చు. ప్రతి టెంప్లేట్కు దాని స్వంత రంగు స్కీమ్ మరియు లేఅవుట్ ఉంటుంది, కాబట్టి మీరు ఎంచుకున్నది ఏమైనా విసుగు చెందదు. - మీకు నచ్చినదాన్ని చూసేవరకు మీరు కొన్ని విభిన్న టెంప్లేట్లను ప్రయత్నించవచ్చు.
 మీ పత్రాన్ని స్వయంచాలకంగా సేవ్ చేయడానికి Google డాక్స్ను అనుమతించండి. గూగుల్ డాక్స్ యొక్క మరొక ప్రయోజనం ఏమిటంటే సేవ్ బటన్ లేదు - మీ కంప్యూటర్ మీ కోసం చేస్తుంది! మీరు మార్పు చేసిన ప్రతిసారీ, మీ పత్రం మీ Google డిస్క్లోనే సేవ్ అవుతుంది, కాబట్టి మీ కంప్యూటర్ క్రాష్ అయినట్లయితే డేటాను కోల్పోవడం గురించి మీరు ఆందోళన చెందాల్సిన అవసరం లేదు.
మీ పత్రాన్ని స్వయంచాలకంగా సేవ్ చేయడానికి Google డాక్స్ను అనుమతించండి. గూగుల్ డాక్స్ యొక్క మరొక ప్రయోజనం ఏమిటంటే సేవ్ బటన్ లేదు - మీ కంప్యూటర్ మీ కోసం చేస్తుంది! మీరు మార్పు చేసిన ప్రతిసారీ, మీ పత్రం మీ Google డిస్క్లోనే సేవ్ అవుతుంది, కాబట్టి మీ కంప్యూటర్ క్రాష్ అయినట్లయితే డేటాను కోల్పోవడం గురించి మీరు ఆందోళన చెందాల్సిన అవసరం లేదు. - ఎగువ ఎడమ మూలలో చూడటం ద్వారా మీరు ఆటో సేవ్ ఫంక్షన్ పురోగతిలో ఉన్నట్లు చూడవచ్చు. పత్రం ఎప్పుడు సేవ్ చేయబడిందో మరియు మీ డ్రైవ్లో సేవ్ చేయబడినప్పుడు ఇది మీకు తెలియజేస్తుంది.
6 యొక్క విధానం 2: కంప్యూటర్ను ఉపయోగించడం
 వెళ్ళండి https://docs.google.com వెబ్ బ్రౌజర్లో. Chrome, Safari మరియు Microsoft Edge తో సహా Google డాక్స్ తెరవడానికి మీరు ఏదైనా Windows లేదా macOS వెబ్ బ్రౌజర్ని ఉపయోగించవచ్చు.
వెళ్ళండి https://docs.google.com వెబ్ బ్రౌజర్లో. Chrome, Safari మరియు Microsoft Edge తో సహా Google డాక్స్ తెరవడానికి మీరు ఏదైనా Windows లేదా macOS వెబ్ బ్రౌజర్ని ఉపయోగించవచ్చు. - మీకు Google లేదా Gmail ఖాతా లేకపోతే, మీరు Google డాక్స్ను యాక్సెస్ చేయడానికి ముందు ఒకదాన్ని సృష్టించాలి.
 మీ Google ఖాతాతో లాగిన్ అవ్వండి. మీ Google లేదా Gmail ఖాతా పేరు మరియు పాస్వర్డ్తో సైన్ ఇన్ చేయడానికి స్క్రీన్ సూచనలను అనుసరించండి. ఇది మీరు తెరిచిన, సవరించిన లేదా వేరే విధంగా పనిచేసిన పత్రాల జాబితాకు తీసుకెళుతుంది. స్క్రీన్ ఎగువన క్రొత్త పత్రాన్ని సృష్టించడానికి మీరు కొన్ని ఎంపికలను కూడా చూస్తారు.
మీ Google ఖాతాతో లాగిన్ అవ్వండి. మీ Google లేదా Gmail ఖాతా పేరు మరియు పాస్వర్డ్తో సైన్ ఇన్ చేయడానికి స్క్రీన్ సూచనలను అనుసరించండి. ఇది మీరు తెరిచిన, సవరించిన లేదా వేరే విధంగా పనిచేసిన పత్రాల జాబితాకు తీసుకెళుతుంది. స్క్రీన్ ఎగువన క్రొత్త పత్రాన్ని సృష్టించడానికి మీరు కొన్ని ఎంపికలను కూడా చూస్తారు.  ఖాళీపై క్లిక్ చేయండి + ఖాళీ పత్రాన్ని సృష్టించడానికి. ఇది పేజీ యొక్క ఎడమ ఎగువ భాగంలో ఉంది. ఇది మీరు కోరుకున్న విధంగా సవరించగల ఖాళీ పత్రాన్ని సృష్టిస్తుంది.
ఖాళీపై క్లిక్ చేయండి + ఖాళీ పత్రాన్ని సృష్టించడానికి. ఇది పేజీ యొక్క ఎడమ ఎగువ భాగంలో ఉంది. ఇది మీరు కోరుకున్న విధంగా సవరించగల ఖాళీ పత్రాన్ని సృష్టిస్తుంది. - టెంప్లేట్ నుండి క్రొత్త పత్రాన్ని సృష్టించడానికి, క్లిక్ చేయండి మూస గ్యాలరీ జాబితాను విస్తరించడానికి పేజీ యొక్క కుడి ఎగువ మూలలో, ఆపై క్రొత్త పత్రాన్ని సృష్టించడానికి ఒక టెంప్లేట్ క్లిక్ చేయండి.
- జనాదరణ పొందిన టెంప్లేట్ ఎంపికలు (పున ume ప్రారంభం మరియు బ్రోచర్ వంటివి) పేజీ ఎగువ మధ్యలో కనిపిస్తాయి.
 నొక్కండి పేరులేని పత్రం ఫైల్ పేరు మార్చడానికి. పత్రాన్ని అప్రమేయంగా "పేరులేని పత్రం" అని పిలుస్తారు. శీర్షికను వేరొకదానికి మార్చడానికి, కీని నొక్కండి డెల్ వచనాన్ని తొలగించడానికి, ఆపై మీ పత్రం కోసం క్రొత్త పేరును నమోదు చేయండి. నొక్కండి నమోదు చేయండి లేదా తిరిగి మీ మార్పులను సేవ్ చేయడానికి.
నొక్కండి పేరులేని పత్రం ఫైల్ పేరు మార్చడానికి. పత్రాన్ని అప్రమేయంగా "పేరులేని పత్రం" అని పిలుస్తారు. శీర్షికను వేరొకదానికి మార్చడానికి, కీని నొక్కండి డెల్ వచనాన్ని తొలగించడానికి, ఆపై మీ పత్రం కోసం క్రొత్త పేరును నమోదు చేయండి. నొక్కండి నమోదు చేయండి లేదా తిరిగి మీ మార్పులను సేవ్ చేయడానికి. - మీరు Google డాక్స్ ఫైల్ జాబితాలో మీ పత్రం పేరును కూడా మార్చవచ్చు. ఫైల్ యొక్క కుడి దిగువన ఉన్న నిలువు వరుసలోని మూడు చుక్కలను క్లిక్ చేసి, ఆపై "పేరుమార్చు" లేదా "పేరుమార్చు" క్లిక్ చేయండి.
- మీరు ఇప్పుడు మీ పత్రాన్ని సృష్టించారు! ఇక్కడ నుండి మీరు మీ పత్రాన్ని సవరించవచ్చు, పంచుకోవచ్చు మరియు మూసివేయవచ్చు.
 మీ పత్రాన్ని సవరించండి. మీరు ఇంటర్నెట్కు కనెక్ట్ అయినంత వరకు, మీరు టైప్ చేస్తున్నప్పుడు Google డాక్స్ మీ పనిని సేవ్ చేస్తుంది.
మీ పత్రాన్ని సవరించండి. మీరు ఇంటర్నెట్కు కనెక్ట్ అయినంత వరకు, మీరు టైప్ చేస్తున్నప్పుడు Google డాక్స్ మీ పనిని సేవ్ చేస్తుంది. - ఫాంట్ పరిమాణం, ఫాంట్, రంగు మరియు శైలిని సర్దుబాటు చేయడానికి పత్రం ఎగువన ఉన్న టూల్బార్ను ఉపయోగించండి.
- పంక్తి అంతరాన్ని సర్దుబాటు చేయడానికి, మెను క్లిక్ చేయండి ఫార్మాటింగ్, ఎంచుకోండి గీతల మధ్య దూరం ఆపై ఎంచుకోండి మాత్రమే, డబుల్, లేదా మీ ప్రాధాన్యత యొక్క ఎంపిక.
- మెను ఫార్మాటింగ్ నిలువు వరుసలు, శీర్షికలు మరియు ఫుటర్లు, శీర్షికలు మొదలైనవాటిని జోడించే సాధనాలు కూడా ఉన్నాయి.
- చిత్రం, పట్టిక, గ్రాఫ్ లేదా ప్రత్యేక అక్షరాలను చొప్పించడానికి, మెను క్లిక్ చేయండి చొప్పించు, మీరు ఇన్సర్ట్ చేయదలిచిన అంశాన్ని ఎంచుకోండి మరియు తెరపై సూచనలను అనుసరించండి.
- మీ డాక్యుమెంట్ ల్యాండ్స్కేప్ చేయడానికి, "ఫైల్" తెరిచి, ఆపై "పేజీ సెటప్" క్లిక్ చేయండి. అక్కడ నుండి మీరు "ల్యాండ్స్కేప్" లేదా "పోర్ట్రెయిట్" ఎంచుకోవచ్చు.
- గూగుల్ డాక్స్ స్పెల్లింగ్ తప్పులను అండర్లైన్ చేస్తుంది: సలహాలను చూడటానికి అండర్లైన్ చేసిన పదాన్ని క్లిక్ చేసి, ఆపై మీరు ఉపయోగించాలనుకుంటున్న పదాన్ని క్లిక్ చేయండి. మీ మొత్తం పత్రం యొక్క స్పెల్లింగ్ను తనిఖీ చేయడానికి, మెను క్లిక్ చేయండి అదనపు ఆపై "స్పెల్లింగ్" ఎంచుకోండి.
- మీ పత్రం యొక్క కాపీని డౌన్లోడ్ చేయడానికి, మెను క్లిక్ చేయండి ఫైల్, ఎంచుకోండి ఇలా డౌన్లోడ్ చేయండి, మరియు ఆకృతిని ఎంచుకోండి.
 మీ పత్రాన్ని భాగస్వామ్యం చేయండి. పత్రం బహుళ వ్యక్తులచే సవరించబడాలని మీరు కోరుకుంటే, మీరు దానిని ఒక వ్యక్తి లేదా సమూహంతో పంచుకోవచ్చు. ఇది క్రింది విధంగా జరుగుతుంది:
మీ పత్రాన్ని భాగస్వామ్యం చేయండి. పత్రం బహుళ వ్యక్తులచే సవరించబడాలని మీరు కోరుకుంటే, మీరు దానిని ఒక వ్యక్తి లేదా సమూహంతో పంచుకోవచ్చు. ఇది క్రింది విధంగా జరుగుతుంది: - నీలం బటన్ పై క్లిక్ చేయండి భాగస్వామ్యం చేయండి పేజీ యొక్క కుడి ఎగువ మూలలో.
- కామాలతో వేరు చేయబడిన మీరు భాగస్వామ్యం చేయదలిచిన వ్యక్తుల ఇమెయిల్ చిరునామాలను నమోదు చేయండి.
- అనుమతుల జాబితాను చూడటానికి "ప్రజలు" పెట్టెకు కుడి వైపున ఉన్న పెన్సిల్ చిహ్నంపై క్లిక్ చేయండి (చూడవచ్చు, సవరించవచ్చు, వ్యాఖ్యానించవచ్చు), ఆపై ఒక ఎంపికను ఎంచుకోండి.
- నొక్కండి ఆధునిక మరిన్ని ఎంపికలను చూడటానికి "భాగస్వామ్యం" విండో యొక్క కుడి దిగువ మూలలో మరియు అవసరమైతే మార్పులు చేయండి.
- నొక్కండి పంపండి పత్రానికి లింక్ పంపడానికి.
 మీరు పూర్తి చేసినప్పుడు పత్రాన్ని మూసివేయండి. పత్ర జాబితాకు తిరిగి రావడానికి పేజీ యొక్క ఎగువ ఎడమ మూలలో ఉన్న కాగితం చిహ్నం యొక్క నీలి రంగు షీట్ క్లిక్ చేయండి. ఇది మిమ్మల్ని మీ అన్ని Google డాక్స్కు తిరిగి తీసుకువెళుతుంది, కాబట్టి మీరు ఇప్పటికే ఉన్నదాన్ని తెరవవచ్చు లేదా క్రొత్తదాన్ని సృష్టించవచ్చు.
మీరు పూర్తి చేసినప్పుడు పత్రాన్ని మూసివేయండి. పత్ర జాబితాకు తిరిగి రావడానికి పేజీ యొక్క ఎగువ ఎడమ మూలలో ఉన్న కాగితం చిహ్నం యొక్క నీలి రంగు షీట్ క్లిక్ చేయండి. ఇది మిమ్మల్ని మీ అన్ని Google డాక్స్కు తిరిగి తీసుకువెళుతుంది, కాబట్టి మీరు ఇప్పటికే ఉన్నదాన్ని తెరవవచ్చు లేదా క్రొత్తదాన్ని సృష్టించవచ్చు.  భవిష్యత్తులో పత్రాన్ని సవరించండి. మీరు పత్రంలో పని చేయాలనుకున్నప్పుడు, https://docs.google.com కు తిరిగి వెళ్లి, ఫైల్ జాబితాలోని పత్రం పేరును క్లిక్ చేయండి.
భవిష్యత్తులో పత్రాన్ని సవరించండి. మీరు పత్రంలో పని చేయాలనుకున్నప్పుడు, https://docs.google.com కు తిరిగి వెళ్లి, ఫైల్ జాబితాలోని పత్రం పేరును క్లిక్ చేయండి.
6 యొక్క విధానం 3: ఫోన్ లేదా టాబ్లెట్తో
 మీ ఫోన్ లేదా టాబ్లెట్లో Google డాక్స్ను ఇన్స్టాల్ చేయండి. మీకు ఐఫోన్ లేదా ఐప్యాడ్ ఉంటే, మీరు యాప్ స్టోర్ నుండి అనువర్తనాన్ని డౌన్లోడ్ చేసుకోవచ్చు. మీకు Android ఉంటే, మీరు దానిని ప్లే స్టోర్ నుండి డౌన్లోడ్ చేసుకోవచ్చు.
మీ ఫోన్ లేదా టాబ్లెట్లో Google డాక్స్ను ఇన్స్టాల్ చేయండి. మీకు ఐఫోన్ లేదా ఐప్యాడ్ ఉంటే, మీరు యాప్ స్టోర్ నుండి అనువర్తనాన్ని డౌన్లోడ్ చేసుకోవచ్చు. మీకు Android ఉంటే, మీరు దానిని ప్లే స్టోర్ నుండి డౌన్లోడ్ చేసుకోవచ్చు. - మీకు Google లేదా Gmail ఖాతా లేకపోతే, మీరు Google డాక్స్ను యాక్సెస్ చేయడానికి ముందు తప్పక ఒకదాన్ని సృష్టించాలి.
 Google డాక్స్ తెరవండి. ఇది నీలిరంగు కాగితపు చిహ్నం ("పత్రాలు" అని లేబుల్ చేయబడింది) మరియు సాధారణంగా హోమ్ స్క్రీన్ (ఐఫోన్ / ఐప్యాడ్) లేదా అనువర్తన డ్రాయర్ (ఆండ్రాయిడ్) లో చూడవచ్చు. దాన్ని తెరవడానికి అనువర్తనాన్ని నొక్కండి.
Google డాక్స్ తెరవండి. ఇది నీలిరంగు కాగితపు చిహ్నం ("పత్రాలు" అని లేబుల్ చేయబడింది) మరియు సాధారణంగా హోమ్ స్క్రీన్ (ఐఫోన్ / ఐప్యాడ్) లేదా అనువర్తన డ్రాయర్ (ఆండ్రాయిడ్) లో చూడవచ్చు. దాన్ని తెరవడానికి అనువర్తనాన్ని నొక్కండి.  నొక్కండి +. ఇది స్క్రీన్ కుడి దిగువ మూలలో ఉన్న సర్కిల్లో ఉంది.
నొక్కండి +. ఇది స్క్రీన్ కుడి దిగువ మూలలో ఉన్న సర్కిల్లో ఉంది.  నొక్కండి క్రొత్త పత్రం ఖాళీ పత్రాన్ని సృష్టించడానికి. మీరు Android ఉపయోగిస్తుంటే, ఇది క్రొత్త ఖాళీ పత్రాన్ని సృష్టిస్తుంది. మీకు ఐఫోన్ లేదా ఐప్యాడ్ ఉంటే, పత్రం కోసం శీర్షికను నమోదు చేసి, నొక్కండి చేయడానికి.
నొక్కండి క్రొత్త పత్రం ఖాళీ పత్రాన్ని సృష్టించడానికి. మీరు Android ఉపయోగిస్తుంటే, ఇది క్రొత్త ఖాళీ పత్రాన్ని సృష్టిస్తుంది. మీకు ఐఫోన్ లేదా ఐప్యాడ్ ఉంటే, పత్రం కోసం శీర్షికను నమోదు చేసి, నొక్కండి చేయడానికి. - మీరు టెంప్లేట్ ఉపయోగించాలనుకుంటే, నొక్కండి టెంప్లేట్ ఎంచుకోండి టెంప్లేట్ బ్రౌజర్ను తెరవడానికి - ఆ లేఅవుట్తో పత్రాన్ని సృష్టించడానికి ఒక టెంప్లేట్ను నొక్కండి.
- ఇప్పుడు మీరు మీ డాక్ చేసారు! ఇక్కడ నుండి మీరు మీ పత్రాన్ని సవరించవచ్చు, పేరు మార్చవచ్చు మరియు పంచుకోవచ్చు.
 మీ పత్రాన్ని సవరించండి. మీరు ఇంటర్నెట్కు కనెక్ట్ అయినంత కాలం, మీరు టైప్ చేస్తున్నప్పుడు Google డాక్స్ మీ పనిని సేవ్ చేస్తుంది.
మీ పత్రాన్ని సవరించండి. మీరు ఇంటర్నెట్కు కనెక్ట్ అయినంత కాలం, మీరు టైప్ చేస్తున్నప్పుడు Google డాక్స్ మీ పనిని సేవ్ చేస్తుంది. - పేరా అమరిక మరియు / లేదా పంక్తి అంతరాన్ని సర్దుబాటు చేయడానికి, మార్పు ఎక్కడ ప్రారంభించాలనుకుంటున్నారో అక్కడ డబుల్ క్లిక్ చేసి, ఫార్మాట్ చిహ్నాన్ని (బహుళ-లైన్ A) నొక్కండి, ఎంచుకోండి పేరా, ఆపై మీ ఎంపికలను ఎంచుకోండి.
- ల్యాండ్స్కేప్ మోడ్కు మారడానికి, కుడి ఎగువ మూలలోని మూడు చుక్కలపై క్లిక్ చేసి, ఆపై "పేజీ లేఅవుట్" క్లిక్ చేయండి. ఈ సమయం నుండి, మీరు "ల్యాండ్స్కేప్" లేదా "పోర్ట్రెయిట్" మధ్య ఎంచుకోవచ్చు.
- మీ వచనం యొక్క రూపాన్ని మార్చడానికి, నీలి రంగు గుర్తులను బహిర్గతం చేయడానికి వచనంపై రెండుసార్లు క్లిక్ చేసి, ఆపై మీరు సవరించదలిచిన వచనాన్ని ఎంచుకోవడానికి లాగండి. ఫార్మాట్ చిహ్నాన్ని నొక్కండి (బహుళ పంక్తులతో A) ఎంచుకోండి వచనం, ఆపై మీకు కావలసిన ఎంపికలను ఎంచుకోండి.
- ప్రింట్ మోడ్లో ఉన్నప్పుడు మీరు చిత్రాలు, శీర్షికలు మరియు ఫుటర్లు, పట్టికలు, పేజీ సంఖ్యలు మరియు మరెన్నో చొప్పించవచ్చు. ప్రింట్ మోడ్ను ప్రారంభించడానికి, ఎగువ కుడి మూలలో ఉన్న మూడు చుక్కలను నొక్కండి మరియు "అవుట్పుట్ ఫార్మాట్" ఎంపికను ఆన్కి స్లైడ్ చేయండి. ఎడిటర్కి తిరిగి రావడానికి దిగువ కుడి మూలలో ఉన్న పెన్సిల్ను నొక్కండి, నొక్కండి + చొప్పించు మెనుని తెరవడానికి, ఆపై మీరు చొప్పించదలిచిన అంశాన్ని ఎంచుకోండి.
 మీ పత్రాన్ని భాగస్వామ్యం చేయండి. పత్రం చాలా మంది వ్యక్తుల ఉమ్మడి ప్రయత్నంగా ఉండాలని మీరు కోరుకుంటే, మీరు దానిని ఒక వ్యక్తి లేదా సమూహంతో పంచుకోవచ్చు. ఇది క్రింది విధంగా జరుగుతుంది:
మీ పత్రాన్ని భాగస్వామ్యం చేయండి. పత్రం చాలా మంది వ్యక్తుల ఉమ్మడి ప్రయత్నంగా ఉండాలని మీరు కోరుకుంటే, మీరు దానిని ఒక వ్యక్తి లేదా సమూహంతో పంచుకోవచ్చు. ఇది క్రింది విధంగా జరుగుతుంది: - "భాగస్వామ్యం" స్క్రీన్ను తెరవడానికి ఎగువన ఉన్న షేర్ బటన్ను ("+" ఉన్న వ్యక్తి ప్రొఫైల్) నొక్కండి.
- "వ్యక్తులు" ఫీల్డ్లో మీరు భాగస్వామ్యం చేయాలనుకునే వారి ఇమెయిల్ చిరునామాను నమోదు చేయండి.
- అనుమతుల జాబితాను చూడటానికి "ప్రజలు" ఫీల్డ్ యొక్క కుడి వైపున పెన్సిల్ చిహ్నాన్ని నొక్కండి (చూడండి, సవరించండి, వ్యాఖ్య), ఆపై ఒక ఎంపికను ఎంచుకోండి.
- పత్రానికి లింక్ను ఇమెయిల్ చేయడానికి ఎగువ కుడి మూలలోని పంపు చిహ్నాన్ని (కాగితపు విమానం) నొక్కండి.
 పత్రం నుండి నిష్క్రమించడానికి బాణం బటన్ క్లిక్ చేయండి. మీరు మీ పత్రంతో పూర్తి చేసినప్పుడు, ఎగువ ఎడమ మూలకు వెళ్లి వెనుక బాణం క్లిక్ చేయండి. ఇది మిమ్మల్ని మునుపటి Google డాక్స్ జాబితాకు తీసుకెళుతుంది కాబట్టి మీరు క్రొత్త వాటిని సృష్టించవచ్చు లేదా పాత వాటిని సవరించవచ్చు.
పత్రం నుండి నిష్క్రమించడానికి బాణం బటన్ క్లిక్ చేయండి. మీరు మీ పత్రంతో పూర్తి చేసినప్పుడు, ఎగువ ఎడమ మూలకు వెళ్లి వెనుక బాణం క్లిక్ చేయండి. ఇది మిమ్మల్ని మునుపటి Google డాక్స్ జాబితాకు తీసుకెళుతుంది కాబట్టి మీరు క్రొత్త వాటిని సృష్టించవచ్చు లేదా పాత వాటిని సవరించవచ్చు. - మొత్తం అనువర్తనాన్ని మూసివేయడానికి మీరు మీ ఫోన్లోని హోమ్ బటన్ను కూడా నొక్కవచ్చు.
 భవిష్యత్తులో పత్రాన్ని సవరించండి. మీరు పత్రంలో పని చేయాలనుకున్నప్పుడు, Google డాక్స్ అనువర్తనాన్ని ప్రారంభించి, ఫైల్ జాబితాలోని పత్రం శీర్షికను నొక్కండి. మార్పులు చేయడానికి, సవరణ మోడ్లోకి ప్రవేశించడానికి దిగువ కుడి మూలలో ఉన్న పెన్సిల్ చిహ్నాన్ని నొక్కండి.
భవిష్యత్తులో పత్రాన్ని సవరించండి. మీరు పత్రంలో పని చేయాలనుకున్నప్పుడు, Google డాక్స్ అనువర్తనాన్ని ప్రారంభించి, ఫైల్ జాబితాలోని పత్రం శీర్షికను నొక్కండి. మార్పులు చేయడానికి, సవరణ మోడ్లోకి ప్రవేశించడానికి దిగువ కుడి మూలలో ఉన్న పెన్సిల్ చిహ్నాన్ని నొక్కండి.
6 యొక్క విధానం 4: వర్డ్ ఫైల్ నుండి Google పత్రాన్ని సృష్టించండి
 మీ Google డ్రైవ్ను తెరవండి. ఐకాన్ మూడు వేర్వేరు రంగులతో చేసిన త్రిభుజం వలె కనిపిస్తుంది. Https://www.google.com/drive/ కు వెళ్లడం ద్వారా మీరు మీ Google ఖాతా ద్వారా మీ డ్రైవ్ను యాక్సెస్ చేయవచ్చు.
మీ Google డ్రైవ్ను తెరవండి. ఐకాన్ మూడు వేర్వేరు రంగులతో చేసిన త్రిభుజం వలె కనిపిస్తుంది. Https://www.google.com/drive/ కు వెళ్లడం ద్వారా మీరు మీ Google ఖాతా ద్వారా మీ డ్రైవ్ను యాక్సెస్ చేయవచ్చు. - మీకు ఇంకా Google ఖాతా లేకపోతే, మీ వర్డ్ పత్రాన్ని అప్లోడ్ చేయడానికి ముందు మీరు ఒకదాన్ని సృష్టించాలి.
 నొక్కండి క్రొత్తది. ఎడమ మూలలో, దాని పక్కన ప్లస్ గుర్తుతో క్రొత్తగా చెప్పే బటన్ను క్లిక్ చేయండి. ఇది డ్రాప్-డౌన్ మెనుని తెరుస్తుంది.
నొక్కండి క్రొత్తది. ఎడమ మూలలో, దాని పక్కన ప్లస్ గుర్తుతో క్రొత్తగా చెప్పే బటన్ను క్లిక్ చేయండి. ఇది డ్రాప్-డౌన్ మెనుని తెరుస్తుంది.  ఎంచుకోండి ఫైల్ను అప్లోడ్ చేయండి. ఇది మీ కంప్యూటర్లో డైలాగ్ను తెరుస్తుంది, ఇక్కడ మీరు అప్లోడ్ చేయడానికి ఫైల్ను ఎంచుకోవచ్చు.
ఎంచుకోండి ఫైల్ను అప్లోడ్ చేయండి. ఇది మీ కంప్యూటర్లో డైలాగ్ను తెరుస్తుంది, ఇక్కడ మీరు అప్లోడ్ చేయడానికి ఫైల్ను ఎంచుకోవచ్చు. - మీ కంప్యూటర్ నుండి మీ ఫోల్డర్లను మీ Google డిస్క్లో నిల్వ చేయడానికి కూడా మీరు అప్లోడ్ చేయవచ్చు.
 మీ కంప్యూటర్లో సేవ్ చేసిన వర్డ్ డాక్యుమెంట్ను తెరవండి. మీరు డబుల్ క్లిక్ చేయడం ద్వారా తెరవాలనుకుంటున్న వర్డ్ డాక్యుమెంట్ను ఎంచుకోండి.
మీ కంప్యూటర్లో సేవ్ చేసిన వర్డ్ డాక్యుమెంట్ను తెరవండి. మీరు డబుల్ క్లిక్ చేయడం ద్వారా తెరవాలనుకుంటున్న వర్డ్ డాక్యుమెంట్ను ఎంచుకోండి.  ఫైల్ను తెరవడానికి డబుల్ క్లిక్ చేయండి. మీ కంప్యూటర్ ఫైల్ను అప్లోడ్ చేయడానికి కొన్ని సెకన్ల సమయం పట్టవచ్చు, కాబట్టి పట్టుకోండి. ఇది పూర్తయిన తర్వాత, మీరు దాన్ని తెరవడానికి మీ Google డిస్క్లోని ఫైల్పై క్లిక్ చేసి, సవరించడం ప్రారంభించవచ్చు.
ఫైల్ను తెరవడానికి డబుల్ క్లిక్ చేయండి. మీ కంప్యూటర్ ఫైల్ను అప్లోడ్ చేయడానికి కొన్ని సెకన్ల సమయం పట్టవచ్చు, కాబట్టి పట్టుకోండి. ఇది పూర్తయిన తర్వాత, మీరు దాన్ని తెరవడానికి మీ Google డిస్క్లోని ఫైల్పై క్లిక్ చేసి, సవరించడం ప్రారంభించవచ్చు. - మీరు ఇప్పుడు మీ Google పత్రాన్ని సవరించవచ్చు, భాగస్వామ్యం చేయవచ్చు మరియు పేరు మార్చవచ్చు.
6 యొక్క 5 వ పద్ధతి: గూగుల్ డాక్యుమెంట్ కాపీని తయారు చేయమని వినియోగదారులు అవసరం
 మీ పత్రం యొక్క కాపీని చేయడానికి గ్రహీతలను పొందడానికి ఈ ఉపాయాన్ని ఉపయోగించండి. మీరు Google డాక్స్ ద్వారా ఒకరికి పత్రాన్ని పంపినప్పుడు, వారు వారి స్వంత కాపీని తయారు చేసుకోవాలని, దాన్ని సవరించాలని, ఆపై దాన్ని మీకు తిరిగి పంపాలని మీరు కోరుకుంటారు. దీన్ని చేయడానికి Google డాక్స్ సెట్టింగులు చాలా వరకు సెట్ చేయబడనందున, మీరు URL ని మార్చవచ్చు మరియు అసలు పత్రాన్ని సవరించడానికి బదులుగా కాపీ చేయమని వినియోగదారులను బలవంతం చేయవచ్చు.
మీ పత్రం యొక్క కాపీని చేయడానికి గ్రహీతలను పొందడానికి ఈ ఉపాయాన్ని ఉపయోగించండి. మీరు Google డాక్స్ ద్వారా ఒకరికి పత్రాన్ని పంపినప్పుడు, వారు వారి స్వంత కాపీని తయారు చేసుకోవాలని, దాన్ని సవరించాలని, ఆపై దాన్ని మీకు తిరిగి పంపాలని మీరు కోరుకుంటారు. దీన్ని చేయడానికి Google డాక్స్ సెట్టింగులు చాలా వరకు సెట్ చేయబడనందున, మీరు URL ని మార్చవచ్చు మరియు అసలు పత్రాన్ని సవరించడానికి బదులుగా కాపీ చేయమని వినియోగదారులను బలవంతం చేయవచ్చు. - మీరు మీ విద్యార్థులకు వర్క్షీట్ లేదా వ్రాతపనిని బహుళ ఉద్యోగులకు పంపుతున్నట్లయితే మీరు దీన్ని ఉపయోగించవచ్చు.
 పత్రాన్ని తెరవండి. Google డాక్స్కు వెళ్లి మీరు భాగస్వామ్యం చేయదలిచిన పత్రాన్ని తెరవండి.
పత్రాన్ని తెరవండి. Google డాక్స్కు వెళ్లి మీరు భాగస్వామ్యం చేయదలిచిన పత్రాన్ని తెరవండి.  బటన్ నొక్కండి భాగస్వామ్యం చేయండి. ఇది కుడి ఎగువ మూలలో ఉంది మరియు ఇది ప్రకాశవంతమైన నీలం.
బటన్ నొక్కండి భాగస్వామ్యం చేయండి. ఇది కుడి ఎగువ మూలలో ఉంది మరియు ఇది ప్రకాశవంతమైన నీలం.  నొక్కండి లింక్తో ఎవరికైనా మార్చండి. కాంటెక్స్ట్ మెనూ దిగువన ఉన్న డైలాగ్ యొక్క చివరి పంక్తిపై క్లిక్ చేయండి. ఇది క్రొత్త పెట్టెను తెరుస్తుంది.
నొక్కండి లింక్తో ఎవరికైనా మార్చండి. కాంటెక్స్ట్ మెనూ దిగువన ఉన్న డైలాగ్ యొక్క చివరి పంక్తిపై క్లిక్ చేయండి. ఇది క్రొత్త పెట్టెను తెరుస్తుంది.  లింక్ను కాపీ చేసి వేరే చోట అతికించండి. మీరు లింక్ను హైలైట్ చేయవచ్చు, కుడి-క్లిక్ చేసి, ఆపై కాపీ చేయవచ్చు లేదా మీరు కాపీ లింక్ను నొక్కవచ్చు. దీన్ని ఖాళీ Google పత్రంలో అతికించండి, తద్వారా మీరు దాన్ని సవరించవచ్చు.
లింక్ను కాపీ చేసి వేరే చోట అతికించండి. మీరు లింక్ను హైలైట్ చేయవచ్చు, కుడి-క్లిక్ చేసి, ఆపై కాపీ చేయవచ్చు లేదా మీరు కాపీ లింక్ను నొక్కవచ్చు. దీన్ని ఖాళీ Google పత్రంలో అతికించండి, తద్వారా మీరు దాన్ని సవరించవచ్చు. - మీరు దీన్ని వెబ్ బ్రౌజర్ ఎగువన ఉన్న URL ఫీల్డ్లో అతికించవచ్చు.
 లింక్ చివరిలో "కాపీ" తో "సవరించు" ని మార్చండి. మీరు "సవరించు" అనే పదాన్ని చూసే లింక్ చివరకి స్క్రోల్ చేయండి. ఈ పదాన్ని తొలగించి, ఆపై "కాపీ" అని టైప్ చేయండి, కానీ URL లోని ఇతర భాగాలను మార్చకుండా జాగ్రత్త వహించండి.
లింక్ చివరిలో "కాపీ" తో "సవరించు" ని మార్చండి. మీరు "సవరించు" అనే పదాన్ని చూసే లింక్ చివరకి స్క్రోల్ చేయండి. ఈ పదాన్ని తొలగించి, ఆపై "కాపీ" అని టైప్ చేయండి, కానీ URL లోని ఇతర భాగాలను మార్చకుండా జాగ్రత్త వహించండి.  సవరించిన లింక్ను మీ గ్రహీతకు పంపండి. ఈ లింక్ ఇప్పుడు స్వయంచాలకంగా స్వీకర్త / ఆమె కాపీ చేయాలనుకుంటున్నారా అని అడిగే డైలాగ్ను తెరుస్తుంది. మీకు కావలసినంత మందికి మీరు దీన్ని పంపవచ్చు, తద్వారా వారందరికీ మీ పత్రం యొక్క కాపీ ఉంటుంది.
సవరించిన లింక్ను మీ గ్రహీతకు పంపండి. ఈ లింక్ ఇప్పుడు స్వయంచాలకంగా స్వీకర్త / ఆమె కాపీ చేయాలనుకుంటున్నారా అని అడిగే డైలాగ్ను తెరుస్తుంది. మీకు కావలసినంత మందికి మీరు దీన్ని పంపవచ్చు, తద్వారా వారందరికీ మీ పత్రం యొక్క కాపీ ఉంటుంది.
6 యొక్క 6 విధానం: Google పత్రం నుండి PDF ని సృష్టించండి
 Google పత్రాన్ని తెరవండి. మీ Google డ్రైవ్ నుండి, మీరు PDF గా సేవ్ చేయదలిచిన పత్రాన్ని ఎంచుకోండి.
Google పత్రాన్ని తెరవండి. మీ Google డ్రైవ్ నుండి, మీరు PDF గా సేవ్ చేయదలిచిన పత్రాన్ని ఎంచుకోండి.  నొక్కండి ఫైల్, అప్పుడు ముద్రణ. ఎగువ ఎడమ మూలకు వెళ్లి, ఆపై ఫైల్ క్లిక్ చేయండి. క్రిందికి స్క్రోల్ చేసి, ప్రింట్ క్లిక్ చేయండి.
నొక్కండి ఫైల్, అప్పుడు ముద్రణ. ఎగువ ఎడమ మూలకు వెళ్లి, ఆపై ఫైల్ క్లిక్ చేయండి. క్రిందికి స్క్రోల్ చేసి, ప్రింట్ క్లిక్ చేయండి. - మీరు మీ కంప్యూటర్ నుండి నేరుగా Google పత్రాన్ని ఎలా ముద్రించవచ్చు.
 గమ్యస్థానంగా "PDF గా సేవ్ చేయి" ఎంచుకోండి. "గమ్యం" పక్కన, మీ ఎంపికలను వీక్షించడానికి డ్రాప్-డౌన్ క్లిక్ చేయండి. "సేవ్ పిడిఎఫ్" పై క్లిక్ చేయండి.
గమ్యస్థానంగా "PDF గా సేవ్ చేయి" ఎంచుకోండి. "గమ్యం" పక్కన, మీ ఎంపికలను వీక్షించడానికి డ్రాప్-డౌన్ క్లిక్ చేయండి. "సేవ్ పిడిఎఫ్" పై క్లిక్ చేయండి.  నొక్కండి సేవ్ చేయండి. ఇది Google డాక్స్లో ఉన్న అదే పేరుతో పత్రాన్ని మీ కంప్యూటర్కు PDF గా సేవ్ చేస్తుంది.
నొక్కండి సేవ్ చేయండి. ఇది Google డాక్స్లో ఉన్న అదే పేరుతో పత్రాన్ని మీ కంప్యూటర్కు PDF గా సేవ్ చేస్తుంది.
చిట్కాలు
- మీ Google డాక్స్ సేవ్ చేయడం గురించి చింతించకండి! మీరు మార్పు చేసిన ప్రతిసారీ ఇది మీ కోసం స్వయంచాలకంగా సేవ్ చేయబడుతుంది.
- మీరు Google డాక్స్ ఆఫ్లైన్లో ఉపయోగిస్తే (వైఫై లేదా ఇంటర్నెట్ కనెక్షన్ లేకుండా), మీరు మళ్లీ ఇంటర్నెట్కు కనెక్ట్ అయ్యే వరకు ఇది స్వయంచాలకంగా సేవ్ చేయబడదు.
- చిత్రాన్ని డబుల్ క్లిక్ చేయడం ద్వారా మీరు Google డాక్స్లో చిత్రాలను కత్తిరించవచ్చు లేదా సవరించవచ్చు.