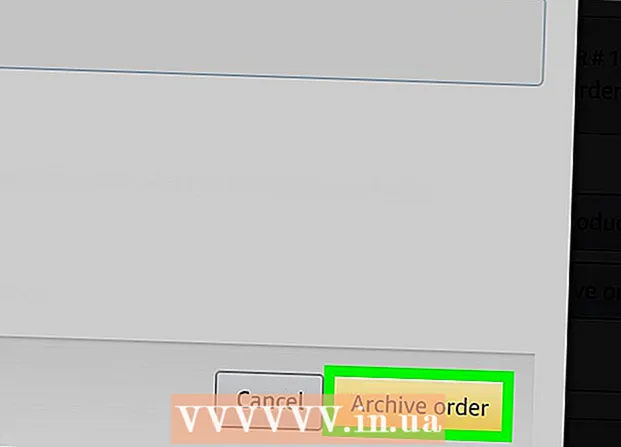రచయిత:
Roger Morrison
సృష్టి తేదీ:
7 సెప్టెంబర్ 2021
నవీకరణ తేదీ:
1 జూలై 2024

విషయము
ఈ వ్యాసం మీ కంప్యూటర్లో ISO ఫైల్ను వర్చువల్ డిస్క్గా ఎలా సెట్ చేయాలో మరియు విండోస్ లేదా మాక్లోని ISO ఫైల్ నుండి అనువర్తన డేటాను ఇన్స్టాల్ చేయడానికి ఇన్స్టాలేషన్ విజార్డ్ను ఎలా అమలు చేయాలో మీకు చూపుతుంది.
అడుగు పెట్టడానికి
2 యొక్క విధానం 1: విండోస్తో
 ISO ఫైల్ ఉన్న ఫోల్డర్ను తెరవండి. మీరు మీ కంప్యూటర్లో డిస్క్గా ఉపయోగించాలనుకుంటున్న ISO ఫైల్ను కనుగొని, ఫైల్ ఉన్న ఫోల్డర్ను తెరవండి.
ISO ఫైల్ ఉన్న ఫోల్డర్ను తెరవండి. మీరు మీ కంప్యూటర్లో డిస్క్గా ఉపయోగించాలనుకుంటున్న ISO ఫైల్ను కనుగొని, ఫైల్ ఉన్న ఫోల్డర్ను తెరవండి.  మీరు ఇన్స్టాల్ చేయదలిచిన ISO ఫైల్పై కుడి క్లిక్ చేయండి. ఇది పాప్-అప్ మెనులో ఆ బటన్ క్రింద ఉన్న ఎంపికలను ప్రదర్శిస్తుంది.
మీరు ఇన్స్టాల్ చేయదలిచిన ISO ఫైల్పై కుడి క్లిక్ చేయండి. ఇది పాప్-అప్ మెనులో ఆ బటన్ క్రింద ఉన్న ఎంపికలను ప్రదర్శిస్తుంది.  నొక్కండి మౌంట్ కుడి-క్లిక్ మెనులో. ఈ ఎంపిక కుడి-క్లిక్ మెను ఎగువన ఉంది. ఇది ఎంచుకున్న ISO ఫైల్ను మీ కంప్యూటర్లో వర్చువల్ డిస్క్గా మౌంట్ చేస్తుంది.
నొక్కండి మౌంట్ కుడి-క్లిక్ మెనులో. ఈ ఎంపిక కుడి-క్లిక్ మెను ఎగువన ఉంది. ఇది ఎంచుకున్న ISO ఫైల్ను మీ కంప్యూటర్లో వర్చువల్ డిస్క్గా మౌంట్ చేస్తుంది.  మీ కంప్యూటర్లో "నా కంప్యూటర్" విండోను తెరవండి. నా కంప్యూటర్లో, మీ కంప్యూటర్లోని అన్ని డిస్క్లు మరియు డ్రైవ్లు జాబితా చేయబడ్డాయి. మీరు దీన్ని ప్రారంభ మెనులో లేదా ఎక్స్ప్లోరర్ విండో యొక్క ఎడమ పేన్లో కనుగొనవచ్చు.
మీ కంప్యూటర్లో "నా కంప్యూటర్" విండోను తెరవండి. నా కంప్యూటర్లో, మీ కంప్యూటర్లోని అన్ని డిస్క్లు మరియు డ్రైవ్లు జాబితా చేయబడ్డాయి. మీరు దీన్ని ప్రారంభ మెనులో లేదా ఎక్స్ప్లోరర్ విండో యొక్క ఎడమ పేన్లో కనుగొనవచ్చు.  "పరికరాలు మరియు వ్రాయడం" క్రింద ISO సాఫ్ట్వేర్ డిస్క్ను డబుల్ క్లిక్ చేయండి. మీరు ISO ఫైల్ను మౌంట్ చేసినప్పుడు, అక్కడ డిస్క్ కనిపిస్తుంది. ఇన్స్టాలేషన్ విజార్డ్ రన్ అవుతుంది, ఇది సాఫ్ట్వేర్ను ISO ఫైల్లో ఇన్స్టాల్ చేయడం సాధ్యపడుతుంది.
"పరికరాలు మరియు వ్రాయడం" క్రింద ISO సాఫ్ట్వేర్ డిస్క్ను డబుల్ క్లిక్ చేయండి. మీరు ISO ఫైల్ను మౌంట్ చేసినప్పుడు, అక్కడ డిస్క్ కనిపిస్తుంది. ఇన్స్టాలేషన్ విజార్డ్ రన్ అవుతుంది, ఇది సాఫ్ట్వేర్ను ISO ఫైల్లో ఇన్స్టాల్ చేయడం సాధ్యపడుతుంది. - మీ ISO ఫైల్ యొక్క సాఫ్ట్వేర్ ఇన్స్టాలేషన్ ప్యాకేజీని పరికరాలు మరియు డ్రైవ్ల క్రింద కొత్త డ్రైవ్గా అమర్చడాన్ని మీరు చూస్తారు. ఇది DVD లేదా CD డ్రైవ్ లాగా ఉంటుంది.
2 యొక్క 2 విధానం: Mac తో
 మీ Mac లో అనువర్తనాల ఫోల్డర్ను తెరవండి. అనువర్తనాల ఫోల్డర్ మీ డాక్లో ఉంది, కాబట్టి దానిపై క్లిక్ చేయండి లేదా ఫైండర్ విండోను తెరిచి ఎడమ పేన్లోని "అప్లికేషన్స్" క్లిక్ చేయండి.
మీ Mac లో అనువర్తనాల ఫోల్డర్ను తెరవండి. అనువర్తనాల ఫోల్డర్ మీ డాక్లో ఉంది, కాబట్టి దానిపై క్లిక్ చేయండి లేదా ఫైండర్ విండోను తెరిచి ఎడమ పేన్లోని "అప్లికేషన్స్" క్లిక్ చేయండి.  అనువర్తనాల్లో, సేవల ఫోల్డర్ను డబుల్ క్లిక్ చేయండి. ఈ ఫోల్డర్లో మీ మాక్ యొక్క యుటిలిటీ సాధనాలు కార్యాచరణ మానిటర్, టెర్మినల్ మరియు డిస్క్ యుటిలిటీ ఉన్నాయి.
అనువర్తనాల్లో, సేవల ఫోల్డర్ను డబుల్ క్లిక్ చేయండి. ఈ ఫోల్డర్లో మీ మాక్ యొక్క యుటిలిటీ సాధనాలు కార్యాచరణ మానిటర్, టెర్మినల్ మరియు డిస్క్ యుటిలిటీ ఉన్నాయి.  డబుల్ క్లిక్ చేయండి డిస్క్ యుటిలిటీ సౌకర్యాల ఫోల్డర్లో. మీ కంప్యూటర్లో డిస్క్ మరియు వాల్యూమ్ సంబంధిత పనులను నిర్వహించడానికి డిస్క్ యుటిలిటీ మిమ్మల్ని అనుమతిస్తుంది.
డబుల్ క్లిక్ చేయండి డిస్క్ యుటిలిటీ సౌకర్యాల ఫోల్డర్లో. మీ కంప్యూటర్లో డిస్క్ మరియు వాల్యూమ్ సంబంధిత పనులను నిర్వహించడానికి డిస్క్ యుటిలిటీ మిమ్మల్ని అనుమతిస్తుంది. - డిస్క్ యుటిలిటీ అనేది Mac లో సాధారణ అనువర్తనం. ఈ అనువర్తనం ప్రతి Mac లోని సౌకర్యాల ఫోల్డర్లో ఉంది.
 మెను బార్లోని ట్యాబ్పై క్లిక్ చేయండి ఫైల్. ఈ బటన్ స్క్రీన్ ఎగువ ఎడమ మూలలో మీ మెనూ బార్లో ఉంది. ఇది డ్రాప్-డౌన్ మెనుని తెస్తుంది.
మెను బార్లోని ట్యాబ్పై క్లిక్ చేయండి ఫైల్. ఈ బటన్ స్క్రీన్ ఎగువ ఎడమ మూలలో మీ మెనూ బార్లో ఉంది. ఇది డ్రాప్-డౌన్ మెనుని తెస్తుంది.  ఫైల్ మెనులో, క్లిక్ చేయండి డిస్క్ చిత్రాన్ని తెరవండి. ఇది క్రొత్త ఎక్స్ప్లోరర్ విండోను తెరుస్తుంది, ఇక్కడ మీరు మౌంట్ చేయదలిచిన డిస్క్ ఫైల్ను ఎంచుకోవచ్చు.
ఫైల్ మెనులో, క్లిక్ చేయండి డిస్క్ చిత్రాన్ని తెరవండి. ఇది క్రొత్త ఎక్స్ప్లోరర్ విండోను తెరుస్తుంది, ఇక్కడ మీరు మౌంట్ చేయదలిచిన డిస్క్ ఫైల్ను ఎంచుకోవచ్చు.  మీరు ఇన్స్టాల్ చేయాలనుకుంటున్న ISO ఫైల్ను ఎంచుకోండి. ఫైల్ ఎక్స్ప్లోరర్ విండోలో ISO ఫైల్ను గుర్తించి, దాన్ని ఎంచుకోవడానికి దానిపై క్లిక్ చేయండి.
మీరు ఇన్స్టాల్ చేయాలనుకుంటున్న ISO ఫైల్ను ఎంచుకోండి. ఫైల్ ఎక్స్ప్లోరర్ విండోలో ISO ఫైల్ను గుర్తించి, దాన్ని ఎంచుకోవడానికి దానిపై క్లిక్ చేయండి.  బటన్ నొక్కండి తెరవండి. ఈ బటన్ ఎక్స్ప్లోరర్ విండో యొక్క కుడి దిగువ మూలలో ఉంది. ఇది ఎంచుకున్న ISO ఫైల్ను మీ డెస్క్టాప్లో డిస్క్ ఇమేజ్గా మౌంట్ చేస్తుంది.
బటన్ నొక్కండి తెరవండి. ఈ బటన్ ఎక్స్ప్లోరర్ విండో యొక్క కుడి దిగువ మూలలో ఉంది. ఇది ఎంచుకున్న ISO ఫైల్ను మీ డెస్క్టాప్లో డిస్క్ ఇమేజ్గా మౌంట్ చేస్తుంది. - సాఫ్ట్వేర్ ఇన్స్టాలేషన్ ప్యాకేజీ ఇప్పుడు మీ డెస్క్టాప్లో అమర్చబడింది.
 మీ డెస్క్టాప్లో అమర్చిన డిస్క్ చిత్రాన్ని డబుల్ క్లిక్ చేయండి. ఇది మౌంటెడ్ ISO డిస్క్ ఇమేజ్ యొక్క కంటెంట్లను తెరుస్తుంది. ఇక్కడ మీరు ISO ఫైల్ నుండి అనువర్తనాన్ని ఇన్స్టాల్ చేయవచ్చు.
మీ డెస్క్టాప్లో అమర్చిన డిస్క్ చిత్రాన్ని డబుల్ క్లిక్ చేయండి. ఇది మౌంటెడ్ ISO డిస్క్ ఇమేజ్ యొక్క కంటెంట్లను తెరుస్తుంది. ఇక్కడ మీరు ISO ఫైల్ నుండి అనువర్తనాన్ని ఇన్స్టాల్ చేయవచ్చు. - ISO ఫైల్ యొక్క విషయాలను బట్టి, సంస్థాపనా విధానం మారవచ్చు.
- మౌంటెడ్ డిస్క్ ఇమేజ్లో మీరు PKG ఫైల్ను కనుగొంటే, ఇన్స్టాలేషన్ విజార్డ్ను అమలు చేయడానికి దాన్ని డబుల్ క్లిక్ చేయండి. మీరు అనువర్తనాన్ని చూసినప్పుడు, దానిపై క్లిక్ చేసి, అనువర్తనాల ఫోల్డర్కు లాగండి.