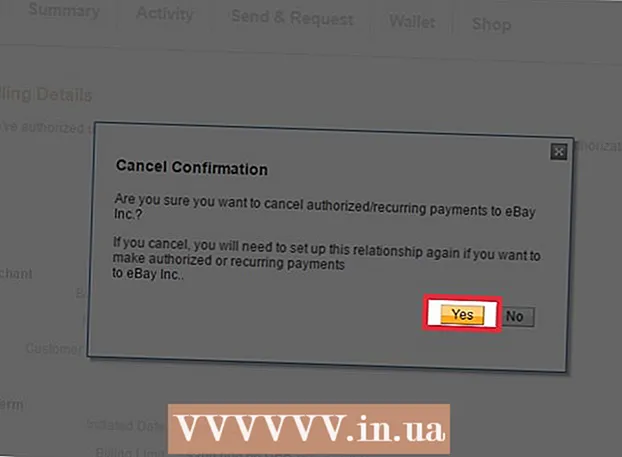రచయిత:
Judy Howell
సృష్టి తేదీ:
25 జూలై 2021
నవీకరణ తేదీ:
1 జూలై 2024
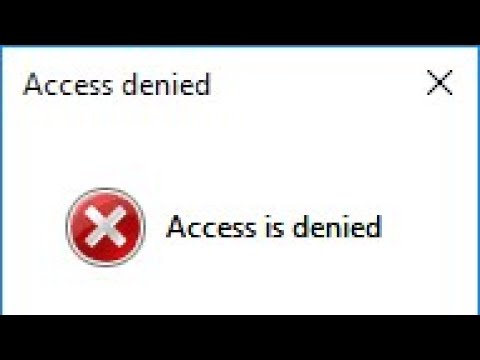
విషయము
- అడుగు పెట్టడానికి
- 3 యొక్క పద్ధతి 1: ఓపెన్ ఫైళ్ళను మూసివేయండి
- 3 యొక్క విధానం 2: ప్రత్యేక సాఫ్ట్వేర్ను ఉపయోగించడం
- 3 యొక్క విధానం 3: కమాండ్ ప్రాంప్ట్ ఉపయోగించి
- చిట్కాలు
- హెచ్చరికలు
మీరు ఫైల్ను తొలగించడానికి ప్రయత్నిస్తున్నారని మీరు కనుగొనవచ్చు మరియు మీరు ఈ క్రింది లోపాన్ని పొందుతారు: కెన్ ఫైల్ పేరు> తొలగించవద్దు: యాక్సెస్ నిరాకరించబడింది "(లేదా యాక్సెస్ నిరాకరించబడింది).డిస్క్ నిండి ఉందా లేదా రైట్-ప్రొటెక్టెడ్ లేదా ఫైల్ ప్రస్తుతం ఉపయోగంలో ఉందో లేదో తనిఖీ చేయండి. అటువంటి ఫైల్ను శాశ్వతంగా తొలగించడానికి మీరు అనేక విభిన్న పద్ధతులను ఉపయోగించవచ్చు, కానీ ఈ దశలన్నింటినీ చూసే ముందు, మీరు తొలగించడానికి ప్రయత్నిస్తున్న ఫైల్ ప్రస్తుతం ఉపయోగంలో లేదని నిర్ధారించుకోవాలి. కాకపోతే, ఫైల్ లేదా ఫోల్డర్ యొక్క తొలగింపును బలవంతం చేయడానికి మీరు ఉపయోగించగల ఉచిత మూడవ పార్టీ ప్రోగ్రామ్లు మరియు సాధారణ కమాండ్ విండో సాధనాలు ఉన్నాయి.
అడుగు పెట్టడానికి
3 యొక్క పద్ధతి 1: ఓపెన్ ఫైళ్ళను మూసివేయండి
 అన్ని ఓపెన్ ప్రోగ్రామ్లను మూసివేయండి. ఈ లోపానికి అత్యంత సాధారణ కారణం మీరు తొలగించడానికి ప్రయత్నిస్తున్న ఫైల్ను ఉపయోగించే ప్రోగ్రామ్. ఉదాహరణకు, మీరు వర్డ్లో ఇప్పటికే తెరిచిన పత్రాన్ని లేదా ప్లే అవుతున్న మ్యూజిక్ ట్రాక్ను తొలగించడానికి ప్రయత్నిస్తే ఇదే జరుగుతుంది.
అన్ని ఓపెన్ ప్రోగ్రామ్లను మూసివేయండి. ఈ లోపానికి అత్యంత సాధారణ కారణం మీరు తొలగించడానికి ప్రయత్నిస్తున్న ఫైల్ను ఉపయోగించే ప్రోగ్రామ్. ఉదాహరణకు, మీరు వర్డ్లో ఇప్పటికే తెరిచిన పత్రాన్ని లేదా ప్లే అవుతున్న మ్యూజిక్ ట్రాక్ను తొలగించడానికి ప్రయత్నిస్తే ఇదే జరుగుతుంది.  "టాస్క్ మేనేజర్" తెరవండి. నొక్కండి Ctrl+ఆల్ట్+డెల్ మరియు మెను నుండి "టాస్క్ మేనేజర్" ఎంచుకోండి. "యూజర్" టాబ్ పై క్లిక్ చేసి, మీ యూజర్ నేమ్ కోసం ఎంట్రీలను కనుగొనండి. ఈ ప్రోగ్రామ్లను చాలావరకు సిస్టమ్ క్రాష్ చేయకుండా ఆపవచ్చు.
"టాస్క్ మేనేజర్" తెరవండి. నొక్కండి Ctrl+ఆల్ట్+డెల్ మరియు మెను నుండి "టాస్క్ మేనేజర్" ఎంచుకోండి. "యూజర్" టాబ్ పై క్లిక్ చేసి, మీ యూజర్ నేమ్ కోసం ఎంట్రీలను కనుగొనండి. ఈ ప్రోగ్రామ్లను చాలావరకు సిస్టమ్ క్రాష్ చేయకుండా ఆపవచ్చు.  మీరు గుర్తించిన ప్రోగ్రామ్లను మూసివేయండి. మీరు వాటిని ఎంచుకుని "ఎండ్ ప్రాసెస్" క్లిక్ చేయడం ద్వారా దీన్ని చేయవచ్చు.
మీరు గుర్తించిన ప్రోగ్రామ్లను మూసివేయండి. మీరు వాటిని ఎంచుకుని "ఎండ్ ప్రాసెస్" క్లిక్ చేయడం ద్వారా దీన్ని చేయవచ్చు. - మీరు సిస్టమ్ను అస్థిరంగా చేసే ప్రోగ్రామ్ను మూసివేస్తే, దాన్ని పునరుద్ధరించడానికి మీ కంప్యూటర్ను పున art ప్రారంభించండి.
 మీ కంప్యూటర్ను పున art ప్రారంభించండి. తరచుగా, మీ కంప్యూటర్ను పున art ప్రారంభించడం వలన నిర్దిష్ట ప్రోగ్రామ్ మరియు ఫైల్ మధ్య లింక్ ఉండదు. కంప్యూటర్ పున art ప్రారంభించిన తర్వాత మరియు ఇతర ప్రోగ్రామ్లను ప్రారంభించే ముందు ఫైల్ను తొలగించడానికి ప్రయత్నించండి. ఫైల్ ఇప్పటికీ అదే లోపాన్ని ఇస్తే, తదుపరి పద్ధతికి వెళ్లండి.
మీ కంప్యూటర్ను పున art ప్రారంభించండి. తరచుగా, మీ కంప్యూటర్ను పున art ప్రారంభించడం వలన నిర్దిష్ట ప్రోగ్రామ్ మరియు ఫైల్ మధ్య లింక్ ఉండదు. కంప్యూటర్ పున art ప్రారంభించిన తర్వాత మరియు ఇతర ప్రోగ్రామ్లను ప్రారంభించే ముందు ఫైల్ను తొలగించడానికి ప్రయత్నించండి. ఫైల్ ఇప్పటికీ అదే లోపాన్ని ఇస్తే, తదుపరి పద్ధతికి వెళ్లండి.
3 యొక్క విధానం 2: ప్రత్యేక సాఫ్ట్వేర్ను ఉపయోగించడం
 ప్రక్రియలను నిర్వహించడానికి ప్రోగ్రామ్ కోసం చూడండి. ప్రాచుర్యం పొందిన ఎంపికలలో ప్రాసెస్ ఎక్స్ప్లోరర్, లాక్హంటర్ మరియు అన్లాకర్ లేదా మాక్ కోసం లాక్-అన్మాటిక్ మరియు మాక్ ఓఎస్ ఫైల్ అన్లాకర్ ఉన్నాయి. ఈ ప్రోగ్రామ్లన్నీ ఉచితం మరియు మీ విండోస్ ఇంటర్ఫేస్లో కలిసిపోతాయి. మీరు అన్లాకర్ను ఉపయోగించాలని ఎంచుకుంటే, మాల్వేర్ మీ కంప్యూటర్లోకి రావడానికి దారితీసే అనేక కృత్రిమ ప్రకటనలు ఉన్నందున వారి వెబ్సైట్ను నావిగేట్ చేయడంలో జాగ్రత్తగా ఉండండి.
ప్రక్రియలను నిర్వహించడానికి ప్రోగ్రామ్ కోసం చూడండి. ప్రాచుర్యం పొందిన ఎంపికలలో ప్రాసెస్ ఎక్స్ప్లోరర్, లాక్హంటర్ మరియు అన్లాకర్ లేదా మాక్ కోసం లాక్-అన్మాటిక్ మరియు మాక్ ఓఎస్ ఫైల్ అన్లాకర్ ఉన్నాయి. ఈ ప్రోగ్రామ్లన్నీ ఉచితం మరియు మీ విండోస్ ఇంటర్ఫేస్లో కలిసిపోతాయి. మీరు అన్లాకర్ను ఉపయోగించాలని ఎంచుకుంటే, మాల్వేర్ మీ కంప్యూటర్లోకి రావడానికి దారితీసే అనేక కృత్రిమ ప్రకటనలు ఉన్నందున వారి వెబ్సైట్ను నావిగేట్ చేయడంలో జాగ్రత్తగా ఉండండి.  ప్రోగ్రామ్ను ఇన్స్టాల్ చేయండి. ఈ ప్రోగ్రామ్లన్నీ ఇన్స్టాల్ చేయడం చాలా సులభం. అవసరమైతే ఫైల్ను సంగ్రహించి, సెటప్ లేదా ఇన్స్టాల్ ఫైల్ను తెరవండి. డిఫాల్ట్ ఇన్స్టాలేషన్ సెట్టింగులు చాలా మంది వినియోగదారులకు పని చేస్తాయి.
ప్రోగ్రామ్ను ఇన్స్టాల్ చేయండి. ఈ ప్రోగ్రామ్లన్నీ ఇన్స్టాల్ చేయడం చాలా సులభం. అవసరమైతే ఫైల్ను సంగ్రహించి, సెటప్ లేదా ఇన్స్టాల్ ఫైల్ను తెరవండి. డిఫాల్ట్ ఇన్స్టాలేషన్ సెట్టింగులు చాలా మంది వినియోగదారులకు పని చేస్తాయి. - కొన్ని ప్రోగ్రామ్లు ఇన్స్టాలేషన్ సమయంలో బ్రౌజర్ టూల్బార్లను ఇన్స్టాల్ చేయడానికి ప్రయత్నించవచ్చు. మీకు క్రొత్త టూల్బార్లు కావాలంటే మీరు దీన్ని ఎంపిక తీసివేసినట్లు నిర్ధారించుకోండి.
 మీరు తొలగించాలనుకుంటున్న ఫైల్పై కుడి క్లిక్ చేయండి. మెను నుండి కొత్తగా ఇన్స్టాల్ చేయబడిన సాధనాన్ని ఎంచుకోండి. ఇది క్రొత్త విండోను తెరుస్తుంది. ప్రస్తుతం ఫైల్ను ఉపయోగిస్తున్న అన్ని ప్రోగ్రామ్ల జాబితా ప్రదర్శించబడుతుంది.
మీరు తొలగించాలనుకుంటున్న ఫైల్పై కుడి క్లిక్ చేయండి. మెను నుండి కొత్తగా ఇన్స్టాల్ చేయబడిన సాధనాన్ని ఎంచుకోండి. ఇది క్రొత్త విండోను తెరుస్తుంది. ప్రస్తుతం ఫైల్ను ఉపయోగిస్తున్న అన్ని ప్రోగ్రామ్ల జాబితా ప్రదర్శించబడుతుంది.  కార్యక్రమాలను ముగించండి. మీరు నిష్క్రమించదలిచిన ప్రోగ్రామ్ను ఎంచుకుని, "కిల్ ప్రాసెస్" బటన్ను క్లిక్ చేయండి. అన్ని నిరోధించే ప్రోగ్రామ్లు చివరకు మూసివేయబడినప్పుడు, మీరు తదుపరి సమస్యలు లేకుండా ఫైల్ను తొలగించగలరు.
కార్యక్రమాలను ముగించండి. మీరు నిష్క్రమించదలిచిన ప్రోగ్రామ్ను ఎంచుకుని, "కిల్ ప్రాసెస్" బటన్ను క్లిక్ చేయండి. అన్ని నిరోధించే ప్రోగ్రామ్లు చివరకు మూసివేయబడినప్పుడు, మీరు తదుపరి సమస్యలు లేకుండా ఫైల్ను తొలగించగలరు.
3 యొక్క విధానం 3: కమాండ్ ప్రాంప్ట్ ఉపయోగించి
 మీ హార్డ్ డ్రైవ్లో నిల్వ చేసిన ఫైల్ను కనుగొనండి. మీరు ఫైల్ను కనుగొనలేకపోతే, శోధన ఫంక్షన్ను ఉపయోగించండి. "ప్రారంభ మెను" పై క్లిక్ చేసి, ఫైల్ పేరును శోధన ఫీల్డ్లో టైప్ చేయండి. విండోస్ 8 లో మీరు ప్రారంభ విండోలో ఉన్నప్పుడు ఫైల్ పేరును టైప్ చేయడం ప్రారంభించవచ్చు.
మీ హార్డ్ డ్రైవ్లో నిల్వ చేసిన ఫైల్ను కనుగొనండి. మీరు ఫైల్ను కనుగొనలేకపోతే, శోధన ఫంక్షన్ను ఉపయోగించండి. "ప్రారంభ మెను" పై క్లిక్ చేసి, ఫైల్ పేరును శోధన ఫీల్డ్లో టైప్ చేయండి. విండోస్ 8 లో మీరు ప్రారంభ విండోలో ఉన్నప్పుడు ఫైల్ పేరును టైప్ చేయడం ప్రారంభించవచ్చు.  ఫైల్పై కుడి క్లిక్ చేసి, "గుణాలు" ఎంచుకోండి. ఫైల్ లేదా ఫోల్డర్ నుండి అన్ని లక్షణాలను తొలగించండి (తనిఖీ చేయడం ద్వారా).
ఫైల్పై కుడి క్లిక్ చేసి, "గుణాలు" ఎంచుకోండి. ఫైల్ లేదా ఫోల్డర్ నుండి అన్ని లక్షణాలను తొలగించండి (తనిఖీ చేయడం ద్వారా).  ఫైల్ స్థానం యొక్క గమనిక చేయండి. మీరు కమాండ్ ప్రాంప్ట్ ద్వారా బలవంతంగా తీసివేసినప్పుడు దీన్ని వేరే చోట ఉంచాలి.
ఫైల్ స్థానం యొక్క గమనిక చేయండి. మీరు కమాండ్ ప్రాంప్ట్ ద్వారా బలవంతంగా తీసివేసినప్పుడు దీన్ని వేరే చోట ఉంచాలి.  కమాండ్ విండోను తెరవండి. ప్రారంభం క్లిక్ చేసి, కోట్స్ లేకుండా శోధన ఫీల్డ్లో "cmd" అని టైప్ చేయడం ద్వారా దీన్ని చేయండి.
కమాండ్ విండోను తెరవండి. ప్రారంభం క్లిక్ చేసి, కోట్స్ లేకుండా శోధన ఫీల్డ్లో "cmd" అని టైప్ చేయడం ద్వారా దీన్ని చేయండి.  అన్ని ఓపెన్ ప్రోగ్రామ్లను మూసివేయండి. కమాండ్ విండోను తెరిచి ఉంచండి, కాని అన్ని ఇతర ఓపెన్ ప్రోగ్రామ్లను మూసివేయండి.
అన్ని ఓపెన్ ప్రోగ్రామ్లను మూసివేయండి. కమాండ్ విండోను తెరిచి ఉంచండి, కాని అన్ని ఇతర ఓపెన్ ప్రోగ్రామ్లను మూసివేయండి.  టాస్క్ మేనేజర్ను తెరవండి. మీరు నొక్కడం ద్వారా దీన్ని చేయవచ్చు Ctrl+ఆల్ట్+డెల్ మరియు మెను నుండి "టాస్క్ మేనేజర్" ను ఎంచుకోవడం లేదా ప్రారంభ మెనుకి వెళ్లి, "రన్" నొక్కడం ద్వారా, ఆపై "TASKMGR.EXE" ను నమోదు చేయండి.
టాస్క్ మేనేజర్ను తెరవండి. మీరు నొక్కడం ద్వారా దీన్ని చేయవచ్చు Ctrl+ఆల్ట్+డెల్ మరియు మెను నుండి "టాస్క్ మేనేజర్" ను ఎంచుకోవడం లేదా ప్రారంభ మెనుకి వెళ్లి, "రన్" నొక్కడం ద్వారా, ఆపై "TASKMGR.EXE" ను నమోదు చేయండి.  టాస్క్ మేనేజర్ విండోలోని "ప్రాసెసెస్" టాబ్ క్లిక్ చేయండి. "Explorer.exe" అనే ప్రక్రియను కనుగొనండి. దాన్ని ఎంచుకుని, "ఎండ్ ప్రాసెస్" క్లిక్ చేయండి. తగ్గించడానికి, కానీ టాస్క్ మేనేజర్ను మూసివేయదు.
టాస్క్ మేనేజర్ విండోలోని "ప్రాసెసెస్" టాబ్ క్లిక్ చేయండి. "Explorer.exe" అనే ప్రక్రియను కనుగొనండి. దాన్ని ఎంచుకుని, "ఎండ్ ప్రాసెస్" క్లిక్ చేయండి. తగ్గించడానికి, కానీ టాస్క్ మేనేజర్ను మూసివేయదు.  కమాండ్ విండోకు తిరిగి వెళ్ళు. ఇక్కడ మీరు సాధారణ ఆదేశాలను ఉపయోగించి ఫైల్ లేదా ఫోల్డర్ యొక్క తొలగింపును బలవంతం చేయవచ్చు. ఫైల్లు మరియు ఫోల్డర్లను ఒకే విధంగా తొలగించవచ్చు, మీరు ఉపయోగించే ఆదేశంలో సూక్ష్మమైన తేడాలు ఉన్నాయి.
కమాండ్ విండోకు తిరిగి వెళ్ళు. ఇక్కడ మీరు సాధారణ ఆదేశాలను ఉపయోగించి ఫైల్ లేదా ఫోల్డర్ యొక్క తొలగింపును బలవంతం చేయవచ్చు. ఫైల్లు మరియు ఫోల్డర్లను ఒకే విధంగా తొలగించవచ్చు, మీరు ఉపయోగించే ఆదేశంలో సూక్ష్మమైన తేడాలు ఉన్నాయి.  మార్గాన్ని కనుగొనండి: సి: ments పత్రాలు మరియు సెట్టింగులు మీ వినియోగదారు పేరు>. మీరు దీన్ని కమాండ్ విండోలోని ప్రాంప్ట్ వద్ద చూడవచ్చు.
మార్గాన్ని కనుగొనండి: సి: ments పత్రాలు మరియు సెట్టింగులు మీ వినియోగదారు పేరు>. మీరు దీన్ని కమాండ్ విండోలోని ప్రాంప్ట్ వద్ద చూడవచ్చు.  ఆదేశాన్ని అమలు చేయండి. కమాండ్ విండోలో, ఎంటర్ చేయండి cd నా పత్రాలు మీ వినియోగదారు పేరు తర్వాత.
ఆదేశాన్ని అమలు చేయండి. కమాండ్ విండోలో, ఎంటర్ చేయండి cd నా పత్రాలు మీ వినియోగదారు పేరు తర్వాత.  మీ ఫైల్ను తొలగించండి. "నా పత్రాలు" తరువాత, తొలగించు ఆదేశాన్ని ఎంటర్ చేసి, ఆపై మీరు తొలగించాలనుకుంటున్న ఫైల్ పేరును నమోదు చేయండి. ఉదాహరణకు, "డెల్ అవాంఛిత file.exe".
మీ ఫైల్ను తొలగించండి. "నా పత్రాలు" తరువాత, తొలగించు ఆదేశాన్ని ఎంటర్ చేసి, ఆపై మీరు తొలగించాలనుకుంటున్న ఫైల్ పేరును నమోదు చేయండి. ఉదాహరణకు, "డెల్ అవాంఛిత file.exe".  కమాండ్ విండో నుండి రీకాల్సిట్రాంట్ ఫైల్ను తొలగించడానికి DEL ఆదేశాన్ని ఉపయోగించండి. మొత్తం ఆదేశం ఇప్పుడు ఇలా ఉండాలి: సి: ments పత్రాలు మరియు సెట్టింగులు మీ వినియోగదారు పేరు నా పత్రాలు> డెల్ అవాంఛిత ఫైల్.ఎక్స్
కమాండ్ విండో నుండి రీకాల్సిట్రాంట్ ఫైల్ను తొలగించడానికి DEL ఆదేశాన్ని ఉపయోగించండి. మొత్తం ఆదేశం ఇప్పుడు ఇలా ఉండాలి: సి: ments పత్రాలు మరియు సెట్టింగులు మీ వినియోగదారు పేరు నా పత్రాలు> డెల్ అవాంఛిత ఫైల్.ఎక్స్  ఫోల్డర్ను తొలగించండి. మీరు ఫైల్కు బదులుగా డైరెక్టరీని తొలగించాలనుకుంటే, "డెల్" ఆదేశానికి బదులుగా "RMDIR / S / Q" ఆదేశాన్ని ఉపయోగించండి. ఇది ఇలా కనిపిస్తుంది: సి: ments పత్రాలు మరియు సెట్టింగులు మీ వినియోగదారు పేరు> rmdir / s / q "సి: ments పత్రాలు మరియు సెట్టింగులు మీ వినియోగదారు పేరు నా పత్రాలు జంక్ ఫోల్డర్"
ఫోల్డర్ను తొలగించండి. మీరు ఫైల్కు బదులుగా డైరెక్టరీని తొలగించాలనుకుంటే, "డెల్" ఆదేశానికి బదులుగా "RMDIR / S / Q" ఆదేశాన్ని ఉపయోగించండి. ఇది ఇలా కనిపిస్తుంది: సి: ments పత్రాలు మరియు సెట్టింగులు మీ వినియోగదారు పేరు> rmdir / s / q "సి: ments పత్రాలు మరియు సెట్టింగులు మీ వినియోగదారు పేరు నా పత్రాలు జంక్ ఫోల్డర్"  ALT + TAB నొక్కండి. ఇది మీరు ఉన్న టాస్క్ మేనేజర్కు తిరిగి తీసుకెళుతుంది ఫైల్ > కొత్త పని విండోస్ ఇంటర్ఫేస్ను పున art ప్రారంభించడానికి "EXPLORER.EXE" పై క్లిక్ చేసి ఎంటర్ చేయండి.
ALT + TAB నొక్కండి. ఇది మీరు ఉన్న టాస్క్ మేనేజర్కు తిరిగి తీసుకెళుతుంది ఫైల్ > కొత్త పని విండోస్ ఇంటర్ఫేస్ను పున art ప్రారంభించడానికి "EXPLORER.EXE" పై క్లిక్ చేసి ఎంటర్ చేయండి.  టాస్క్ మేనేజర్ను మూసివేయండి. ఫైల్ ఇప్పుడు తొలగించబడాలి, కాని మీరు దీన్ని ప్రారంభ మెను నుండి శోధించి, శోధన పట్టీలో పదాన్ని నమోదు చేయడం ద్వారా తనిఖీ చేయవచ్చు.
టాస్క్ మేనేజర్ను మూసివేయండి. ఫైల్ ఇప్పుడు తొలగించబడాలి, కాని మీరు దీన్ని ప్రారంభ మెను నుండి శోధించి, శోధన పట్టీలో పదాన్ని నమోదు చేయడం ద్వారా తనిఖీ చేయవచ్చు.
చిట్కాలు
- DOS ఆదేశాల గురించి మరింత సమాచారం కోసం, కమాండ్ విండోలోని ప్రాంప్ట్ వద్ద HELP అని టైప్ చేయండి లేదా ఆన్లైన్లో శోధించండి.
- కమాండ్ విండోలోని మునుపటి డైరెక్టరీకి తిరిగి రావడానికి, మీరు ఈ క్రింది ఆదేశాన్ని ఉపయోగించవచ్చు:
’సిడి. '.
హెచ్చరికలు
- మీరు తొలగించాలనుకుంటున్న ఫైల్ మరొక ప్రోగ్రామ్ ద్వారా ఉపయోగంలో ఉంటే ఈ ట్రిక్ పనిచేయదు. మీరు తొలగించాలనుకుంటున్నప్పుడు ప్లే అవుతున్న MP3 ఫైల్ లాగా. ఈ సందర్భంలో, ఫైల్ను ప్లే చేస్తున్న మీడియా ప్లేయర్ను మూసివేసి, ఆపై దాన్ని తొలగించండి.
- "EXPLORER.EXE" మినహా ఏ ప్రక్రియను ఆపవద్దు. అలా చేయడం వలన డేటా నష్టం, సిస్టమ్ అస్థిరత మరియు ఆపరేటింగ్ సిస్టమ్ యొక్క క్రాష్ లేదా అవినీతితో సహా అవాంఛిత పరిణామాలు ఉంటాయి.