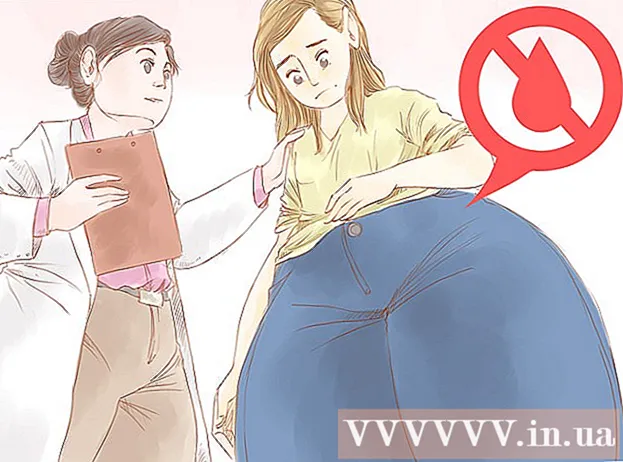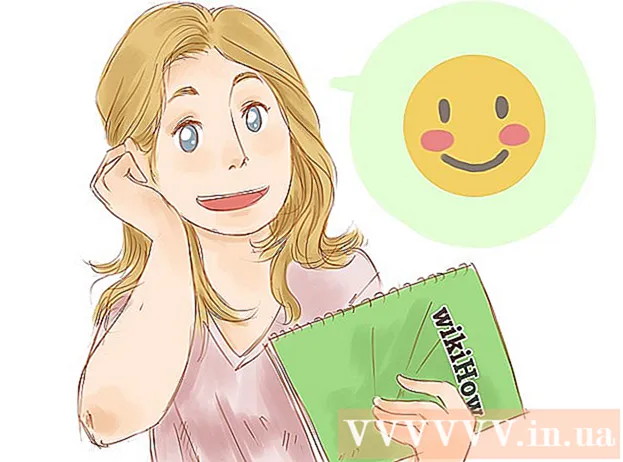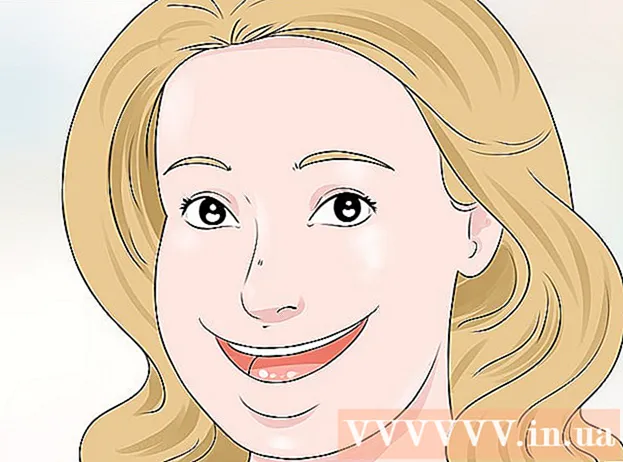రచయిత:
John Pratt
సృష్టి తేదీ:
17 ఫిబ్రవరి 2021
నవీకరణ తేదీ:
1 జూలై 2024

విషయము
- అడుగు పెట్టడానికి
- 3 యొక్క 1 వ భాగం: సంస్థాపన కోసం సిద్ధమవుతోంది
- 3 యొక్క పార్ట్ 2: విండోస్లో ఇన్స్టాల్ చేస్తోంది
- 3 యొక్క 3 వ భాగం: Mac లో
- చిట్కాలు
- హెచ్చరికలు
ఈ వికీ మీ విండోస్ లేదా మాక్ కంప్యూటర్లో కానన్ వైర్లెస్ ప్రింటర్ను ఎలా కనెక్ట్ చేయాలో మరియు సెటప్ చేయాలో నేర్పుతుంది. మీరు ఇంటర్నెట్ ద్వారా కనెక్ట్ చేయడం ద్వారా లేదా యుఎస్బి కేబుల్ ద్వారా మీ ప్రింటర్ను మీ కంప్యూటర్కు కనెక్ట్ చేయడం ద్వారా మరియు ప్రింటర్ను ఇన్స్టాల్ చేసి కనెక్ట్ చేయడం ద్వారా దీన్ని చేయవచ్చు.
అడుగు పెట్టడానికి
3 యొక్క 1 వ భాగం: సంస్థాపన కోసం సిద్ధమవుతోంది
 మీ ప్రింటర్ కనెక్ట్ అయిందని మరియు ఆన్ చేసిందని నిర్ధారించుకోండి. మీ ప్రింటర్కు ఇంటర్నెట్ను ప్రాప్యత చేయడానికి ఈథర్నెట్ కనెక్షన్ అవసరమైతే, మీ రౌటర్కు ప్రింటర్ను కనెక్ట్ చేయడానికి మీరు ఈథర్నెట్ కేబుల్ను కూడా ఉపయోగించాల్సి ఉంటుంది.
మీ ప్రింటర్ కనెక్ట్ అయిందని మరియు ఆన్ చేసిందని నిర్ధారించుకోండి. మీ ప్రింటర్కు ఇంటర్నెట్ను ప్రాప్యత చేయడానికి ఈథర్నెట్ కనెక్షన్ అవసరమైతే, మీ రౌటర్కు ప్రింటర్ను కనెక్ట్ చేయడానికి మీరు ఈథర్నెట్ కేబుల్ను కూడా ఉపయోగించాల్సి ఉంటుంది.  మీ ప్రింటర్లో ఇన్స్టాలేషన్ సాఫ్ట్వేర్ ఉందో లేదో తనిఖీ చేయండి. మీ ప్రింటర్ ఒక సిడితో వచ్చినట్లయితే, మీరు మీ కంప్యూటర్లోకి సిడిని చొప్పించి, ప్రింటర్ను సెటప్ చేయడానికి ముందు ఇన్స్టాలర్ను అమలు చేయాల్సి ఉంటుంది.
మీ ప్రింటర్లో ఇన్స్టాలేషన్ సాఫ్ట్వేర్ ఉందో లేదో తనిఖీ చేయండి. మీ ప్రింటర్ ఒక సిడితో వచ్చినట్లయితే, మీరు మీ కంప్యూటర్లోకి సిడిని చొప్పించి, ప్రింటర్ను సెటప్ చేయడానికి ముందు ఇన్స్టాలర్ను అమలు చేయాల్సి ఉంటుంది. - ఆధునిక ప్రింటర్లకు ఇది అసంభవం, కానీ కొన్ని పాత ప్రింటర్లు మీరు కనెక్ట్ అవ్వడానికి ముందు సిడిని వ్యవస్థాపించాల్సిన అవసరం ఉంది.
- CD ని వ్యవస్థాపించడానికి, మీ కంప్యూటర్ యొక్క CD ట్రేలో CD ని ఉంచండి మరియు తెరపై సూచనలను అనుసరించండి. Mac కోసం, ఈ దశను నిర్వహించడానికి మీకు బాహ్య CD రీడర్ అవసరం.
 మీ ప్రింటర్ను ఇంటర్నెట్కు కనెక్ట్ చేయండి. వైర్లెస్ నెట్వర్క్ను ఎంచుకుని, పాస్వర్డ్ను నమోదు చేయడానికి ప్రింటర్ యొక్క ఎల్సిడి ప్యానెల్ ఉపయోగించి మీరు సాధారణంగా దీన్ని చేస్తారు.
మీ ప్రింటర్ను ఇంటర్నెట్కు కనెక్ట్ చేయండి. వైర్లెస్ నెట్వర్క్ను ఎంచుకుని, పాస్వర్డ్ను నమోదు చేయడానికి ప్రింటర్ యొక్క ఎల్సిడి ప్యానెల్ ఉపయోగించి మీరు సాధారణంగా దీన్ని చేస్తారు. - మీ ప్రింటర్ను ఇంటర్నెట్కు ఎలా కనెక్ట్ చేయాలో నిర్దిష్ట సూచనల కోసం మీ ప్రింటర్ మాన్యువల్ను సంప్రదించండి.
- "క్లిక్ చేయడం ద్వారా కానన్ వెబ్సైట్లో మీ ప్రింటర్ మాన్యువల్ యొక్క ఆన్లైన్ వెర్షన్ను మీరు కనుగొనవచ్చు.మద్దతు క్లిక్ చేయడానికి, మాన్యువల్లు డ్రాప్-డౌన్ మెను నుండి, క్లిక్ చేయండి ప్రింటర్లు మరియు మీ ప్రింటర్ యొక్క మోడల్ సంఖ్యను కనుగొనండి.
 మీ కంప్యూటర్ మీ ప్రింటర్ మాదిరిగానే ఉందని నిర్ధారించుకోండి. మీ వైర్లెస్ ప్రింటర్ మీ కంప్యూటర్ నుండి ఆదేశాలను స్వీకరించడానికి, మీ కంప్యూటర్ మరియు మీ ప్రింటర్ రెండూ ఒకే Wi-Fi నెట్వర్క్కు కనెక్ట్ అయి ఉండాలి.
మీ కంప్యూటర్ మీ ప్రింటర్ మాదిరిగానే ఉందని నిర్ధారించుకోండి. మీ వైర్లెస్ ప్రింటర్ మీ కంప్యూటర్ నుండి ఆదేశాలను స్వీకరించడానికి, మీ కంప్యూటర్ మరియు మీ ప్రింటర్ రెండూ ఒకే Wi-Fi నెట్వర్క్కు కనెక్ట్ అయి ఉండాలి. - మీ ప్రింటర్ మీ కంప్యూటర్ కంటే వేరే Wi-Fi నెట్వర్క్కు కనెక్ట్ చేయబడితే, కొనసాగడానికి ముందు మీరు మీ కంప్యూటర్కు కనెక్ట్ చేసిన Wi-Fi నెట్వర్క్ను మార్చండి.
3 యొక్క పార్ట్ 2: విండోస్లో ఇన్స్టాల్ చేస్తోంది
 ప్రారంభం తెరవండి
ప్రారంభం తెరవండి  సెట్టింగులను తెరవండి
సెట్టింగులను తెరవండి  నొక్కండి ఉపకరణాలు. మీరు దీన్ని సెట్టింగ్ల విండో ఎగువన కనుగొంటారు.
నొక్కండి ఉపకరణాలు. మీరు దీన్ని సెట్టింగ్ల విండో ఎగువన కనుగొంటారు.  నొక్కండి ప్రింటర్లు & స్కానర్లు. ఈ టాబ్ విండో యొక్క ఎడమ వైపున ఉంది.
నొక్కండి ప్రింటర్లు & స్కానర్లు. ఈ టాబ్ విండో యొక్క ఎడమ వైపున ఉంది.  నొక్కండి A ప్రింటర్ లేదా స్కానర్ను జోడించండి. ఇది పేజీ ఎగువన ఉంది. ఇది పాపప్ విండోను తెరుస్తుంది.
నొక్కండి A ప్రింటర్ లేదా స్కానర్ను జోడించండి. ఇది పేజీ ఎగువన ఉంది. ఇది పాపప్ విండోను తెరుస్తుంది. - మీరు "ప్రింటర్లు & స్కానర్లు" విభాగంలో ప్రింటర్ పేరును చూస్తే (ఉదా. "కానన్ [మోడల్ సంఖ్య]"), మీ ప్రింటర్ ఇప్పటికే కనెక్ట్ చేయబడింది.
 మీ ప్రింటర్ పేరుపై క్లిక్ చేయండి. ఇది పాపప్ విండోలో ఉండాలి. ఇది మీ కంప్యూటర్ను ప్రింటర్కు కనెక్ట్ చేయమని అడుగుతుంది. కనెక్షన్ ప్రక్రియ పూర్తయిన తర్వాత, మీరు మీ కంప్యూటర్ నుండి ప్రింటర్ను ఉపయోగించవచ్చు.
మీ ప్రింటర్ పేరుపై క్లిక్ చేయండి. ఇది పాపప్ విండోలో ఉండాలి. ఇది మీ కంప్యూటర్ను ప్రింటర్కు కనెక్ట్ చేయమని అడుగుతుంది. కనెక్షన్ ప్రక్రియ పూర్తయిన తర్వాత, మీరు మీ కంప్యూటర్ నుండి ప్రింటర్ను ఉపయోగించవచ్చు. - విండోస్ ప్రింటర్ను కనుగొనలేకపోతే, తదుపరి దశకు కొనసాగండి.
 USB కేబుల్తో ప్రింటర్ను ఇన్స్టాల్ చేయడానికి ప్రయత్నించండి. మీరు విండోలో మీ ప్రింటర్ను చూడకపోతే జోడించు ప్రింటర్ను మీ కంప్యూటర్కు కేబుల్తో కనెక్ట్ చేయడం ద్వారా దాన్ని ఇన్స్టాల్ చేయవచ్చు:
USB కేబుల్తో ప్రింటర్ను ఇన్స్టాల్ చేయడానికి ప్రయత్నించండి. మీరు విండోలో మీ ప్రింటర్ను చూడకపోతే జోడించు ప్రింటర్ను మీ కంప్యూటర్కు కేబుల్తో కనెక్ట్ చేయడం ద్వారా దాన్ని ఇన్స్టాల్ చేయవచ్చు: - USB నుండి USB కేబుల్తో మీ ప్రింటర్ని మీ కంప్యూటర్కు కనెక్ట్ చేయండి.
- ఇన్స్టాలేషన్ విండో కనిపించే వరకు వేచి ఉండండి.
- తెరపై సూచనలను అనుసరించండి.
3 యొక్క 3 వ భాగం: Mac లో
 ఆపిల్ మెనుని తెరవండి
ఆపిల్ మెనుని తెరవండి  నొక్కండి సిస్టమ్ ప్రాధాన్యతలు .... ఇది డ్రాప్-డౌన్ మెను ఎగువన ఉంది.
నొక్కండి సిస్టమ్ ప్రాధాన్యతలు .... ఇది డ్రాప్-డౌన్ మెను ఎగువన ఉంది.  నొక్కండి ప్రింటర్లు & స్కానర్లు. ఈ ప్రింటర్ ఆకారపు చిహ్నం సిస్టమ్ ప్రాధాన్యతల విండోలో ఉంది.
నొక్కండి ప్రింటర్లు & స్కానర్లు. ఈ ప్రింటర్ ఆకారపు చిహ్నం సిస్టమ్ ప్రాధాన్యతల విండోలో ఉంది.  నొక్కండి +. ఇది విండో దిగువ ఎడమవైపు ఉంది. ఇది పాపప్ విండోను ప్రదర్శిస్తుంది.
నొక్కండి +. ఇది విండో దిగువ ఎడమవైపు ఉంది. ఇది పాపప్ విండోను ప్రదర్శిస్తుంది. - మీ ప్రింటర్ ఇప్పటికే నెట్వర్క్ ద్వారా కనెక్ట్ చేయబడితే, మీరు దాని పేరును (ఉదా., "కానన్ [మోడల్ సంఖ్య]") ఎడమ పేన్లో చూస్తారు.
 మీ ప్రింటర్ పేరుపై క్లిక్ చేయండి. ఇది ఎంపికల మెనులో కనిపిస్తుంది. ఇది ప్రింటర్ను సెటప్ చేయడాన్ని ప్రారంభిస్తుంది. ఇది పూర్తయినప్పుడు, విండో యొక్క ఎడమ వైపున ఉన్న విండోలో ప్రింటర్ పేరు మీరు చూస్తారు, ఇది ప్రింటర్ మీ Mac కి విజయవంతంగా కనెక్ట్ అయిందని సూచిస్తుంది.
మీ ప్రింటర్ పేరుపై క్లిక్ చేయండి. ఇది ఎంపికల మెనులో కనిపిస్తుంది. ఇది ప్రింటర్ను సెటప్ చేయడాన్ని ప్రారంభిస్తుంది. ఇది పూర్తయినప్పుడు, విండో యొక్క ఎడమ వైపున ఉన్న విండోలో ప్రింటర్ పేరు మీరు చూస్తారు, ఇది ప్రింటర్ మీ Mac కి విజయవంతంగా కనెక్ట్ అయిందని సూచిస్తుంది. - మీరు ప్రింటర్ పేరు చూడకపోతే, తదుపరి దశతో కొనసాగండి.
 USB కేబుల్తో ప్రింటర్ను ఇన్స్టాల్ చేయడానికి ప్రయత్నించండి. మీ Mac మీ ప్రింటర్ను కనుగొనలేకపోతే, మీరు USB కేబుల్ ఉపయోగించి నేరుగా ప్రింటర్ను ఇన్స్టాల్ చేయగలరు:
USB కేబుల్తో ప్రింటర్ను ఇన్స్టాల్ చేయడానికి ప్రయత్నించండి. మీ Mac మీ ప్రింటర్ను కనుగొనలేకపోతే, మీరు USB కేబుల్ ఉపయోగించి నేరుగా ప్రింటర్ను ఇన్స్టాల్ చేయగలరు: - మీ Mac ని నవీకరించండి.
- USB-US కేబుల్తో ప్రింటర్ని మీ కంప్యూటర్కు కనెక్ట్ చేయండి.
- సెటప్ విండో కనిపించే వరకు వేచి ఉండండి.
- తెరపై సూచనలను అనుసరించండి.
చిట్కాలు
- మీ ప్రింటర్ యొక్క యూజర్ మాన్యువల్ మీ నిర్దిష్ట ప్రింటర్ మోడల్ కోసం ఎల్లప్పుడూ ఉత్తమ మార్గదర్శకాలను అందిస్తుంది.
హెచ్చరికలు
- మీరు నిర్దిష్ట ఆపరేటింగ్ సిస్టమ్ (ఉదా. మాక్) కోసం రూపొందించిన ప్రింటర్ను కొనుగోలు చేస్తే, మీరు ఆ ప్రింటర్ను మరొక ఆపరేటింగ్ సిస్టమ్లో (ఉదా. విండోస్) ఉపయోగించలేరు.