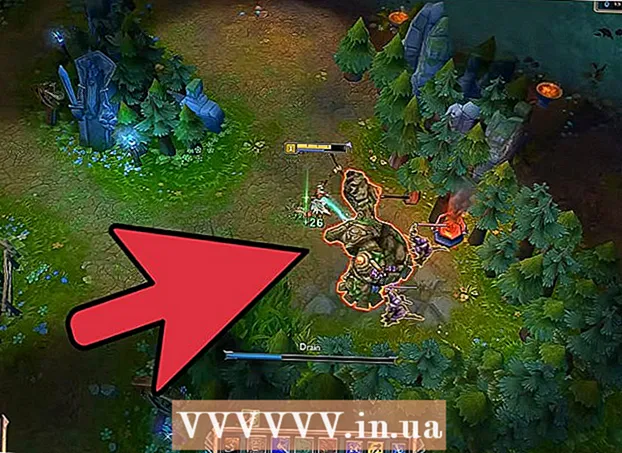రచయిత:
Roger Morrison
సృష్టి తేదీ:
23 సెప్టెంబర్ 2021
నవీకరణ తేదీ:
1 జూలై 2024

విషయము
- అడుగు పెట్టడానికి
- 7 యొక్క విధానం 1: అడోబ్ అక్రోబాట్ ప్రో (అన్ని కంప్యూటర్లు)
- 7 యొక్క విధానం 2: గూగుల్ డాక్స్
- 7 యొక్క విధానం 3: ఉచిత ఆన్లైన్ మార్పిడి సేవలు (అన్ని కంప్యూటర్లు)
- 7 యొక్క విధానం 4: Mac లో ప్రివ్యూ
- 7 యొక్క విధానం 5: Mac లేదా PC లో ఫోటోషాప్
- 7 యొక్క 7 వ విధానం: ప్రతిదీ కాపీ చేసి ఇమేజ్ ఎడిటింగ్ ప్రోగ్రామ్లో అతికించండి
- 7 యొక్క విధానం 7: ఇంక్స్కేప్తో ప్రత్యక్ష మార్పిడి
పూర్తి PDF పత్రం పనిచేయని సందర్భాలు ఉన్నాయి. ఇది మీకు అవసరమైన దానికంటే ఎక్కువగా ఉండవచ్చు లేదా మీకు పత్రం నుండి కొన్ని చిత్రాలు అవసరం కావచ్చు. ఈ వ్యాసం మీ PDF లను అడోబ్ అక్రోబాట్, గూగుల్ డాక్స్ మరియు Mac లో ప్రివ్యూతో సహా ఇమేజ్ ఫైల్లుగా మార్చే ప్రక్రియ ద్వారా మిమ్మల్ని నడిపిస్తుంది.
అడుగు పెట్టడానికి
7 యొక్క విధానం 1: అడోబ్ అక్రోబాట్ ప్రో (అన్ని కంప్యూటర్లు)
 అడోబ్ అక్రోబాట్ ప్రోని ప్రారంభించండి. గమనిక: అక్రోబాట్ యొక్క ఉచిత వెర్షన్ PDF ఫైళ్ళను మార్చదు - చెల్లింపు, ప్రొఫెషనల్ వెర్షన్ మాత్రమే చేయగలదు. మీరు అక్రోబాట్ ప్రోకు ఉచిత ప్రత్యామ్నాయం కావాలంటే, క్రింది దశలను చూడండి.
అడోబ్ అక్రోబాట్ ప్రోని ప్రారంభించండి. గమనిక: అక్రోబాట్ యొక్క ఉచిత వెర్షన్ PDF ఫైళ్ళను మార్చదు - చెల్లింపు, ప్రొఫెషనల్ వెర్షన్ మాత్రమే చేయగలదు. మీరు అక్రోబాట్ ప్రోకు ఉచిత ప్రత్యామ్నాయం కావాలంటే, క్రింది దశలను చూడండి.  అక్రోబాట్లో PDF ఫైల్ను తెరవండి. నొక్కండి ఫైల్ ప్రధాన మెనూలో మరియు ఎంపికల మెను ప్రదర్శించబడుతుంది.
అక్రోబాట్లో PDF ఫైల్ను తెరవండి. నొక్కండి ఫైల్ ప్రధాన మెనూలో మరియు ఎంపికల మెను ప్రదర్శించబడుతుంది. - ఎంచుకోండి ఇలా సేవ్ చేయండి ...
- తదుపరి డైలాగ్ బాక్స్లో, పత్రం పేరును ఎంటర్ చేసి, JPEG, JPEG2000 లేదా PNG కోసం మెను నుండి "రకంగా సేవ్ చేయి" ఎంచుకోండి.
 బటన్ నొక్కండి సేవ్ చేయండి.
బటన్ నొక్కండి సేవ్ చేయండి.
7 యొక్క విధానం 2: గూగుల్ డాక్స్
 నావిగేట్ చేయండి Google డిస్క్. మీ ఖాతాకు లాగిన్ అయి ఐకాన్ పై క్లిక్ చేయండి అప్లోడ్ చేయండి బటన్ పక్కన సృష్టించండి.
నావిగేట్ చేయండి Google డిస్క్. మీ ఖాతాకు లాగిన్ అయి ఐకాన్ పై క్లిక్ చేయండి అప్లోడ్ చేయండి బటన్ పక్కన సృష్టించండి.  మార్పిడి ఎంపికలను సెట్ చేయండి. అప్లోడ్ సెట్టింగ్ల విండోలో, అన్ని పెట్టెలను టిక్ చేయండి. ఇది PDF ని సవరించడానికి పత్రంగా మారుస్తుంది.
మార్పిడి ఎంపికలను సెట్ చేయండి. అప్లోడ్ సెట్టింగ్ల విండోలో, అన్ని పెట్టెలను టిక్ చేయండి. ఇది PDF ని సవరించడానికి పత్రంగా మారుస్తుంది. - బటన్ నొక్కండి అప్లోడ్ ప్రారంభించండి. గూగుల్ డాక్స్లో తెరవడానికి ఫైల్పై క్లిక్ చేయండి.
 ఫైల్ను డౌన్లోడ్ చేయండి. ఓపెన్ డాక్యుమెంట్లో, గూగుల్ ఫైల్ మెను క్లిక్ చేయండి (ప్రధాన మెనూలోని ఫైల్ మెను కాదు). ఎంచుకోండి ఇలా డౌన్లోడ్ చేయండి, మరియు "మైక్రోసాఫ్ట్ వర్డ్" ఎంచుకోండి. PDF ఫైల్ ఇప్పుడు .docx ఫైల్ (వర్డ్) గా సేవ్ చేయబడింది.
ఫైల్ను డౌన్లోడ్ చేయండి. ఓపెన్ డాక్యుమెంట్లో, గూగుల్ ఫైల్ మెను క్లిక్ చేయండి (ప్రధాన మెనూలోని ఫైల్ మెను కాదు). ఎంచుకోండి ఇలా డౌన్లోడ్ చేయండి, మరియు "మైక్రోసాఫ్ట్ వర్డ్" ఎంచుకోండి. PDF ఫైల్ ఇప్పుడు .docx ఫైల్ (వర్డ్) గా సేవ్ చేయబడింది.
7 యొక్క విధానం 3: ఉచిత ఆన్లైన్ మార్పిడి సేవలు (అన్ని కంప్యూటర్లు)
 మార్పిడి సేవను కనుగొనండి. వివిధ రకాల ఆన్లైన్ ఫైల్ మార్పిడి సేవల కోసం మీ బ్రౌజర్లో "పిడిఎఫ్ను చిత్రంగా మార్చండి" అనే కీవర్డ్ కోసం వెబ్లో శోధించండి, వీటిలో ఎక్కువ భాగం ఉచిత + ప్రకటనలు. అవన్నీ తప్పనిసరిగా ఒకే విధంగా పనిచేస్తాయి. మేము ఈ సేవల్లో ఒకదాన్ని ఉదాహరణగా ఇస్తాము: జామ్జార్.
మార్పిడి సేవను కనుగొనండి. వివిధ రకాల ఆన్లైన్ ఫైల్ మార్పిడి సేవల కోసం మీ బ్రౌజర్లో "పిడిఎఫ్ను చిత్రంగా మార్చండి" అనే కీవర్డ్ కోసం వెబ్లో శోధించండి, వీటిలో ఎక్కువ భాగం ఉచిత + ప్రకటనలు. అవన్నీ తప్పనిసరిగా ఒకే విధంగా పనిచేస్తాయి. మేము ఈ సేవల్లో ఒకదాన్ని ఉదాహరణగా ఇస్తాము: జామ్జార్.  మీకు నచ్చిన సేవకు నావిగేట్ చేయండి. ఈ సందర్భంలో ఇది www.zamzar.com. ఇప్పటికే ఎంచుకోకపోతే, ఫైళ్ళను మార్చండి టాబ్ పై క్లిక్ చేయండి లేదా ఏదైనా లింక్ మిమ్మల్ని సైట్ యొక్క మార్పిడి పేజీకి తీసుకెళుతుంది.
మీకు నచ్చిన సేవకు నావిగేట్ చేయండి. ఈ సందర్భంలో ఇది www.zamzar.com. ఇప్పటికే ఎంచుకోకపోతే, ఫైళ్ళను మార్చండి టాబ్ పై క్లిక్ చేయండి లేదా ఏదైనా లింక్ మిమ్మల్ని సైట్ యొక్క మార్పిడి పేజీకి తీసుకెళుతుంది.  ఫైల్ ఎంచుకోండి బటన్ క్లిక్ చేయండి. మార్చడానికి ఫైల్ లేదా ఫైళ్ళను కనుగొనండి. (కొన్ని సైట్లు బహుళ ఫైల్లను అప్లోడ్ చేయడానికి మిమ్మల్ని అనుమతిస్తాయి, మరికొన్ని అలా చేయవు).
ఫైల్ ఎంచుకోండి బటన్ క్లిక్ చేయండి. మార్చడానికి ఫైల్ లేదా ఫైళ్ళను కనుగొనండి. (కొన్ని సైట్లు బహుళ ఫైల్లను అప్లోడ్ చేయడానికి మిమ్మల్ని అనుమతిస్తాయి, మరికొన్ని అలా చేయవు).  మార్పిడి తర్వాత కావలసిన ఫైల్ రకాన్ని ఎంచుకోండి. అందుబాటులో ఉన్న ఎంపికల నుండి ఎంచుకోండి - కొన్ని సైట్లకు కొన్ని ఎంపికలు ఉంటాయి, మరికొన్ని ఆప్షన్ల ద్వారా నడుస్తాయి.
మార్పిడి తర్వాత కావలసిన ఫైల్ రకాన్ని ఎంచుకోండి. అందుబాటులో ఉన్న ఎంపికల నుండి ఎంచుకోండి - కొన్ని సైట్లకు కొన్ని ఎంపికలు ఉంటాయి, మరికొన్ని ఆప్షన్ల ద్వారా నడుస్తాయి.  మీ ఈ మెయిల్ వివరాలని నమోదు చేయండి. ప్రక్రియ పూర్తయినప్పుడు మార్చబడిన ఫైల్ మీకు ఇమెయిల్ చేయబడుతుంది. అసలు పిడిఎఫ్ల మొత్తం మరియు పరిమాణాన్ని బట్టి ఇది ఎంత సమయం పడుతుంది.
మీ ఈ మెయిల్ వివరాలని నమోదు చేయండి. ప్రక్రియ పూర్తయినప్పుడు మార్చబడిన ఫైల్ మీకు ఇమెయిల్ చేయబడుతుంది. అసలు పిడిఎఫ్ల మొత్తం మరియు పరిమాణాన్ని బట్టి ఇది ఎంత సమయం పడుతుంది. - ఈ చర్య కోసం క్రొత్త ఇ-మెయిల్ చిరునామాను అభ్యర్థించడం తెలివైనది కావచ్చు, లేకపోతే మీ ఇ-మెయిల్ చిరునామా డజన్ల కొద్దీ మెయిలింగ్ జాబితాలలో ముగుస్తుంది.
 లింక్పై క్లిక్ చేయండి. ఫైల్ సిద్ధంగా ఉన్నప్పుడు, మీరు మీ ఫైళ్ళకు లింక్ను అందుకుంటారు. లింక్పై క్లిక్ చేసి, మీ ఫైల్లను డౌన్లోడ్ చేయండి.
లింక్పై క్లిక్ చేయండి. ఫైల్ సిద్ధంగా ఉన్నప్పుడు, మీరు మీ ఫైళ్ళకు లింక్ను అందుకుంటారు. లింక్పై క్లిక్ చేసి, మీ ఫైల్లను డౌన్లోడ్ చేయండి.
7 యొక్క విధానం 4: Mac లో ప్రివ్యూ
 ప్రివ్యూ ప్రారంభించండి. మెనూకు వెళ్ళండి ఫైల్ మరియు ఎంచుకోండి తెరవండి ... కావలసిన PDF ఫైల్ను గుర్తించి తెరవండి.
ప్రివ్యూ ప్రారంభించండి. మెనూకు వెళ్ళండి ఫైల్ మరియు ఎంచుకోండి తెరవండి ... కావలసిన PDF ఫైల్ను గుర్తించి తెరవండి. - మీరు చిత్రానికి మార్చాలనుకుంటున్న పేజీకి నావిగేట్ చేయండి. ప్రివ్యూ ప్రస్తుత పేజీని మాత్రమే ఎగుమతి చేస్తుందని గమనించండి.
 పేజీని ఎగుమతి చేయండి. మెను నుండి ఫైల్ మీ ఎంచుకోండి ఎగుమతి ...
పేజీని ఎగుమతి చేయండి. మెను నుండి ఫైల్ మీ ఎంచుకోండి ఎగుమతి ... గ్రాఫిక్ ఆకృతిని సెట్ చేయండి. సేవ్ లేదా సేవ్ విండోలో, మీరు ఫైల్ను ఎక్కడ సేవ్ చేయాలనుకుంటున్నారో సెట్ చేయండి మరియు మెను నుండి కావలసిన ఫైల్ ఫార్మాట్ను ఎంచుకోండి ఫార్మాట్.
గ్రాఫిక్ ఆకృతిని సెట్ చేయండి. సేవ్ లేదా సేవ్ విండోలో, మీరు ఫైల్ను ఎక్కడ సేవ్ చేయాలనుకుంటున్నారో సెట్ చేయండి మరియు మెను నుండి కావలసిన ఫైల్ ఫార్మాట్ను ఎంచుకోండి ఫార్మాట్.  అవుట్పుట్ నాణ్యతను సర్దుబాటు చేయండి. మీరు ఎంచుకున్న ఆకృతిని బట్టి, మీకు అనేక ఎంపికలు ఇవ్వబడతాయి - కుదింపు నాణ్యత మరియు స్పష్టత. దీన్ని మీ అవసరాలు మరియు కోరికలకు సెట్ చేయండి.
అవుట్పుట్ నాణ్యతను సర్దుబాటు చేయండి. మీరు ఎంచుకున్న ఆకృతిని బట్టి, మీకు అనేక ఎంపికలు ఇవ్వబడతాయి - కుదింపు నాణ్యత మరియు స్పష్టత. దీన్ని మీ అవసరాలు మరియు కోరికలకు సెట్ చేయండి. - మీ పత్రం సేవ్ చేయబడింది.
7 యొక్క విధానం 5: Mac లేదా PC లో ఫోటోషాప్
 ఫైండర్లో తెరవని PDF ని ఎంచుకోండి. దీన్ని ఎంచుకోవడానికి ఒకసారి క్లిక్ చేయండి, కానీ ఇంకా తెరవవద్దు.
ఫైండర్లో తెరవని PDF ని ఎంచుకోండి. దీన్ని ఎంచుకోవడానికి ఒకసారి క్లిక్ చేయండి, కానీ ఇంకా తెరవవద్దు.  మెను నుండి ఫైల్ మీ ఎంచుకోండి తో తెరవండి. ఇది PDF ఫైల్ను తెరవడానికి మీరు ఉపయోగించగల ఇన్స్టాల్ చేసిన సాఫ్ట్వేర్ ఎంపికను మీకు చూపుతుంది.
మెను నుండి ఫైల్ మీ ఎంచుకోండి తో తెరవండి. ఇది PDF ఫైల్ను తెరవడానికి మీరు ఉపయోగించగల ఇన్స్టాల్ చేసిన సాఫ్ట్వేర్ ఎంపికను మీకు చూపుతుంది.  మీకు నచ్చిన ఇమేజ్ ఎడిటింగ్ సాఫ్ట్వేర్ను ఎంచుకోండి. ఈ ఉదాహరణలో, మీరు అడోబ్ ఫోటోషాప్ CS4 తో ఫైల్ను తెరుస్తారు.
మీకు నచ్చిన ఇమేజ్ ఎడిటింగ్ సాఫ్ట్వేర్ను ఎంచుకోండి. ఈ ఉదాహరణలో, మీరు అడోబ్ ఫోటోషాప్ CS4 తో ఫైల్ను తెరుస్తారు.  చిత్రాల ఎంపికను ఎంచుకోండి మరియు మీరు దిగుమతి చేయదలిచిన చిత్రాన్ని ఎంచుకోండి.
చిత్రాల ఎంపికను ఎంచుకోండి మరియు మీరు దిగుమతి చేయదలిచిన చిత్రాన్ని ఎంచుకోండి. సరే క్లిక్ చేయండి. తెరిచిన తర్వాత, మీరు కోరుకున్నట్లుగా ఫైల్ను ట్రిమ్ చేయవచ్చు, సవరించవచ్చు మరియు సేవ్ చేయవచ్చు.
సరే క్లిక్ చేయండి. తెరిచిన తర్వాత, మీరు కోరుకున్నట్లుగా ఫైల్ను ట్రిమ్ చేయవచ్చు, సవరించవచ్చు మరియు సేవ్ చేయవచ్చు.
7 యొక్క 7 వ విధానం: ప్రతిదీ కాపీ చేసి ఇమేజ్ ఎడిటింగ్ ప్రోగ్రామ్లో అతికించండి
 అడోబ్ అక్రోబాట్ రీడర్ను ప్రారంభించి, పిడిఎఫ్ ఫైల్ను తెరవండి.
అడోబ్ అక్రోబాట్ రీడర్ను ప్రారంభించి, పిడిఎఫ్ ఫైల్ను తెరవండి. మీరు సేవ్ చేయదలిచిన ప్రాంతాన్ని ఎంచుకోండి, ఉదా., సవరించండి all అన్నీ ఎంచుకోండి.
మీరు సేవ్ చేయదలిచిన ప్రాంతాన్ని ఎంచుకోండి, ఉదా., సవరించండి all అన్నీ ఎంచుకోండి.  చిత్రాన్ని కాపీ చేయండి: సవరించండి py కాపీ.
చిత్రాన్ని కాపీ చేయండి: సవరించండి py కాపీ.  ఇమేజ్ ఎడిటింగ్ ప్రోగ్రామ్ను ప్రారంభించండి, ఉదా. విండోస్లో పెయింట్ చేయండి.
ఇమేజ్ ఎడిటింగ్ ప్రోగ్రామ్ను ప్రారంభించండి, ఉదా. విండోస్లో పెయింట్ చేయండి.  ప్రోగ్రామ్లో డేటాను అతికించండి, ఉదా. Ctrl + V తో.
ప్రోగ్రామ్లో డేటాను అతికించండి, ఉదా. Ctrl + V తో.  చిత్రాన్ని సేవ్ చేయండి.
చిత్రాన్ని సేవ్ చేయండి.
7 యొక్క విధానం 7: ఇంక్స్కేప్తో ప్రత్యక్ష మార్పిడి
ఇంక్స్కేప్ను ఇన్స్టాల్ చేసిన తర్వాత, ఈ మార్పిడి విధానం ఒక నిమిషం కన్నా ఎక్కువ సమయం తీసుకోకూడదు.
 ఇంక్స్కేప్ను డౌన్లోడ్ చేయండి. ఇది www.inkscape.org నుండి డౌన్లోడ్ చేయగల ఉచిత సాఫ్ట్వేర్.
ఇంక్స్కేప్ను డౌన్లోడ్ చేయండి. ఇది www.inkscape.org నుండి డౌన్లోడ్ చేయగల ఉచిత సాఫ్ట్వేర్.  ప్రోగ్రామ్ను ఇన్స్టాల్ చేయండి.
ప్రోగ్రామ్ను ఇన్స్టాల్ చేయండి. ఇంక్స్కేప్ తెరవండి.
ఇంక్స్కేప్ తెరవండి. మీరు మార్చాలనుకుంటున్న ఫైల్ను తెరవండి.
మీరు మార్చాలనుకుంటున్న ఫైల్ను తెరవండి. మీకు కావలసిన ఫైల్ రకాల్లో ఒకటిగా ఫైల్ను సేవ్ చేయండి. ఉదాహరణకు: .png .tff .webp మరియు మరెన్నో.
మీకు కావలసిన ఫైల్ రకాల్లో ఒకటిగా ఫైల్ను సేవ్ చేయండి. ఉదాహరణకు: .png .tff .webp మరియు మరెన్నో.  మీ డిజైన్ను తెరవండి. Png ఫైల్ను తెరవండి.
మీ డిజైన్ను తెరవండి. Png ఫైల్ను తెరవండి.