రచయిత:
Frank Hunt
సృష్టి తేదీ:
16 మార్చి 2021
నవీకరణ తేదీ:
1 జూలై 2024
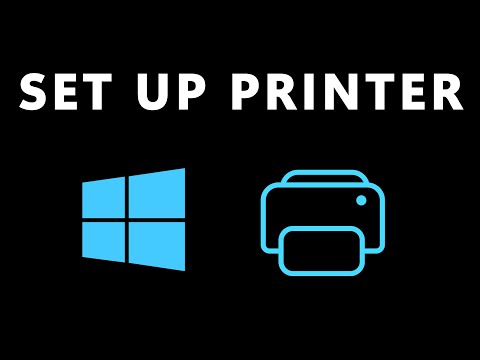
విషయము
- అడుగు పెట్టడానికి
- 8 యొక్క విధానం 1: USB ప్రింటర్ను ఇన్స్టాల్ చేయండి (విండోస్ మరియు మాక్)
- 8 యొక్క విధానం 2: నెట్వర్క్ ప్రింటర్ను (విండోస్) ఇన్స్టాల్ చేయండి
- 8 యొక్క విధానం 3: నెట్వర్క్ ప్రింటర్ను (మాక్) ఇన్స్టాల్ చేయండి
- 8 యొక్క విధానం 4: హోమ్గ్రూప్లో ప్రింటర్ను భాగస్వామ్యం చేయండి (విండోస్ 7 మరియు 8)
- 8 యొక్క విధానం 5: కనెక్ట్ చేయబడిన ప్రింటర్ను భాగస్వామ్యం చేయండి (అన్ని విండోస్ వెర్షన్లు)
- 8 యొక్క విధానం 6: కనెక్ట్ చేయబడిన ప్రింటర్ను భాగస్వామ్యం చేయండి (Mac)
- 8 యొక్క విధానం 7: iOS పరికరాల నుండి ముద్రించండి
- 8 యొక్క విధానం 8: Android పరికరం నుండి ముద్రించండి
ప్రింటర్లు హోమ్ ఆఫీస్ యొక్క సాధారణ భాగంగా మారాయి మరియు ప్రింటర్ సంస్థాపన సంవత్సరాలుగా క్రమబద్ధీకరించబడింది. చాలా ప్రింటర్లు తమను తాము ఇన్స్టాల్ చేసుకుంటాయి, కాని నెట్వర్క్కు ప్రింటర్ను జోడించడం లేదా ప్రింటర్ను ఇతర వినియోగదారులతో పంచుకోవడం ఇప్పటికీ కష్టం. ఇది ఎలా పనిచేస్తుందో మీకు తెలిస్తే, మీరు మీ ప్రింటర్ను ప్రపంచంలో ఎక్కడి నుండైనా ముద్రించవచ్చు.
అడుగు పెట్టడానికి
8 యొక్క విధానం 1: USB ప్రింటర్ను ఇన్స్టాల్ చేయండి (విండోస్ మరియు మాక్)
 అందుబాటులో ఉంటే మీ ప్రింటర్ కోసం ఇన్స్టాలేషన్ మాన్యువల్ చదవండి. చాలా ప్రింటర్లు చాలా గజిబిజిగా ఉన్నాయి; మీకు ఇన్స్టాలేషన్ గైడ్ ఉంటే, ఈ సాధారణ సూచనలను చూసే ముందు సూచనలను అనుసరించడం మంచిది. మీరు సాధారణంగా మీ మోడల్ కోసం తయారీదారు మద్దతు పేజీలో పిడిఎఫ్ ఫైల్గా ఇన్స్టాలేషన్ గైడ్ను కనుగొనవచ్చు.
అందుబాటులో ఉంటే మీ ప్రింటర్ కోసం ఇన్స్టాలేషన్ మాన్యువల్ చదవండి. చాలా ప్రింటర్లు చాలా గజిబిజిగా ఉన్నాయి; మీకు ఇన్స్టాలేషన్ గైడ్ ఉంటే, ఈ సాధారణ సూచనలను చూసే ముందు సూచనలను అనుసరించడం మంచిది. మీరు సాధారణంగా మీ మోడల్ కోసం తయారీదారు మద్దతు పేజీలో పిడిఎఫ్ ఫైల్గా ఇన్స్టాలేషన్ గైడ్ను కనుగొనవచ్చు. - మీ ప్రింటర్ కోసం మద్దతు పేజీని కనుగొనడానికి వేగవంతమైన మార్గం గూగుల్ తెరిచి "తయారీదారు రకం సంఖ్య మద్దతు" కోసం శోధించడం.
 మీ కంప్యూటర్కు ప్రింటర్ను కనెక్ట్ చేయండి. USB హబ్కు కాకుండా నేరుగా USB ఇన్పుట్కు కనెక్ట్ అయ్యేలా చూసుకోండి.
మీ కంప్యూటర్కు ప్రింటర్ను కనెక్ట్ చేయండి. USB హబ్కు కాకుండా నేరుగా USB ఇన్పుట్కు కనెక్ట్ అయ్యేలా చూసుకోండి. - కొన్ని ప్రింటర్లను కూడా ప్లగ్ ఇన్ చేయాలి.
 ప్రింటర్ను ఆన్ చేయండి. ఫీడ్ మెకానిజం ప్రారంభమై ప్రింటర్ వెలిగిపోతుందని మీరు వినాలి.
ప్రింటర్ను ఆన్ చేయండి. ఫీడ్ మెకానిజం ప్రారంభమై ప్రింటర్ వెలిగిపోతుందని మీరు వినాలి.  మీ ఆపరేటింగ్ సిస్టమ్ ప్రింటర్ను చూడటానికి మరియు ఇన్స్టాల్ చేయడానికి వేచి ఉండండి. అన్ని ఆధునిక విండోస్ మరియు OSX సంస్కరణలు ప్రింటర్ను కనుగొని అవసరమైన డ్రైవర్లను ఇన్స్టాల్ చేయగలగాలి. మీరు ఇంటర్నెట్కు కనెక్ట్ అవ్వవలసి ఉంటుంది, తద్వారా మీ ఆపరేటింగ్ సిస్టమ్ సరైన ఫైల్లను డౌన్లోడ్ చేస్తుంది. చాలా మంది వినియోగదారుల కోసం, మీ క్రొత్త ప్రింటర్తో ముద్రణ ప్రారంభించడానికి మీరు చేయాల్సిందల్లా ఇది. మీరు పాత Windows / OSX సంస్కరణను ఉపయోగిస్తుంటే, లేదా ప్రింటర్ స్వయంచాలకంగా కనుగొనబడకపోతే, చదవండి.
మీ ఆపరేటింగ్ సిస్టమ్ ప్రింటర్ను చూడటానికి మరియు ఇన్స్టాల్ చేయడానికి వేచి ఉండండి. అన్ని ఆధునిక విండోస్ మరియు OSX సంస్కరణలు ప్రింటర్ను కనుగొని అవసరమైన డ్రైవర్లను ఇన్స్టాల్ చేయగలగాలి. మీరు ఇంటర్నెట్కు కనెక్ట్ అవ్వవలసి ఉంటుంది, తద్వారా మీ ఆపరేటింగ్ సిస్టమ్ సరైన ఫైల్లను డౌన్లోడ్ చేస్తుంది. చాలా మంది వినియోగదారుల కోసం, మీ క్రొత్త ప్రింటర్తో ముద్రణ ప్రారంభించడానికి మీరు చేయాల్సిందల్లా ఇది. మీరు పాత Windows / OSX సంస్కరణను ఉపయోగిస్తుంటే, లేదా ప్రింటర్ స్వయంచాలకంగా కనుగొనబడకపోతే, చదవండి.  ప్రింటర్తో వచ్చిన సాఫ్ట్వేర్ను ఇన్స్టాల్ చేయండి. ఇది సాధారణంగా విండోస్ స్వయంచాలకంగా ఇన్స్టాల్ చేయని డ్రైవర్లను మరియు మీ ప్రింటర్ యొక్క అదనపు సామర్థ్యాలను ఉపయోగించడానికి మిమ్మల్ని అనుమతించే అదనపు ప్రింటింగ్ సాఫ్ట్వేర్ను ఇన్స్టాల్ చేస్తుంది. మీకు ఇకపై ప్రింటర్తో వచ్చిన డిస్క్ లేకపోతే, మరియు మీ ఆపరేటింగ్ సిస్టమ్ ద్వారా ప్రింటర్ స్వయంచాలకంగా కనుగొనబడకపోతే, చదవండి.
ప్రింటర్తో వచ్చిన సాఫ్ట్వేర్ను ఇన్స్టాల్ చేయండి. ఇది సాధారణంగా విండోస్ స్వయంచాలకంగా ఇన్స్టాల్ చేయని డ్రైవర్లను మరియు మీ ప్రింటర్ యొక్క అదనపు సామర్థ్యాలను ఉపయోగించడానికి మిమ్మల్ని అనుమతించే అదనపు ప్రింటింగ్ సాఫ్ట్వేర్ను ఇన్స్టాల్ చేస్తుంది. మీకు ఇకపై ప్రింటర్తో వచ్చిన డిస్క్ లేకపోతే, మరియు మీ ఆపరేటింగ్ సిస్టమ్ ద్వారా ప్రింటర్ స్వయంచాలకంగా కనుగొనబడకపోతే, చదవండి. - మీ ప్రింటర్ స్వయంచాలకంగా సరిగ్గా ఇన్స్టాల్ చేయబడితే, మీరు సాధారణంగా మరేదైనా ఇన్స్టాల్ చేయవలసిన అవసరం లేదు.
 తయారీదారుల వెబ్సైట్ నుండి డ్రైవర్లను డౌన్లోడ్ చేయండి. మీకు డిస్క్ లేకపోతే మరియు ప్రింటర్ స్వయంచాలకంగా వ్యవస్థాపించబడకపోతే, మీరు డ్రైవర్లను నేరుగా తయారీదారు నుండి డౌన్లోడ్ చేసుకోవచ్చు. దీని కోసం మీకు మీ ప్రింటర్ యొక్క మోడల్ సంఖ్య అవసరం, ఇది ప్రింటర్లోనే ఎక్కడో స్పష్టంగా గుర్తించబడాలి.
తయారీదారుల వెబ్సైట్ నుండి డ్రైవర్లను డౌన్లోడ్ చేయండి. మీకు డిస్క్ లేకపోతే మరియు ప్రింటర్ స్వయంచాలకంగా వ్యవస్థాపించబడకపోతే, మీరు డ్రైవర్లను నేరుగా తయారీదారు నుండి డౌన్లోడ్ చేసుకోవచ్చు. దీని కోసం మీకు మీ ప్రింటర్ యొక్క మోడల్ సంఖ్య అవసరం, ఇది ప్రింటర్లోనే ఎక్కడో స్పష్టంగా గుర్తించబడాలి. - గూగుల్ను తెరిచి "తయారీదారు రకం సంఖ్య మద్దతు" కోసం శోధించడం ద్వారా మీరు మీ ప్రింటర్కు మద్దతు పేజీని త్వరగా కనుగొనవచ్చు.
 డౌన్లోడ్ చేసిన డ్రైవర్లను అమలు చేయండి. డ్రైవర్లను ఇన్స్టాల్ చేసిన తర్వాత, మీ కంప్యూటర్లోని ఏదైనా ప్రోగ్రామ్ నుండి ప్రింటింగ్కు మద్దతు ఇచ్చే ప్రింటర్ సిద్ధంగా ఉండాలి.
డౌన్లోడ్ చేసిన డ్రైవర్లను అమలు చేయండి. డ్రైవర్లను ఇన్స్టాల్ చేసిన తర్వాత, మీ కంప్యూటర్లోని ఏదైనా ప్రోగ్రామ్ నుండి ప్రింటింగ్కు మద్దతు ఇచ్చే ప్రింటర్ సిద్ధంగా ఉండాలి.
8 యొక్క విధానం 2: నెట్వర్క్ ప్రింటర్ను (విండోస్) ఇన్స్టాల్ చేయండి
 నెట్వర్క్ ప్రింటర్ అంటే ఏమిటో అర్థం చేసుకోండి. నెట్వర్క్ ప్రింటర్ అనేది మీ నెట్వర్క్లో నేరుగా ఇన్స్టాల్ చేయబడిన ప్రింటర్. నెట్వర్క్ ప్రింటర్ కనెక్ట్ చేయబడిన కంప్యూటర్పై ఆధారపడదు, ఇది తప్పనిసరిగా ఆన్ చేయబడాలి, కాని ఇది కొన్నిసార్లు సెటప్ చేయడం కష్టమవుతుంది, ప్రత్యేకించి ప్రింటర్ పాతది అయితే. అన్ని ప్రింటర్లను నెట్వర్క్ ప్రింటర్గా ఇన్స్టాల్ చేయలేరు.
నెట్వర్క్ ప్రింటర్ అంటే ఏమిటో అర్థం చేసుకోండి. నెట్వర్క్ ప్రింటర్ అనేది మీ నెట్వర్క్లో నేరుగా ఇన్స్టాల్ చేయబడిన ప్రింటర్. నెట్వర్క్ ప్రింటర్ కనెక్ట్ చేయబడిన కంప్యూటర్పై ఆధారపడదు, ఇది తప్పనిసరిగా ఆన్ చేయబడాలి, కాని ఇది కొన్నిసార్లు సెటప్ చేయడం కష్టమవుతుంది, ప్రత్యేకించి ప్రింటర్ పాతది అయితే. అన్ని ప్రింటర్లను నెట్వర్క్ ప్రింటర్గా ఇన్స్టాల్ చేయలేరు.  అందుబాటులో ఉంటే మీ ప్రింటర్ కోసం ఇన్స్టాలేషన్ మాన్యువల్ చదవండి. USB ప్రింటర్ను ఇన్స్టాల్ చేయడం కంటే నెట్వర్క్ ప్రింటర్ను ఇన్స్టాల్ చేయడం చాలా కష్టం, మరియు చాలా ప్రింటర్లకు నిర్దిష్ట ఇన్స్టాలేషన్ అవసరం. మీ నిర్దిష్ట ప్రింటర్ కోసం ఇన్స్టాలేషన్ మాన్యువల్ను తనిఖీ చేస్తే మీకు తరువాత చాలా తలనొప్పి వస్తుంది. మీరు సాధారణంగా మీ మోడల్ కోసం తయారీదారు మద్దతు పేజీలో పిడిఎఫ్ ఫైల్గా ఇన్స్టాలేషన్ గైడ్ను కనుగొనవచ్చు.
అందుబాటులో ఉంటే మీ ప్రింటర్ కోసం ఇన్స్టాలేషన్ మాన్యువల్ చదవండి. USB ప్రింటర్ను ఇన్స్టాల్ చేయడం కంటే నెట్వర్క్ ప్రింటర్ను ఇన్స్టాల్ చేయడం చాలా కష్టం, మరియు చాలా ప్రింటర్లకు నిర్దిష్ట ఇన్స్టాలేషన్ అవసరం. మీ నిర్దిష్ట ప్రింటర్ కోసం ఇన్స్టాలేషన్ మాన్యువల్ను తనిఖీ చేస్తే మీకు తరువాత చాలా తలనొప్పి వస్తుంది. మీరు సాధారణంగా మీ మోడల్ కోసం తయారీదారు మద్దతు పేజీలో పిడిఎఫ్ ఫైల్గా ఇన్స్టాలేషన్ గైడ్ను కనుగొనవచ్చు. - గూగుల్ను తెరిచి "తయారీదారు రకం సంఖ్య మద్దతు" కోసం శోధించడం ద్వారా మీరు మీ ప్రింటర్కు మద్దతు పేజీని త్వరగా కనుగొనవచ్చు.
 మీ ప్రింటర్ని మీ నెట్వర్క్కు కనెక్ట్ చేయండి. మీరు సాధారణంగా నెట్వర్క్ ప్రింటర్ను మీ నెట్వర్క్కు రెండు విధాలుగా కనెక్ట్ చేయవచ్చు: వైర్డు లేదా వైర్లెస్.
మీ ప్రింటర్ని మీ నెట్వర్క్కు కనెక్ట్ చేయండి. మీరు సాధారణంగా నెట్వర్క్ ప్రింటర్ను మీ నెట్వర్క్కు రెండు విధాలుగా కనెక్ట్ చేయవచ్చు: వైర్డు లేదా వైర్లెస్. - వైర్డు - ఈథర్నెట్ నెట్వర్క్ కేబుల్తో మీ ప్రింటర్ను మీ నెట్వర్క్కు కనెక్ట్ చేయండి. సాధారణంగా మీరు ఈ సందర్భంలో నెట్వర్క్లో మరేదైనా కాన్ఫిగర్ చేయవలసిన అవసరం లేదు.
- వైర్లెస్ - మీ ప్రింటర్ను డిస్ప్లే యొక్క వైర్లెస్ నెట్వర్క్కు కనెక్ట్ చేయండి (అందుబాటులో ఉంటే). చాలా వైర్లెస్ ప్రింటర్లు చిన్న స్క్రీన్ను కలిగి ఉంటాయి, అవి మీ హోమ్ నెట్వర్క్ను కనుగొని కనెక్ట్ చేయడానికి ఉపయోగించవచ్చు. మీ నెట్వర్క్ సురక్షితం అయితే, మీరు పాస్వర్డ్ కోసం ప్రాంప్ట్ చేయబడతారు. మీకు ప్రదర్శన లేకపోతే, మీరు మొదట ప్రింటర్ను మీ ప్రింటర్కు USB కేబుల్ ద్వారా కనెక్ట్ చేసి, విండోస్లో కాన్ఫిగర్ చేయాలి.
 నియంత్రణ ప్యానెల్ తెరవండి. ప్రింటర్ నెట్వర్క్కు కనెక్ట్ అయిన తర్వాత, మీరు దీన్ని విండోస్లోని కంట్రోల్ పానెల్ నుండి ఇన్స్టాల్ చేయవచ్చు.
నియంత్రణ ప్యానెల్ తెరవండి. ప్రింటర్ నెట్వర్క్కు కనెక్ట్ అయిన తర్వాత, మీరు దీన్ని విండోస్లోని కంట్రోల్ పానెల్ నుండి ఇన్స్టాల్ చేయవచ్చు.  "పరికరాలు మరియు ప్రింటర్లు" ఎంచుకోండి.
"పరికరాలు మరియు ప్రింటర్లు" ఎంచుకోండి. క్లిక్ చేయండి.ప్రింటర్ను జోడించండి.
క్లిక్ చేయండి.ప్రింటర్ను జోడించండి. "నెట్వర్క్, వైర్లెస్ లేదా బ్లూటూత్ ప్రింటర్ను జోడించు" ఎంచుకోండి. విండోస్ ఇప్పుడు నెట్వర్క్లోని ప్రింటర్ కోసం స్కాన్ చేస్తుంది.
"నెట్వర్క్, వైర్లెస్ లేదా బ్లూటూత్ ప్రింటర్ను జోడించు" ఎంచుకోండి. విండోస్ ఇప్పుడు నెట్వర్క్లోని ప్రింటర్ కోసం స్కాన్ చేస్తుంది. - మీరు విండోస్ 8 ను ఉపయోగిస్తుంటే, విండోస్ స్వయంచాలకంగా స్థానిక మరియు నెట్వర్క్ ప్రింటర్ల కోసం శోధిస్తుంది, మీకు ఎంచుకునే అవకాశాన్ని ఇవ్వకుండా.
 జాబితా నుండి మీ వైర్లెస్ ప్రింటర్ను ఎంచుకోండి. తదుపరి క్లిక్ చేయండి
జాబితా నుండి మీ వైర్లెస్ ప్రింటర్ను ఎంచుకోండి. తదుపరి క్లిక్ చేయండి  డ్రైవర్లను వ్యవస్థాపించండి (ప్రాంప్ట్ చేయబడితే). ప్రింటర్ డ్రైవర్లను వ్యవస్థాపించమని విండోస్ మిమ్మల్ని అడగవచ్చు. మీరు ఇంటర్నెట్కు కనెక్ట్ అయ్యారని నిర్ధారించుకోండి, ఆపై డ్రైవర్ను ఇన్స్టాల్ చేయండి క్లిక్ చేయండి. డ్రైవర్లు వ్యవస్థాపించబడిన తర్వాత, ముద్రణకు మద్దతిచ్చే ఏదైనా ప్రోగ్రామ్ నుండి మీరు మీ నెట్వర్క్ ప్రింటర్కు ముద్రించవచ్చు.
డ్రైవర్లను వ్యవస్థాపించండి (ప్రాంప్ట్ చేయబడితే). ప్రింటర్ డ్రైవర్లను వ్యవస్థాపించమని విండోస్ మిమ్మల్ని అడగవచ్చు. మీరు ఇంటర్నెట్కు కనెక్ట్ అయ్యారని నిర్ధారించుకోండి, ఆపై డ్రైవర్ను ఇన్స్టాల్ చేయండి క్లిక్ చేయండి. డ్రైవర్లు వ్యవస్థాపించబడిన తర్వాత, ముద్రణకు మద్దతిచ్చే ఏదైనా ప్రోగ్రామ్ నుండి మీరు మీ నెట్వర్క్ ప్రింటర్కు ముద్రించవచ్చు. - మీకు ఇంటర్నెట్ కనెక్షన్ లేకపోతే, మీరు డ్రైవర్లను ఇన్స్టాల్ చేయడానికి ప్రింటర్తో వచ్చిన డిస్క్ను ఉపయోగించవచ్చు.
- ప్రతి ప్రింటర్కు డ్రైవర్ల ప్రత్యేక సంస్థాపన అవసరం లేదు.
8 యొక్క విధానం 3: నెట్వర్క్ ప్రింటర్ను (మాక్) ఇన్స్టాల్ చేయండి
 నెట్వర్క్ ప్రింటర్ అంటే ఏమిటో అర్థం చేసుకోండి. నెట్వర్క్ ప్రింటర్ అనేది మీ నెట్వర్క్లో నేరుగా ఇన్స్టాల్ చేయబడిన ప్రింటర్. నెట్వర్క్ ప్రింటర్ కనెక్ట్ చేయబడిన కంప్యూటర్పై ఆధారపడదు, ఇది తప్పనిసరిగా ఆన్ చేయబడాలి, కాని ఇది కొన్నిసార్లు సెటప్ చేయడం కష్టమవుతుంది, ప్రత్యేకించి ప్రింటర్ పాతది అయితే. అన్ని ప్రింటర్లను నెట్వర్క్ ప్రింటర్గా ఇన్స్టాల్ చేయలేరు.
నెట్వర్క్ ప్రింటర్ అంటే ఏమిటో అర్థం చేసుకోండి. నెట్వర్క్ ప్రింటర్ అనేది మీ నెట్వర్క్లో నేరుగా ఇన్స్టాల్ చేయబడిన ప్రింటర్. నెట్వర్క్ ప్రింటర్ కనెక్ట్ చేయబడిన కంప్యూటర్పై ఆధారపడదు, ఇది తప్పనిసరిగా ఆన్ చేయబడాలి, కాని ఇది కొన్నిసార్లు సెటప్ చేయడం కష్టమవుతుంది, ప్రత్యేకించి ప్రింటర్ పాతది అయితే. అన్ని ప్రింటర్లను నెట్వర్క్ ప్రింటర్గా ఇన్స్టాల్ చేయలేరు.  అందుబాటులో ఉంటే మీ ప్రింటర్ కోసం ఇన్స్టాలేషన్ మాన్యువల్ చదవండి. USB ప్రింటర్ను ఇన్స్టాల్ చేయడం కంటే నెట్వర్క్ ప్రింటర్ను ఇన్స్టాల్ చేయడం చాలా కష్టం, మరియు చాలా ప్రింటర్లకు నిర్దిష్ట ఇన్స్టాలేషన్ అవసరం. మీ నిర్దిష్ట ప్రింటర్ కోసం ఇన్స్టాలేషన్ మాన్యువల్ను తనిఖీ చేస్తే మీకు తరువాత చాలా తలనొప్పి వస్తుంది. మీరు సాధారణంగా మీ మోడల్ కోసం తయారీదారు మద్దతు పేజీలో పిడిఎఫ్ ఫైల్గా ఇన్స్టాలేషన్ గైడ్ను కనుగొనవచ్చు.
అందుబాటులో ఉంటే మీ ప్రింటర్ కోసం ఇన్స్టాలేషన్ మాన్యువల్ చదవండి. USB ప్రింటర్ను ఇన్స్టాల్ చేయడం కంటే నెట్వర్క్ ప్రింటర్ను ఇన్స్టాల్ చేయడం చాలా కష్టం, మరియు చాలా ప్రింటర్లకు నిర్దిష్ట ఇన్స్టాలేషన్ అవసరం. మీ నిర్దిష్ట ప్రింటర్ కోసం ఇన్స్టాలేషన్ మాన్యువల్ను తనిఖీ చేస్తే మీకు తరువాత చాలా తలనొప్పి వస్తుంది. మీరు సాధారణంగా మీ మోడల్ కోసం తయారీదారు మద్దతు పేజీలో పిడిఎఫ్ ఫైల్గా ఇన్స్టాలేషన్ గైడ్ను కనుగొనవచ్చు. - గూగుల్ను తెరిచి "తయారీదారు రకం సంఖ్య మద్దతు" కోసం శోధించడం ద్వారా మీరు మీ ప్రింటర్కు మద్దతు పేజీని త్వరగా కనుగొనవచ్చు.
 మీ ప్రింటర్ని మీ నెట్వర్క్కు కనెక్ట్ చేయండి. మీరు సాధారణంగా నెట్వర్క్ ప్రింటర్ను మీ నెట్వర్క్కు రెండు విధాలుగా కనెక్ట్ చేయవచ్చు: వైర్డు లేదా వైర్లెస్.
మీ ప్రింటర్ని మీ నెట్వర్క్కు కనెక్ట్ చేయండి. మీరు సాధారణంగా నెట్వర్క్ ప్రింటర్ను మీ నెట్వర్క్కు రెండు విధాలుగా కనెక్ట్ చేయవచ్చు: వైర్డు లేదా వైర్లెస్. - వైర్డు - ఈథర్నెట్ నెట్వర్క్ కేబుల్తో మీ ప్రింటర్ను మీ నెట్వర్క్కు కనెక్ట్ చేయండి. సాధారణంగా మీరు ఈ సందర్భంలో నెట్వర్క్లో మరేదైనా కాన్ఫిగర్ చేయవలసిన అవసరం లేదు.
- వైర్లెస్ - మీ ప్రింటర్ను డిస్ప్లే యొక్క వైర్లెస్ నెట్వర్క్కు కనెక్ట్ చేయండి (అందుబాటులో ఉంటే). చాలా వైర్లెస్ ప్రింటర్లు చిన్న స్క్రీన్ను కలిగి ఉంటాయి, అవి మీ హోమ్ నెట్వర్క్ను కనుగొని కనెక్ట్ చేయడానికి ఉపయోగించవచ్చు. మీ నెట్వర్క్ సురక్షితం అయితే, మీరు పాస్వర్డ్ కోసం ప్రాంప్ట్ చేయబడతారు. మీకు ప్రదర్శన లేకపోతే, మీరు మొదట ప్రింటర్ను మీ ప్రింటర్కు USB కేబుల్ ఉపయోగించి కనెక్ట్ చేసి OSX లో కాన్ఫిగర్ చేయాలి.
 ఆపిల్ మెనుపై క్లిక్ చేసి, "సిస్టమ్ ప్రాధాన్యతలు" ఎంచుకోండి.
ఆపిల్ మెనుపై క్లిక్ చేసి, "సిస్టమ్ ప్రాధాన్యతలు" ఎంచుకోండి. "ప్రింట్ & ఫ్యాక్స్" ఎంచుకోండి.
"ప్రింట్ & ఫ్యాక్స్" ఎంచుకోండి. క్రొత్త ప్రింటర్ల కోసం శోధించడానికి "+" బటన్ క్లిక్ చేయండి.
క్రొత్త ప్రింటర్ల కోసం శోధించడానికి "+" బటన్ క్లిక్ చేయండి. "ప్రామాణిక" టాబ్లో మీ నెట్వర్క్ ప్రింటర్ను ఎంచుకోండి.
"ప్రామాణిక" టాబ్లో మీ నెట్వర్క్ ప్రింటర్ను ఎంచుకోండి. క్లిక్ చేయండి.జోడించు. మీ నెట్వర్క్ ప్రింటర్ OSX లో ఇన్స్టాల్ చేయబడింది మరియు మీరు దానిని ప్రింట్ మెను నుండి ఏదైనా ప్రోగ్రామ్లో ఎంచుకోవచ్చు.
క్లిక్ చేయండి.జోడించు. మీ నెట్వర్క్ ప్రింటర్ OSX లో ఇన్స్టాల్ చేయబడింది మరియు మీరు దానిని ప్రింట్ మెను నుండి ఏదైనా ప్రోగ్రామ్లో ఎంచుకోవచ్చు.
8 యొక్క విధానం 4: హోమ్గ్రూప్లో ప్రింటర్ను భాగస్వామ్యం చేయండి (విండోస్ 7 మరియు 8)
 భాగస్వామ్య ప్రింటర్ మరియు నెట్వర్క్ ప్రింటర్ మధ్య వ్యత్యాసం ఉందని అర్థం చేసుకోండి. భాగస్వామ్య ప్రింటర్ మీ నెట్వర్క్లోని కంప్యూటర్లలో ఒకదానికి కనెక్ట్ చేయబడింది మరియు ఇతర వినియోగదారులకు అందుబాటులో ఉంచబడుతుంది. ప్రింటర్ కనెక్ట్ చేయబడిన కంప్యూటర్ను ప్రింట్ చేయడానికి ఆన్ చేయాలి. నెట్వర్క్లో దాదాపు ఏదైనా ప్రింటర్ను భాగస్వామ్యం చేయవచ్చు.
భాగస్వామ్య ప్రింటర్ మరియు నెట్వర్క్ ప్రింటర్ మధ్య వ్యత్యాసం ఉందని అర్థం చేసుకోండి. భాగస్వామ్య ప్రింటర్ మీ నెట్వర్క్లోని కంప్యూటర్లలో ఒకదానికి కనెక్ట్ చేయబడింది మరియు ఇతర వినియోగదారులకు అందుబాటులో ఉంచబడుతుంది. ప్రింటర్ కనెక్ట్ చేయబడిన కంప్యూటర్ను ప్రింట్ చేయడానికి ఆన్ చేయాలి. నెట్వర్క్లో దాదాపు ఏదైనా ప్రింటర్ను భాగస్వామ్యం చేయవచ్చు.  మీరు భాగస్వామ్యం చేయదలిచిన కంప్యూటర్లో ప్రింటర్ను ఇన్స్టాల్ చేయండి. USB ప్రింటర్ను సాధారణ మార్గంలో ఇన్స్టాల్ చేయడానికి మొదటి భాగంలోని దశలను అనుసరించండి.
మీరు భాగస్వామ్యం చేయదలిచిన కంప్యూటర్లో ప్రింటర్ను ఇన్స్టాల్ చేయండి. USB ప్రింటర్ను సాధారణ మార్గంలో ఇన్స్టాల్ చేయడానికి మొదటి భాగంలోని దశలను అనుసరించండి. - గమనిక: ఈ పద్ధతి విండోస్ 7 మరియు 8 లతో మాత్రమే పనిచేస్తుంది. మీరు విస్టా లేదా ఎక్స్పి ఉపయోగిస్తుంటే, వివిధ నియమాలు వర్తిస్తాయి.
 ప్రారంభ మెను తెరిచి టైప్ చేయండి.హోమ్గ్రూప్. శోధన ఫలితాల నుండి "హోమ్గ్రూప్" ఎంచుకోండి.
ప్రారంభ మెను తెరిచి టైప్ చేయండి.హోమ్గ్రూప్. శోధన ఫలితాల నుండి "హోమ్గ్రూప్" ఎంచుకోండి. - మీరు విండోస్ 8 లో ఉంటే, ప్రారంభించండి హోమ్గ్రూప్ హోమ్ స్క్రీన్లో ఉన్నప్పుడు టైప్ చేయండి.
 క్లిక్ చేయడం ద్వారా క్రొత్త హోమ్గ్రూప్ను సృష్టించండి.హోమ్గ్రూప్ సృష్టించు బటన్ను క్లిక్ చేయండి. హోమ్గ్రూప్ ఇప్పటికే ఉంటే, బదులుగా మీరు ఇప్పటికే ఉన్న హోమ్గ్రూప్ను ఉపయోగించవచ్చు.
క్లిక్ చేయడం ద్వారా క్రొత్త హోమ్గ్రూప్ను సృష్టించండి.హోమ్గ్రూప్ సృష్టించు బటన్ను క్లిక్ చేయండి. హోమ్గ్రూప్ ఇప్పటికే ఉంటే, బదులుగా మీరు ఇప్పటికే ఉన్న హోమ్గ్రూప్ను ఉపయోగించవచ్చు. - విండోస్ 7 స్టార్టర్ మరియు హోమ్ బేసిక్తో, మీరు హోమ్గ్రూప్లో మాత్రమే చేరవచ్చు, మీరు ఒకదాన్ని సృష్టించలేరు. మీ నెట్వర్క్లోని అన్ని కంప్యూటర్లు ఈ లేదా పాత విండోస్ వెర్షన్లను ఉపయోగిస్తుంటే, మీరు తప్పక ప్రత్యేక నియమాలను పాటించాలి.
 హోమ్గ్రూప్ను సృష్టించేటప్పుడు, "ప్రింటర్" మెను "షేర్డ్" కు సెట్ చేయబడిందని నిర్ధారించుకోండి. విండోస్ 7 లో, "ప్రింటర్స్" తనిఖీ చేయబడిందని నిర్ధారించుకోండి.
హోమ్గ్రూప్ను సృష్టించేటప్పుడు, "ప్రింటర్" మెను "షేర్డ్" కు సెట్ చేయబడిందని నిర్ధారించుకోండి. విండోస్ 7 లో, "ప్రింటర్స్" తనిఖీ చేయబడిందని నిర్ధారించుకోండి.  మీరు హోమ్గ్రూప్ను సృష్టించినప్పుడు ఉత్పత్తి అయ్యే పాస్వర్డ్ను వ్రాసుకోండి.
మీరు హోమ్గ్రూప్ను సృష్టించినప్పుడు ఉత్పత్తి అయ్యే పాస్వర్డ్ను వ్రాసుకోండి. మీరు భాగస్వామ్య ప్రింటర్ను యాక్సెస్ చేయదలిచిన కంప్యూటర్ యొక్క హోమ్గ్రూప్ జాబితాను తెరవండి. ప్రారంభ మెనులో శోధించడం ద్వారా ఇతర కంప్యూటర్లో మాదిరిగానే హోమ్గ్రూప్ మెనుని తెరవండి.
మీరు భాగస్వామ్య ప్రింటర్ను యాక్సెస్ చేయదలిచిన కంప్యూటర్ యొక్క హోమ్గ్రూప్ జాబితాను తెరవండి. ప్రారంభ మెనులో శోధించడం ద్వారా ఇతర కంప్యూటర్లో మాదిరిగానే హోమ్గ్రూప్ మెనుని తెరవండి.  వీలైనంత త్వరగా హోమ్గ్రూప్లో చేరండి. మీరు ఇంతకు ముందు అందుకున్న పాస్వర్డ్ అడుగుతారు.
వీలైనంత త్వరగా హోమ్గ్రూప్లో చేరండి. మీరు ఇంతకు ముందు అందుకున్న పాస్వర్డ్ అడుగుతారు.  మీ కంప్యూటర్లో షేర్డ్ ప్రింటర్ను ఇన్స్టాల్ చేయడానికి "ఇన్స్టాల్ ప్రింటర్" పై క్లిక్ చేయండి. మీరు డ్రైవర్లను వ్యవస్థాపించమని కూడా అడగవచ్చు.
మీ కంప్యూటర్లో షేర్డ్ ప్రింటర్ను ఇన్స్టాల్ చేయడానికి "ఇన్స్టాల్ ప్రింటర్" పై క్లిక్ చేయండి. మీరు డ్రైవర్లను వ్యవస్థాపించమని కూడా అడగవచ్చు. - విండోస్ 8 వినియోగదారులు హోమ్గ్రూప్లో చేరిన తర్వాత షేర్డ్ ప్రింటర్ను ఉపయోగించగలరు.
 భాగస్వామ్య ప్రింటర్కు ముద్రించండి. ప్రింటర్ వ్యవస్థాపించబడిన తర్వాత, మీరు మీ కంప్యూటర్కు నేరుగా కనెక్ట్ అయినట్లుగా ప్రింట్ చేయవచ్చు. ప్రింటర్ కనెక్ట్ చేయబడిన కంప్యూటర్ను ఆన్ చేసి, దానికి కనెక్ట్ అవ్వడానికి విండోస్కు లాగిన్ అవ్వాలి.
భాగస్వామ్య ప్రింటర్కు ముద్రించండి. ప్రింటర్ వ్యవస్థాపించబడిన తర్వాత, మీరు మీ కంప్యూటర్కు నేరుగా కనెక్ట్ అయినట్లుగా ప్రింట్ చేయవచ్చు. ప్రింటర్ కనెక్ట్ చేయబడిన కంప్యూటర్ను ఆన్ చేసి, దానికి కనెక్ట్ అవ్వడానికి విండోస్కు లాగిన్ అవ్వాలి.
8 యొక్క విధానం 5: కనెక్ట్ చేయబడిన ప్రింటర్ను భాగస్వామ్యం చేయండి (అన్ని విండోస్ వెర్షన్లు)
 భాగస్వామ్య ప్రింటర్ మరియు నెట్వర్క్ ప్రింటర్ మధ్య వ్యత్యాసం ఉందని అర్థం చేసుకోండి. భాగస్వామ్య ప్రింటర్ మీ నెట్వర్క్లోని కంప్యూటర్లలో ఒకదానికి కనెక్ట్ చేయబడింది మరియు ఇతర వినియోగదారులకు అందుబాటులో ఉంచబడుతుంది. ప్రింటర్ కనెక్ట్ చేయబడిన కంప్యూటర్ను ప్రింట్ చేయడానికి ఆన్ చేయాలి. నెట్వర్క్లో దాదాపు ఏదైనా ప్రింటర్ను భాగస్వామ్యం చేయవచ్చు.
భాగస్వామ్య ప్రింటర్ మరియు నెట్వర్క్ ప్రింటర్ మధ్య వ్యత్యాసం ఉందని అర్థం చేసుకోండి. భాగస్వామ్య ప్రింటర్ మీ నెట్వర్క్లోని కంప్యూటర్లలో ఒకదానికి కనెక్ట్ చేయబడింది మరియు ఇతర వినియోగదారులకు అందుబాటులో ఉంచబడుతుంది. ప్రింటర్ కనెక్ట్ చేయబడిన కంప్యూటర్ను ప్రింట్ చేయడానికి ఆన్ చేయాలి. నెట్వర్క్లో దాదాపు ఏదైనా ప్రింటర్ను భాగస్వామ్యం చేయవచ్చు.  మీరు భాగస్వామ్యం చేయదలిచిన కంప్యూటర్లో ప్రింటర్ను ఇన్స్టాల్ చేయండి. USB ప్రింటర్ను సాధారణ మార్గంలో ఇన్స్టాల్ చేయడానికి మొదటి భాగంలోని దశలను అనుసరించండి.
మీరు భాగస్వామ్యం చేయదలిచిన కంప్యూటర్లో ప్రింటర్ను ఇన్స్టాల్ చేయండి. USB ప్రింటర్ను సాధారణ మార్గంలో ఇన్స్టాల్ చేయడానికి మొదటి భాగంలోని దశలను అనుసరించండి. - మీరు మీ నెట్వర్క్లో విండోస్ ఎక్స్పి, విండోస్ విస్టా లేదా విభిన్న విండోస్ వెర్షన్ల కలయికను ఉపయోగిస్తుంటే ఈ పద్ధతిని ఉపయోగించండి.
- మీరు నెట్వర్క్లోని మరొక కంప్యూటర్ నుండి ప్రింట్ చేయాలనుకుంటే మీరు ప్రింటర్ను ఇన్స్టాల్ చేస్తున్న కంప్యూటర్ తప్పనిసరిగా ఆన్ చేయాలి.
 నియంత్రణ ప్యానెల్ తెరవండి. ఫైల్ మరియు ప్రింటర్ భాగస్వామ్యం ఆన్ చేయబడిందని మీరు నిర్ధారించుకోవాలి.
నియంత్రణ ప్యానెల్ తెరవండి. ఫైల్ మరియు ప్రింటర్ భాగస్వామ్యం ఆన్ చేయబడిందని మీరు నిర్ధారించుకోవాలి.  "నెట్వర్క్ మరియు షేరింగ్ సెంటర్" ఎంచుకోండి.
"నెట్వర్క్ మరియు షేరింగ్ సెంటర్" ఎంచుకోండి. "అధునాతన భాగస్వామ్య ఎంపికలను మార్చండి" లింక్పై క్లిక్ చేయండి.
"అధునాతన భాగస్వామ్య ఎంపికలను మార్చండి" లింక్పై క్లిక్ చేయండి. "ఫైల్ మరియు ప్రింటర్ భాగస్వామ్యాన్ని ప్రారంభించు" ఎంచుకోబడిందని నిర్ధారించుకోండి. మార్పులను సేవ్ చేయి క్లిక్ చేయండి.
"ఫైల్ మరియు ప్రింటర్ భాగస్వామ్యాన్ని ప్రారంభించు" ఎంచుకోబడిందని నిర్ధారించుకోండి. మార్పులను సేవ్ చేయి క్లిక్ చేయండి.  నియంత్రణ ప్యానెల్కు తిరిగి వెళ్ళు.
నియంత్రణ ప్యానెల్కు తిరిగి వెళ్ళు. "పరికరాలు మరియు ప్రింటర్లు" లేదా "ప్రింటర్లు మరియు ఫ్యాక్స్" తెరవండి.
"పరికరాలు మరియు ప్రింటర్లు" లేదా "ప్రింటర్లు మరియు ఫ్యాక్స్" తెరవండి. మీరు భాగస్వామ్యం చేయదలిచిన ప్రింటర్పై కుడి క్లిక్ చేసి, "భాగస్వామ్యం" ఎంచుకోండి.
మీరు భాగస్వామ్యం చేయదలిచిన ప్రింటర్పై కుడి క్లిక్ చేసి, "భాగస్వామ్యం" ఎంచుకోండి. "ఈ ప్రింటర్ను భాగస్వామ్యం చేయి" ఎంచుకోండి. పేరు ఇవ్వండి మరియు వర్తించు క్లిక్ చేయండి.
"ఈ ప్రింటర్ను భాగస్వామ్యం చేయి" ఎంచుకోండి. పేరు ఇవ్వండి మరియు వర్తించు క్లిక్ చేయండి.  మీరు భాగస్వామ్య ప్రింటర్ను యాక్సెస్ చేయదలిచిన కంప్యూటర్లో కంట్రోల్ పానెల్ను తెరవండి.
మీరు భాగస్వామ్య ప్రింటర్ను యాక్సెస్ చేయదలిచిన కంప్యూటర్లో కంట్రోల్ పానెల్ను తెరవండి. "పరికరాలు మరియు ప్రింటర్లు" లేదా "ప్రింటర్లు మరియు ఫ్యాక్స్" ఎంచుకోండి.
"పరికరాలు మరియు ప్రింటర్లు" లేదా "ప్రింటర్లు మరియు ఫ్యాక్స్" ఎంచుకోండి. "ప్రింటర్ను జోడించు" క్లిక్ చేయండి.
"ప్రింటర్ను జోడించు" క్లిక్ చేయండి. "నెట్వర్క్, వైర్లెస్ లేదా బ్లూటూత్ ప్రింటర్ను జోడించు" ఎంచుకోండి. విండోస్ అందుబాటులో ఉన్న షేర్డ్ ప్రింటర్ల కోసం శోధిస్తుంది.
"నెట్వర్క్, వైర్లెస్ లేదా బ్లూటూత్ ప్రింటర్ను జోడించు" ఎంచుకోండి. విండోస్ అందుబాటులో ఉన్న షేర్డ్ ప్రింటర్ల కోసం శోధిస్తుంది.  ప్రింటర్ను ఎంచుకోండి. డ్రైవర్లను వ్యవస్థాపించమని మిమ్మల్ని అడగవచ్చు. విండోస్ డ్రైవర్లను కనుగొనలేకపోతే, మీరు వాటిని తయారీదారుల వెబ్సైట్ నుండి డౌన్లోడ్ చేసుకోవచ్చు.
ప్రింటర్ను ఎంచుకోండి. డ్రైవర్లను వ్యవస్థాపించమని మిమ్మల్ని అడగవచ్చు. విండోస్ డ్రైవర్లను కనుగొనలేకపోతే, మీరు వాటిని తయారీదారుల వెబ్సైట్ నుండి డౌన్లోడ్ చేసుకోవచ్చు.  భాగస్వామ్య ప్రింటర్కు ముద్రించండి. ప్రింటర్ వ్యవస్థాపించబడిన తర్వాత, మీరు మీ కంప్యూటర్కు నేరుగా కనెక్ట్ అయినట్లుగా ప్రింట్ చేయవచ్చు. ప్రింటర్ కనెక్ట్ చేయబడిన కంప్యూటర్ను ఆన్ చేసి, దానికి కనెక్ట్ అవ్వడానికి విండోస్లోకి లాగిన్ అవ్వాలి.
భాగస్వామ్య ప్రింటర్కు ముద్రించండి. ప్రింటర్ వ్యవస్థాపించబడిన తర్వాత, మీరు మీ కంప్యూటర్కు నేరుగా కనెక్ట్ అయినట్లుగా ప్రింట్ చేయవచ్చు. ప్రింటర్ కనెక్ట్ చేయబడిన కంప్యూటర్ను ఆన్ చేసి, దానికి కనెక్ట్ అవ్వడానికి విండోస్లోకి లాగిన్ అవ్వాలి.
8 యొక్క విధానం 6: కనెక్ట్ చేయబడిన ప్రింటర్ను భాగస్వామ్యం చేయండి (Mac)
 భాగస్వామ్య ప్రింటర్ మరియు నెట్వర్క్ ప్రింటర్ మధ్య వ్యత్యాసం ఉందని అర్థం చేసుకోండి. భాగస్వామ్య ప్రింటర్ మీ నెట్వర్క్లోని కంప్యూటర్లలో ఒకదానికి కనెక్ట్ చేయబడింది మరియు ఇతర వినియోగదారులకు అందుబాటులో ఉంచబడుతుంది. ప్రింటర్ కనెక్ట్ చేయబడిన కంప్యూటర్ను ప్రింట్ చేయడానికి ఆన్ చేయాలి. నెట్వర్క్లో దాదాపు ఏదైనా ప్రింటర్ను భాగస్వామ్యం చేయవచ్చు.
భాగస్వామ్య ప్రింటర్ మరియు నెట్వర్క్ ప్రింటర్ మధ్య వ్యత్యాసం ఉందని అర్థం చేసుకోండి. భాగస్వామ్య ప్రింటర్ మీ నెట్వర్క్లోని కంప్యూటర్లలో ఒకదానికి కనెక్ట్ చేయబడింది మరియు ఇతర వినియోగదారులకు అందుబాటులో ఉంచబడుతుంది. ప్రింటర్ కనెక్ట్ చేయబడిన కంప్యూటర్ను ప్రింట్ చేయడానికి ఆన్ చేయాలి. నెట్వర్క్లో దాదాపు ఏదైనా ప్రింటర్ను భాగస్వామ్యం చేయవచ్చు.  మీరు భాగస్వామ్యం చేయదలిచిన Mac లో ప్రింటర్ను ఇన్స్టాల్ చేయండి. మీరు సాధారణంగా మాదిరిగానే USB ప్రింటర్ను ఇన్స్టాల్ చేయడానికి మొదటి భాగంలోని దశలను అనుసరించండి.
మీరు భాగస్వామ్యం చేయదలిచిన Mac లో ప్రింటర్ను ఇన్స్టాల్ చేయండి. మీరు సాధారణంగా మాదిరిగానే USB ప్రింటర్ను ఇన్స్టాల్ చేయడానికి మొదటి భాగంలోని దశలను అనుసరించండి. - నెట్వర్క్లోని మరొక కంప్యూటర్ దానికి ప్రింట్ చేయాలనుకుంటే మీరు ప్రింటర్ను ఇన్స్టాల్ చేస్తున్న కంప్యూటర్ తప్పనిసరిగా ఆన్ చేయాలి.
 ఆపిల్ మెను క్లిక్ చేయండి. "సిస్టమ్ ప్రాధాన్యతలు" ఎంచుకోండి.
ఆపిల్ మెను క్లిక్ చేయండి. "సిస్టమ్ ప్రాధాన్యతలు" ఎంచుకోండి.  "భాగస్వామ్యం" ఎంపికను ఎంచుకోండి. మీ కంప్యూటర్లోని భాగస్వామ్య సెట్టింగ్లను మార్చడానికి మిమ్మల్ని అనుమతిస్తుంది.
"భాగస్వామ్యం" ఎంపికను ఎంచుకోండి. మీ కంప్యూటర్లోని భాగస్వామ్య సెట్టింగ్లను మార్చడానికి మిమ్మల్ని అనుమతిస్తుంది.  "షేర్ ప్రింటర్" తనిఖీ చేయండి. కనెక్ట్ చేయబడిన ప్రింటర్లను ఇతర కంప్యూటర్లకు కనెక్ట్ చేయడానికి ఇది OSX ని అనుమతిస్తుంది.
"షేర్ ప్రింటర్" తనిఖీ చేయండి. కనెక్ట్ చేయబడిన ప్రింటర్లను ఇతర కంప్యూటర్లకు కనెక్ట్ చేయడానికి ఇది OSX ని అనుమతిస్తుంది.  మీరు భాగస్వామ్యం చేయదలిచిన కనెక్ట్ చేసిన ప్రింటర్ను తనిఖీ చేయండి. ప్రింటర్ ఇప్పుడు నెట్వర్క్లోని ఇతర కంప్యూటర్లకు అందుబాటులో ఉంది.
మీరు భాగస్వామ్యం చేయదలిచిన కనెక్ట్ చేసిన ప్రింటర్ను తనిఖీ చేయండి. ప్రింటర్ ఇప్పుడు నెట్వర్క్లోని ఇతర కంప్యూటర్లకు అందుబాటులో ఉంది.  మీరు భాగస్వామ్య ప్రింటర్ను యాక్సెస్ చేయదలిచిన కంప్యూటర్లో "సిస్టమ్ ప్రాధాన్యతలు" మెనుని తెరవండి. మీరు ప్రింటర్ను రెండవ కంప్యూటర్లో జోడించాలి, తద్వారా ప్రింటింగ్ చేసేటప్పుడు దాన్ని ఎంచుకోవచ్చు.
మీరు భాగస్వామ్య ప్రింటర్ను యాక్సెస్ చేయదలిచిన కంప్యూటర్లో "సిస్టమ్ ప్రాధాన్యతలు" మెనుని తెరవండి. మీరు ప్రింటర్ను రెండవ కంప్యూటర్లో జోడించాలి, తద్వారా ప్రింటింగ్ చేసేటప్పుడు దాన్ని ఎంచుకోవచ్చు.  "ప్రింట్ & స్కాన్" ఎంచుకోండి. ఇది కనెక్ట్ చేయబడిన ప్రింటర్ల జాబితాను ప్రదర్శిస్తుంది.
"ప్రింట్ & స్కాన్" ఎంచుకోండి. ఇది కనెక్ట్ చేయబడిన ప్రింటర్ల జాబితాను ప్రదర్శిస్తుంది.  "+" బటన్ పై క్లిక్ చేయండి. ఇది మరిన్ని ప్రింటర్లను జోడించడానికి మిమ్మల్ని అనుమతిస్తుంది.
"+" బటన్ పై క్లిక్ చేయండి. ఇది మరిన్ని ప్రింటర్లను జోడించడానికి మిమ్మల్ని అనుమతిస్తుంది.  "ప్రామాణిక" టాబ్లో మీ నెట్వర్క్ను ఎంచుకోండి. మీరు విండోస్ కంప్యూటర్ నుండి భాగస్వామ్యం చేయబడిన ప్రింటర్కు కనెక్ట్ అవ్వడానికి ప్రయత్నిస్తుంటే, "విండోస్" టాబ్ క్లిక్ చేయండి.
"ప్రామాణిక" టాబ్లో మీ నెట్వర్క్ను ఎంచుకోండి. మీరు విండోస్ కంప్యూటర్ నుండి భాగస్వామ్యం చేయబడిన ప్రింటర్కు కనెక్ట్ అవ్వడానికి ప్రయత్నిస్తుంటే, "విండోస్" టాబ్ క్లిక్ చేయండి.  క్లిక్ చేయండి.జోడించు. మీ నెట్వర్క్ ప్రింటర్ రెండవ కంప్యూటర్లో ఇన్స్టాల్ చేయబడుతుంది మరియు మీరు దానిని ప్రింట్ మెను నుండి ఏదైనా ప్రోగ్రామ్లో ఎంచుకోవచ్చు. ప్రింటర్ కనెక్ట్ చేయబడిన కంప్యూటర్ను ఆన్ చేసి లాగిన్ చేయాలి.
క్లిక్ చేయండి.జోడించు. మీ నెట్వర్క్ ప్రింటర్ రెండవ కంప్యూటర్లో ఇన్స్టాల్ చేయబడుతుంది మరియు మీరు దానిని ప్రింట్ మెను నుండి ఏదైనా ప్రోగ్రామ్లో ఎంచుకోవచ్చు. ప్రింటర్ కనెక్ట్ చేయబడిన కంప్యూటర్ను ఆన్ చేసి లాగిన్ చేయాలి.
8 యొక్క విధానం 7: iOS పరికరాల నుండి ముద్రించండి
 మీ నెట్వర్క్లో ఎయిర్ప్రింట్ అనుకూల ప్రింటర్ను ఇన్స్టాల్ చేయండి. మీరు ప్రింటర్ను నెట్వర్క్ ప్రింటర్గా ఇన్స్టాల్ చేయవచ్చు లేదా కంప్యూటర్కు కనెక్ట్ చేసి, ఆపై భాగస్వామ్యం చేయవచ్చు. అదే iOS కి కనెక్ట్ అయినంత వరకు మీ iOS పరికరం నుండి వైర్లెస్ లేకుండా ప్రింట్ చేయడానికి ఎయిర్ప్రింట్ ప్రింటర్లు మిమ్మల్ని అనుమతిస్తాయి.
మీ నెట్వర్క్లో ఎయిర్ప్రింట్ అనుకూల ప్రింటర్ను ఇన్స్టాల్ చేయండి. మీరు ప్రింటర్ను నెట్వర్క్ ప్రింటర్గా ఇన్స్టాల్ చేయవచ్చు లేదా కంప్యూటర్కు కనెక్ట్ చేసి, ఆపై భాగస్వామ్యం చేయవచ్చు. అదే iOS కి కనెక్ట్ అయినంత వరకు మీ iOS పరికరం నుండి వైర్లెస్ లేకుండా ప్రింట్ చేయడానికి ఎయిర్ప్రింట్ ప్రింటర్లు మిమ్మల్ని అనుమతిస్తాయి.  మీరు ముద్రించదలిచినదాన్ని తెరవండి. మెయిల్, ఫోటోలు, పేజీలు మరియు మరెన్నో వంటి ప్రారంభ ఫైల్లకు మద్దతు ఇచ్చే చాలా అనువర్తనాల నుండి మీరు ముద్రించవచ్చు.
మీరు ముద్రించదలిచినదాన్ని తెరవండి. మెయిల్, ఫోటోలు, పేజీలు మరియు మరెన్నో వంటి ప్రారంభ ఫైల్లకు మద్దతు ఇచ్చే చాలా అనువర్తనాల నుండి మీరు ముద్రించవచ్చు.  "భాగస్వామ్యం" బటన్ నొక్కండి. ఇది పై నుండి కనిపించే బాణంలా కనిపిస్తుంది.
"భాగస్వామ్యం" బటన్ నొక్కండి. ఇది పై నుండి కనిపించే బాణంలా కనిపిస్తుంది.  "ప్రింట్" ఎంచుకోండి. ఇది ఎయిర్ప్రింట్ ప్రింట్ మెనూని తెరుస్తుంది.
"ప్రింట్" ఎంచుకోండి. ఇది ఎయిర్ప్రింట్ ప్రింట్ మెనూని తెరుస్తుంది.  మీ ప్రింటర్ను ఎంచుకోండి. మీరు ఒకే నెట్వర్క్కు కనెక్ట్ అయినంత వరకు మీ ఎయిర్ప్రింట్ ప్రింటర్ ప్రింటర్ల జాబితాలో కనిపిస్తుంది.
మీ ప్రింటర్ను ఎంచుకోండి. మీరు ఒకే నెట్వర్క్కు కనెక్ట్ అయినంత వరకు మీ ఎయిర్ప్రింట్ ప్రింటర్ ప్రింటర్ల జాబితాలో కనిపిస్తుంది. - మీ ప్రింటర్ జాబితా చేయకపోతే, కంప్యూటర్ను పున art ప్రారంభించండి. ఇది తరచుగా నెట్వర్క్ కనెక్షన్ను పునరుద్ధరిస్తుంది.
 ఫైల్ను ప్రింట్ చేయండి. మీ ఫైల్ ప్రింటర్కు పంపబడుతుంది మరియు ముద్రించబడాలి.
ఫైల్ను ప్రింట్ చేయండి. మీ ఫైల్ ప్రింటర్కు పంపబడుతుంది మరియు ముద్రించబడాలి.  ప్రింటర్తో వచ్చే అనువర్తనాన్ని ఉపయోగించండి. చాలా ప్రింటర్ తయారీదారులు ఎయిర్ప్రింట్ అనుకూలంగా లేనప్పటికీ, వారి నెట్వర్క్ ప్రింటర్లకు ముద్రించడానికి మిమ్మల్ని అనుమతించే అనువర్తనాలను అందిస్తారు. మీరు సాధారణంగా యాప్ స్టోర్ నుండి ఈ అనువర్తనాన్ని ఉచితంగా డౌన్లోడ్ చేసుకోవచ్చు.
ప్రింటర్తో వచ్చే అనువర్తనాన్ని ఉపయోగించండి. చాలా ప్రింటర్ తయారీదారులు ఎయిర్ప్రింట్ అనుకూలంగా లేనప్పటికీ, వారి నెట్వర్క్ ప్రింటర్లకు ముద్రించడానికి మిమ్మల్ని అనుమతించే అనువర్తనాలను అందిస్తారు. మీరు సాధారణంగా యాప్ స్టోర్ నుండి ఈ అనువర్తనాన్ని ఉచితంగా డౌన్లోడ్ చేసుకోవచ్చు. - మీ ప్రింటర్ తయారీదారు కోసం సరైన అనువర్తనాన్ని డౌన్లోడ్ చేసుకోండి. HP ఇప్రింట్ అనువర్తనం కానన్ ప్రింటర్లకు ముద్రించదు.
8 యొక్క విధానం 8: Android పరికరం నుండి ముద్రించండి
 నెట్వర్క్ ప్రింటర్కు ప్రాప్యత ఉన్న కంప్యూటర్లో Google Chrome ని తెరవండి.
నెట్వర్క్ ప్రింటర్కు ప్రాప్యత ఉన్న కంప్యూటర్లో Google Chrome ని తెరవండి. Chrome మెను బటన్ (☰) క్లిక్ చేసి, "సెట్టింగులు" ఎంచుకోండి.
Chrome మెను బటన్ (☰) క్లిక్ చేసి, "సెట్టింగులు" ఎంచుకోండి. "అధునాతన సెట్టింగులను వీక్షించండి" పై క్లిక్ చేయండి.
"అధునాతన సెట్టింగులను వీక్షించండి" పై క్లిక్ చేయండి. Google మేఘ ముద్రణ శీర్షిక క్రింద "నిర్వహించు" బటన్ క్లిక్ చేయండి.
Google మేఘ ముద్రణ శీర్షిక క్రింద "నిర్వహించు" బటన్ క్లిక్ చేయండి.- మీరు ఇప్పటికే అలా చేయకపోతే, మీరు మీ Google ఖాతాతో లాగిన్ అవ్వాలి.
 "ప్రింటర్లను జోడించు" బటన్ క్లిక్ చేయండి. అందుబాటులో ఉన్న ప్రింటర్ల కోసం Chrome ఇప్పుడు మీ కంప్యూటర్ను స్కాన్ చేస్తుంది.
"ప్రింటర్లను జోడించు" బటన్ క్లిక్ చేయండి. అందుబాటులో ఉన్న ప్రింటర్ల కోసం Chrome ఇప్పుడు మీ కంప్యూటర్ను స్కాన్ చేస్తుంది.  మీరు ఉపయోగించాలనుకుంటున్న ప్రింటర్ను తనిఖీ చేయండి. నిర్ధారించడానికి "ప్రింటర్ (ల) ను జోడించు" పై క్లిక్ చేయండి.
మీరు ఉపయోగించాలనుకుంటున్న ప్రింటర్ను తనిఖీ చేయండి. నిర్ధారించడానికి "ప్రింటర్ (ల) ను జోడించు" పై క్లిక్ చేయండి.  మీ Android పరికరం నుండి ముద్రించండి. మీరు అనేక Android అనువర్తనాల మెను నుండి "ముద్రించు" ఎంచుకోవచ్చు. మీరు ప్రింటర్ను ఇన్స్టాల్ చేసిన కంప్యూటర్ ఆన్ చేసినంత వరకు మీరు మీ Google క్లౌడ్ ప్రింట్ ప్రింటర్ను ఎంచుకుని ఎక్కడి నుండైనా ప్రింట్ చేయవచ్చు.
మీ Android పరికరం నుండి ముద్రించండి. మీరు అనేక Android అనువర్తనాల మెను నుండి "ముద్రించు" ఎంచుకోవచ్చు. మీరు ప్రింటర్ను ఇన్స్టాల్ చేసిన కంప్యూటర్ ఆన్ చేసినంత వరకు మీరు మీ Google క్లౌడ్ ప్రింట్ ప్రింటర్ను ఎంచుకుని ఎక్కడి నుండైనా ప్రింట్ చేయవచ్చు. - మీరు మీ ప్రింటర్ను చూడకపోతే, ప్రింటర్ను పున art ప్రారంభించి, మీ కంప్యూటర్ ఆన్ చేసి లాగిన్ అయిందని నిర్ధారించుకోండి.



