రచయిత:
Eugene Taylor
సృష్టి తేదీ:
12 ఆగస్టు 2021
నవీకరణ తేదీ:
1 జూలై 2024

విషయము
ఈ వికీ మీ కంప్యూటర్ వాల్యూమ్ను ఎలా పెంచుకోవాలో నేర్పుతుంది. విండోస్ మరియు మాక్ కంప్యూటర్లు రెండూ అంతర్నిర్మిత హార్డ్వేర్ ఎంపికలు మరియు సిస్టమ్ సెట్టింగుల కలయికను కలిగి ఉంటాయి, అవి వాల్యూమ్ను మార్చడానికి మీరు ఉపయోగించవచ్చు. మీరు ల్యాప్టాప్కు బదులుగా డెస్క్టాప్ విండోస్ కంప్యూటర్లో ఉంటే, మీ కంప్యూటర్లో వాల్యూమ్ను పెంచడానికి మీ బాహ్య స్పీకర్లలోని వాల్యూమ్ బటన్లను కూడా ఉపయోగించవచ్చు.
అడుగు పెట్టడానికి
2 యొక్క పద్ధతి 1: విండోస్లో
 మీ కంప్యూటర్ లేదా స్పీకర్లోని వాల్యూమ్ బటన్లను ఉపయోగించండి. అన్ని ల్యాప్టాప్లలో వాల్యూమ్ ఫంక్షన్తో కీలు ఉంటాయి - మీరు "వాల్యూమ్ అప్" బటన్ను నొక్కినప్పుడు (సాధారణంగా a చే సూచించబడుతుంది +), మీ కంప్యూటర్ వాల్యూమ్ పెరుగుతుంది.
మీ కంప్యూటర్ లేదా స్పీకర్లోని వాల్యూమ్ బటన్లను ఉపయోగించండి. అన్ని ల్యాప్టాప్లలో వాల్యూమ్ ఫంక్షన్తో కీలు ఉంటాయి - మీరు "వాల్యూమ్ అప్" బటన్ను నొక్కినప్పుడు (సాధారణంగా a చే సూచించబడుతుంది +), మీ కంప్యూటర్ వాల్యూమ్ పెరుగుతుంది. - డెస్క్టాప్ కంప్యూటర్లు సాధారణంగా ప్రత్యేకమైన బాహ్య స్పీకర్లను ఉపయోగిస్తాయి, కాబట్టి మీరు సాధారణంగా ఆ స్పీకర్లపై వాల్యూమ్ నియంత్రణను ఉపయోగిస్తారు.
 కీబోర్డ్ సత్వరమార్గాలను ఉపయోగించండి. మీ ల్యాప్టాప్లో ఫంక్షన్ కీలలో ఒకటి లేదా అంతకంటే ఎక్కువ వాల్యూమ్ ఐకాన్ ఉంటే (ఉదా. ఎఫ్ 12) కీబోర్డ్ పైభాగంలో, మీ కంప్యూటర్లో వాల్యూమ్ను పెంచడానికి మీరు తరచుగా కుడి వైపున ఉన్న ఫంక్షన్ కీని నొక్కవచ్చు.
కీబోర్డ్ సత్వరమార్గాలను ఉపయోగించండి. మీ ల్యాప్టాప్లో ఫంక్షన్ కీలలో ఒకటి లేదా అంతకంటే ఎక్కువ వాల్యూమ్ ఐకాన్ ఉంటే (ఉదా. ఎఫ్ 12) కీబోర్డ్ పైభాగంలో, మీ కంప్యూటర్లో వాల్యూమ్ను పెంచడానికి మీరు తరచుగా కుడి వైపున ఉన్న ఫంక్షన్ కీని నొక్కవచ్చు. - తరచుగా మీరు ఉండాలి Fn వాల్యూమ్ ఫంక్షన్ను ఆన్ చేయడానికి నొక్కి ఉంచండి.
- డెస్క్టాప్ వినియోగదారులు సాధారణంగా అంతర్నిర్మిత స్పీకర్లతో మానిటర్ను ఉపయోగించకపోతే వాల్యూమ్ను సర్దుబాటు చేయడానికి కీబోర్డ్ సత్వరమార్గాలను ఉపయోగించలేరు.
 "వాల్యూమ్" స్లయిడర్ ఉపయోగించండి. మీకు ల్యాప్టాప్ ఉంటే, మీరు టాస్క్బార్ నుండి మీ కంప్యూటర్ వాల్యూమ్ను కూడా సర్దుబాటు చేయవచ్చు - స్క్రీన్ దిగువ కుడి మూలలో ఉన్న వాల్యూమ్ చిహ్నాన్ని క్లిక్ చేసి, ఆపై కనిపించే విండోలో స్లైడర్ను కుడి వైపుకు లాగండి.
"వాల్యూమ్" స్లయిడర్ ఉపయోగించండి. మీకు ల్యాప్టాప్ ఉంటే, మీరు టాస్క్బార్ నుండి మీ కంప్యూటర్ వాల్యూమ్ను కూడా సర్దుబాటు చేయవచ్చు - స్క్రీన్ దిగువ కుడి మూలలో ఉన్న వాల్యూమ్ చిహ్నాన్ని క్లిక్ చేసి, ఆపై కనిపించే విండోలో స్లైడర్ను కుడి వైపుకు లాగండి. - మళ్ళీ, ఇది సాధారణంగా డెస్క్టాప్లో సాధ్యం కాదు.
 ప్రారంభం తెరవండి
ప్రారంభం తెరవండి 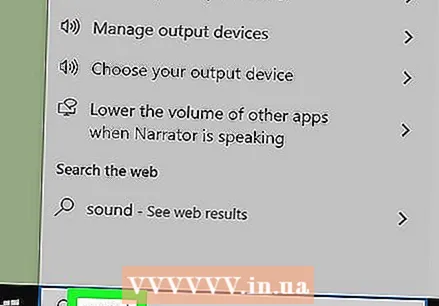 సౌండ్ మెనుని తెరవండి. టైప్ చేయండి ధ్వని ఆపై క్లిక్ చేయండి ధ్వని ప్రారంభ మెను ఎగువన.
సౌండ్ మెనుని తెరవండి. టైప్ చేయండి ధ్వని ఆపై క్లిక్ చేయండి ధ్వని ప్రారంభ మెను ఎగువన. 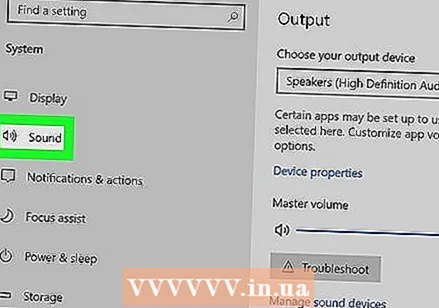 టాబ్ పై క్లిక్ చేయండి ప్లే. ఇది సౌండ్ విండో ఎగువన ఉంది.
టాబ్ పై క్లిక్ చేయండి ప్లే. ఇది సౌండ్ విండో ఎగువన ఉంది.  మీ కంప్యూటర్ యొక్క స్పీకర్లను ఎంచుకోండి. దీన్ని చేయడానికి "స్పీకర్స్" ఎంపికపై క్లిక్ చేయండి.
మీ కంప్యూటర్ యొక్క స్పీకర్లను ఎంచుకోండి. దీన్ని చేయడానికి "స్పీకర్స్" ఎంపికపై క్లిక్ చేయండి. - మీ కంప్యూటర్లోని స్పీకర్లను బట్టి, మీరు ఇక్కడ స్పీకర్ల పేరు లేదా బ్రాండ్ను చూడవచ్చు.
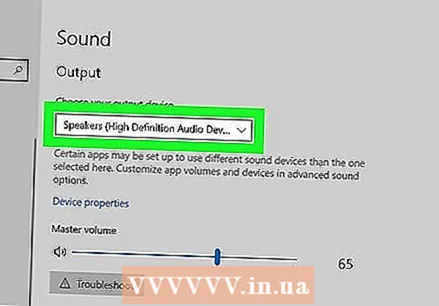 నొక్కండి లక్షణాలు. ఈ ఐచ్చికము విండో యొక్క కుడి దిగువ మూలలో ఉంది. ఇది పాప్-అప్ విండోను తెరుస్తుంది.
నొక్కండి లక్షణాలు. ఈ ఐచ్చికము విండో యొక్క కుడి దిగువ మూలలో ఉంది. ఇది పాప్-అప్ విండోను తెరుస్తుంది.  టాబ్ పై క్లిక్ చేయండి స్థాయిలు. ఇది పాప్-అప్ విండో ఎగువన ఉంది.
టాబ్ పై క్లిక్ చేయండి స్థాయిలు. ఇది పాప్-అప్ విండో ఎగువన ఉంది. 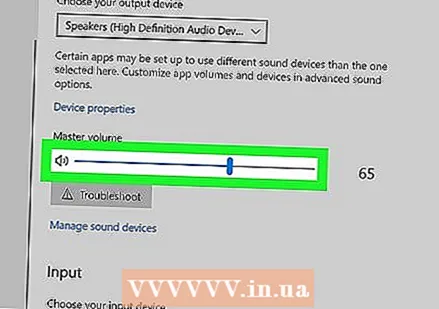 స్లయిడర్ను కుడి వైపుకు లాగండి. ఇది మీ స్పీకర్ల వాల్యూమ్ను పెంచుతుంది.
స్లయిడర్ను కుడి వైపుకు లాగండి. ఇది మీ స్పీకర్ల వాల్యూమ్ను పెంచుతుంది. - స్లైడర్ ఇప్పటికే 100 శాతం ఉంటే, మీ కంప్యూటర్లోని వాల్యూమ్ను పెంచడం సాధ్యం కాదు.
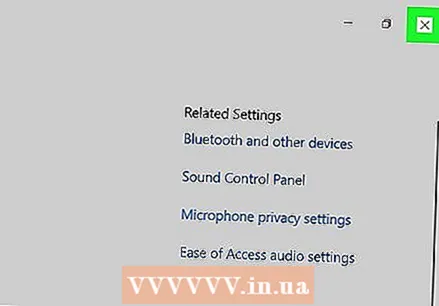 మీ మార్పులను సేవ్ చేయండి. నొక్కండి అలాగే దీన్ని చేయడానికి రెండు ఓపెన్ సౌండ్ విండోస్ దిగువన. మీ కంప్యూటర్ వాల్యూమ్ ఇప్పుడు ఎక్కువగా ఉండాలి.
మీ మార్పులను సేవ్ చేయండి. నొక్కండి అలాగే దీన్ని చేయడానికి రెండు ఓపెన్ సౌండ్ విండోస్ దిగువన. మీ కంప్యూటర్ వాల్యూమ్ ఇప్పుడు ఎక్కువగా ఉండాలి.
2 యొక్క 2 విధానం: Mac లో
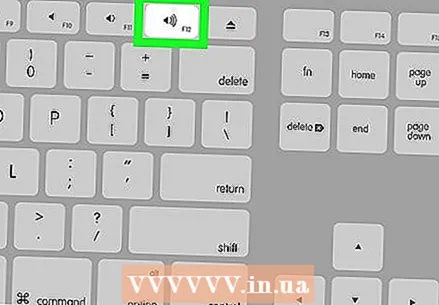 మీ Mac యొక్క కీబోర్డ్లోని కీలను ఉపయోగించండి. మీరు ఉంటే ఎఫ్ 12 మీ Mac యొక్క కీబోర్డ్ ఎగువన ఉన్న కీ ఒక దశలో వాల్యూమ్ను పెంచుతుంది.
మీ Mac యొక్క కీబోర్డ్లోని కీలను ఉపయోగించండి. మీరు ఉంటే ఎఫ్ 12 మీ Mac యొక్క కీబోర్డ్ ఎగువన ఉన్న కీ ఒక దశలో వాల్యూమ్ను పెంచుతుంది. - మీ Mac కి టచ్ ప్యాడ్ ఉంటే, తెరవండి
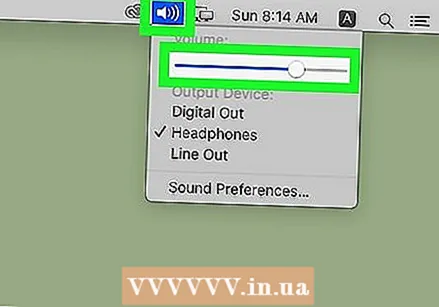 మెను బార్ నుండి "సౌండ్" మెనుని ఉపయోగించండి. వాల్యూమ్ పై క్లిక్ చేయండి
మెను బార్ నుండి "సౌండ్" మెనుని ఉపయోగించండి. వాల్యూమ్ పై క్లిక్ చేయండి 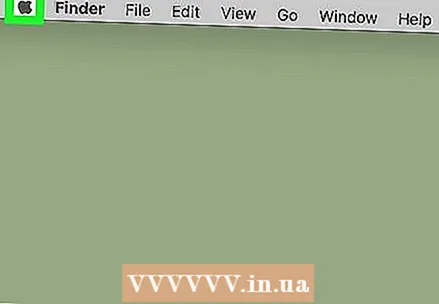 ఆపిల్ మెనుని తెరవండి
ఆపిల్ మెనుని తెరవండి 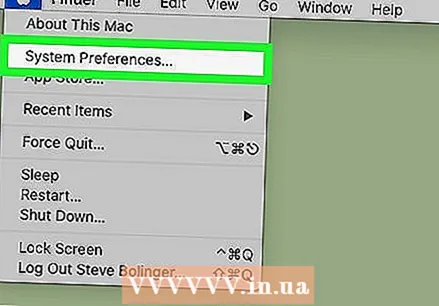 నొక్కండి సిస్టమ్ ప్రాధాన్యతలు. ఇది డ్రాప్-డౌన్ మెనులో ఉంది. సిస్టమ్ ప్రాధాన్యతల విండో తెరుచుకుంటుంది.
నొక్కండి సిస్టమ్ ప్రాధాన్యతలు. ఇది డ్రాప్-డౌన్ మెనులో ఉంది. సిస్టమ్ ప్రాధాన్యతల విండో తెరుచుకుంటుంది.  నొక్కండి ధ్వని. సిస్టమ్ ప్రాధాన్యతల విండోలో మీరు ఈ స్పీకర్ ఆకారపు చిహ్నాన్ని చూస్తారు. ఇది పాపప్ విండోను తెరుస్తుంది.
నొక్కండి ధ్వని. సిస్టమ్ ప్రాధాన్యతల విండోలో మీరు ఈ స్పీకర్ ఆకారపు చిహ్నాన్ని చూస్తారు. ఇది పాపప్ విండోను తెరుస్తుంది. 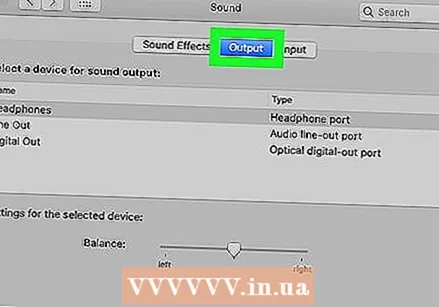 టాబ్ పై క్లిక్ చేయండి అవుట్పుట్ వాల్యూమ్. ఇది సౌండ్ విండో ఎగువన ఉంది.
టాబ్ పై క్లిక్ చేయండి అవుట్పుట్ వాల్యూమ్. ఇది సౌండ్ విండో ఎగువన ఉంది. 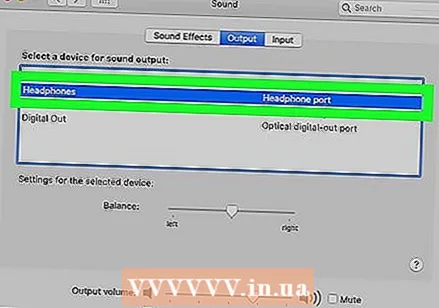 నొక్కండి అంతర్గత స్పీకర్లు. ఈ ఎంపిక విండో ఎగువన ఉంది.
నొక్కండి అంతర్గత స్పీకర్లు. ఈ ఎంపిక విండో ఎగువన ఉంది. 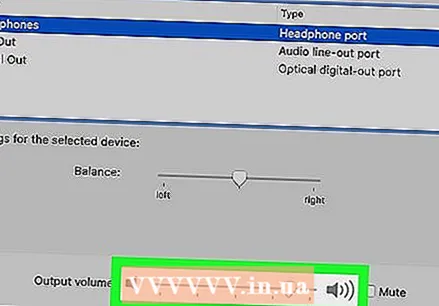 మీ Mac యొక్క వాల్యూమ్ను పెంచండి. విండో దిగువన ఉన్న "అవుట్పుట్ వాల్యూమ్" స్లయిడర్ను కుడి వైపుకు లాగండి. ఇది మీ Mac యొక్క స్పీకర్ల వాల్యూమ్ను పెంచుతుంది.
మీ Mac యొక్క వాల్యూమ్ను పెంచండి. విండో దిగువన ఉన్న "అవుట్పుట్ వాల్యూమ్" స్లయిడర్ను కుడి వైపుకు లాగండి. ఇది మీ Mac యొక్క స్పీకర్ల వాల్యూమ్ను పెంచుతుంది. - "మ్యూట్" చెక్ బాక్స్ చెక్ మార్క్ కలిగి ఉంటే, మీ కంప్యూటర్ను ఆపివేయడానికి చెక్ బాక్స్ క్లిక్ చేయండి.
- మీరు ఈ మెనుని మూసివేసినప్పుడు, మీ సెట్టింగ్లు సేవ్ చేయబడతాయి.
- మీ Mac కి టచ్ ప్యాడ్ ఉంటే, తెరవండి
చిట్కాలు
- మీరు ఉపయోగిస్తున్న అనువర్తనంలోని వాల్యూమ్ సెట్టింగులు కూడా గరిష్ట వాల్యూమ్కు సెట్ చేయబడిందని ధృవీకరించండి. మీ పరికరం యొక్క సెట్టింగ్లు ఇప్పటికే గరిష్టంగా ఉన్నప్పుడు వాల్యూమ్ను మరింత పెంచడానికి ఇది సహాయపడుతుంది. ఉదాహరణకు, మీరు YouTube వీడియోలను చూస్తున్నట్లయితే, వాల్యూమ్ స్లయిడర్ అత్యధిక సెట్టింగ్కు సెట్ చేయబడిందని నిర్ధారించుకోండి.
- వాల్యూమ్ను మరింత ఎక్కువగా పొందడానికి బాహ్య స్పీకర్లు లేదా వైర్లెస్ బ్లూటూత్ స్పీకర్ను ఉపయోగించడాన్ని పరిగణించండి. మీరు దీన్ని మీ కంప్యూటర్ లేదా పరికరానికి కనెక్ట్ చేసినప్పుడు, మీరు వాల్యూమ్ను కొంచెం పెంచగలుగుతారు.
హెచ్చరికలు
- మీరు మీ కంప్యూటర్ యొక్క ఆడియో అవుట్పుట్లో హెడ్ఫోన్లు (లేదా ఇలాంటివి) ప్లగ్ చేసి ఉంటే, మీ కంప్యూటర్ స్పీకర్లను వినడానికి ముందు మీరు వాటిని అన్ప్లగ్ చేయాలి.



