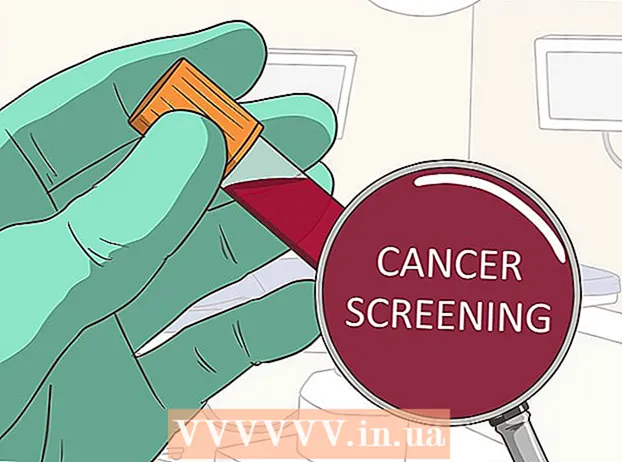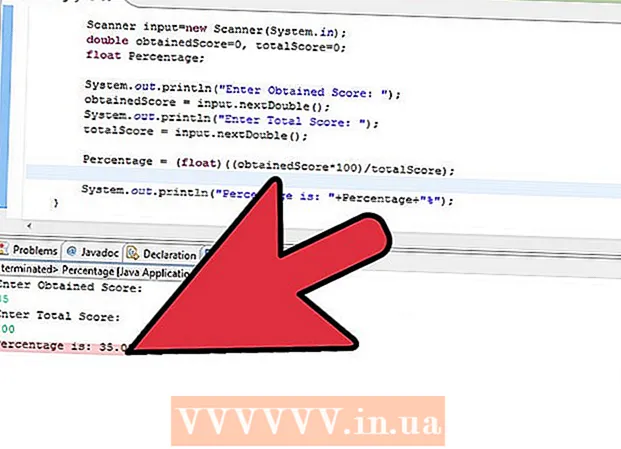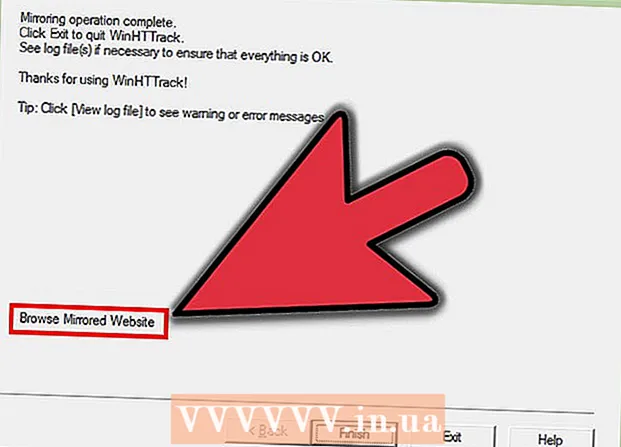రచయిత:
Frank Hunt
సృష్టి తేదీ:
15 మార్చి 2021
నవీకరణ తేదీ:
1 జూలై 2024

విషయము
- అడుగు పెట్టడానికి
- 2 యొక్క విధానం 1: అడోబ్ రీడర్తో
- 2 యొక్క 2 విధానం: స్కాన్ చేసిన లేదా సురక్షితమైన PDF ల కోసం Google డ్రైవ్ను ఉపయోగించడం
PDF ఫైళ్లు జనాదరణ పొందిన డాక్యుమెంట్ ఫార్మాట్ ఎందుకంటే కంటెంట్ "లాక్" చేయబడింది, తద్వారా పాఠకులందరూ ఒకేలా చూస్తారు. పత్రాలను పంచుకోవడానికి ఇది చాలా బాగుంది, కాని PDF లోని విషయాలను ఎంచుకోవడం మరియు కాపీ చేయడం కష్టతరం చేస్తుంది. ఉచిత అడోబ్ రీడర్ ప్రోగ్రామ్ PDF ఫైల్ నుండి కంటెంట్ను ఎంచుకోవడానికి ఉత్తమమైన మార్గాలలో ఒకటి. ఒక పత్రాన్ని స్కాన్ చేయడం ద్వారా PDF సృష్టించబడితే లేదా కాపీ-రక్షితమైతే, మీరు పదాలను గుర్తించి వాటిని సవరించగలిగే వచనంగా మార్చగల ప్రోగ్రామ్ను ఉపయోగించాల్సి ఉంటుంది.
అడుగు పెట్టడానికి
2 యొక్క విధానం 1: అడోబ్ రీడర్తో
 అడోబ్ రీడర్ యొక్క తాజా వెర్షన్ను డౌన్లోడ్ చేసి, ఇన్స్టాల్ చేయండి. ఇది అడోబ్ యొక్క ఉచిత PDF రీడర్. తాజా వెర్షన్ అడోబ్ రీడర్ DC (XI).
అడోబ్ రీడర్ యొక్క తాజా వెర్షన్ను డౌన్లోడ్ చేసి, ఇన్స్టాల్ చేయండి. ఇది అడోబ్ యొక్క ఉచిత PDF రీడర్. తాజా వెర్షన్ అడోబ్ రీడర్ DC (XI). - అడోబ్ రీడర్ ఇన్స్టాలర్ను డౌన్లోడ్ చేయడానికి ముందు, మీరు మెకాఫీ బాక్స్ను ఎంపిక చేయవలసి ఉంటుంది, లేకపోతే మీ బ్రౌజర్లో అవాంఛిత టూల్బార్లు ఇన్స్టాల్ చేయబడతాయి.
- మీ వెబ్ బ్రౌజర్తో సహా పిడిఎఫ్లను చదవడానికి చాలా ప్రోగ్రామ్లు అందుబాటులో ఉన్నాయి, అయితే చాలా వరకు చాలా తక్కువ ఎంపిక ఎంపికలు ఉన్నాయి. ఉచిత అడోబ్ రీడర్తో మీరు ఉత్తమ ఫలితాలను పొందుతారు.
 అడోబ్ రీడర్లో PDF ని తెరవండి. మీరు అడోబ్ రీడర్ను ఇన్స్టాల్ చేసినప్పుడు, ఇది డిఫాల్ట్ పిడిఎఫ్ ఫైల్ అప్లికేషన్ను చేస్తుంది, కాబట్టి మీరు పిడిఎఫ్ ఫైల్ను డబుల్ క్లిక్ చేసినప్పుడు ఇది తెరవబడుతుంది.
అడోబ్ రీడర్లో PDF ని తెరవండి. మీరు అడోబ్ రీడర్ను ఇన్స్టాల్ చేసినప్పుడు, ఇది డిఫాల్ట్ పిడిఎఫ్ ఫైల్ అప్లికేషన్ను చేస్తుంది, కాబట్టి మీరు పిడిఎఫ్ ఫైల్ను డబుల్ క్లిక్ చేసినప్పుడు ఇది తెరవబడుతుంది.  ఓపెన్ పిడిఎఫ్ పై కుడి క్లిక్ చేసి ఎంపిక సాధనాన్ని ఎంచుకోండి. ఇది పిడిఎఫ్లోని కంటెంట్ను ఎంచుకోవడానికి మిమ్మల్ని అనుమతిస్తుంది.
ఓపెన్ పిడిఎఫ్ పై కుడి క్లిక్ చేసి ఎంపిక సాధనాన్ని ఎంచుకోండి. ఇది పిడిఎఫ్లోని కంటెంట్ను ఎంచుకోవడానికి మిమ్మల్ని అనుమతిస్తుంది.  మీరు కాపీ చేయదలిచిన కంటెంట్ను ఎంచుకోండి. ఇది గమ్మత్తైన భాగం, ఎందుకంటే వచనాన్ని ఎన్నుకునే సామర్థ్యం PDF ఎలా సృష్టించబడిందనే దానిపై ఆధారపడి ఉంటుంది:
మీరు కాపీ చేయదలిచిన కంటెంట్ను ఎంచుకోండి. ఇది గమ్మత్తైన భాగం, ఎందుకంటే వచనాన్ని ఎన్నుకునే సామర్థ్యం PDF ఎలా సృష్టించబడిందనే దానిపై ఆధారపడి ఉంటుంది: - పత్రాన్ని స్కాన్ చేయడం ద్వారా PDF సృష్టించబడితే, మీరు వచనాన్ని ఎంచుకోలేరు. దీనికి కారణం PDF ఫైల్ టెక్స్ట్ డాక్యుమెంట్కు బదులుగా చిత్రంగా ఎన్కోడ్ చేయబడింది. మార్క్యూని సృష్టించడానికి మీరు క్లిక్ చేసి లాగవచ్చు, కానీ ఇది వచనానికి బదులుగా వచనాన్ని చిత్రంగా కాపీ చేస్తుంది.
- పిడిఎఫ్ వర్డ్ ప్రాసెసర్ నుండి సృష్టించబడితే (ఉదా. వర్డ్లో పిడిఎఫ్గా సేవ్ చేయబడింది), మీరు టెక్స్ట్ని ఎంచుకోగలుగుతారు. టెక్స్ట్ యొక్క పెద్ద ప్రాంతాలను ఎన్నుకోవడం గజిబిజిగా ఉంటుంది, కాబట్టి చిన్న టెక్స్ట్ బ్లాక్స్లో కాపీలు చేయడానికి ప్రయత్నించండి.
- మీరు చిత్రాన్ని కాపీ చేయాలనుకుంటే, మీరు మొత్తం చిత్రం చుట్టూ మార్క్యూని లాగాలి.
 ఎంచుకున్న కంటెంట్ను కాపీ చేయండి. మీరు ఎంపికను కాపీ చేయలేకపోతే, PDF బహుశా రక్షించబడుతుంది. PDF రక్షించబడకపోతే, మీరు గుర్తించినదాన్ని కాపీ చేయడానికి కొన్ని మార్గాలు ఉన్నాయి:
ఎంచుకున్న కంటెంట్ను కాపీ చేయండి. మీరు ఎంపికను కాపీ చేయలేకపోతే, PDF బహుశా రక్షించబడుతుంది. PDF రక్షించబడకపోతే, మీరు గుర్తించినదాన్ని కాపీ చేయడానికి కొన్ని మార్గాలు ఉన్నాయి: - నొక్కండి Ctrl/ఆదేశం + సి.
- ఎంపికపై కుడి-క్లిక్ చేసి, "కాపీ" ఎంచుకోండి.
- సవరణ మెను నుండి "కాపీ" ఎంచుకోండి.
 మీరు ఎంపికను కాపీ చేయాలనుకుంటున్న ఫైల్ను తెరవండి. మీరు కాపీ చేసిన టెక్స్ట్ లేదా ఇమేజ్ను ఏ ఫైల్లోనైనా సాధ్యమైన చోట అతికించవచ్చు. కాబట్టి పత్రం లేదా ఇమేజ్ ఎడిటింగ్ ప్రోగ్రామ్లో కూడా.
మీరు ఎంపికను కాపీ చేయాలనుకుంటున్న ఫైల్ను తెరవండి. మీరు కాపీ చేసిన టెక్స్ట్ లేదా ఇమేజ్ను ఏ ఫైల్లోనైనా సాధ్యమైన చోట అతికించవచ్చు. కాబట్టి పత్రం లేదా ఇమేజ్ ఎడిటింగ్ ప్రోగ్రామ్లో కూడా.  కాపీ చేసిన వచనం లేదా చిత్రాన్ని అతికించండి. మీరు కంటెంట్ను ఎక్కడ అతికించాలనుకుంటున్నారో ఎంచుకోండి మరియు ఈ క్రింది మార్గాలలో ఒకటి చేయండి:
కాపీ చేసిన వచనం లేదా చిత్రాన్ని అతికించండి. మీరు కంటెంట్ను ఎక్కడ అతికించాలనుకుంటున్నారో ఎంచుకోండి మరియు ఈ క్రింది మార్గాలలో ఒకటి చేయండి: - నొక్కండి Ctrl/ఆదేశం+సి..
- మీరు ఎక్కడ అతికించాలనుకుంటున్నారో కుడి క్లిక్ చేసి, "అతికించండి" ఎంచుకోండి.
- "సవరించు" మెను నుండి "అతికించండి" ఎంచుకోండి.
2 యొక్క 2 విధానం: స్కాన్ చేసిన లేదా సురక్షితమైన PDF ల కోసం Google డ్రైవ్ను ఉపయోగించడం
 PDF ఫైల్ చిత్రంగా ఎన్కోడ్ చేసిన వచనాన్ని కలిగి ఉంటే ఈ పద్ధతిని ఉపయోగించండి. PDF స్కాన్ చేయబడితే, అది ఇమేజ్ ఫైల్ మరియు టెక్స్ట్ ఫైల్ కాదు. చిత్రాన్ని ఎంచుకోదగిన వచనంగా మార్చడానికి మీకు OCR (ఆప్టికల్ క్యారెక్టర్ రికగ్నిషన్) ప్రోగ్రామ్ అవసరం. PDF ఫైళ్ళను అప్లోడ్ చేసేటప్పుడు Google డ్రైవ్లో ఉచిత OCR సేవ ఉంది, ఇది చాలా సందర్భాలలో బాగా పనిచేస్తుంది.
PDF ఫైల్ చిత్రంగా ఎన్కోడ్ చేసిన వచనాన్ని కలిగి ఉంటే ఈ పద్ధతిని ఉపయోగించండి. PDF స్కాన్ చేయబడితే, అది ఇమేజ్ ఫైల్ మరియు టెక్స్ట్ ఫైల్ కాదు. చిత్రాన్ని ఎంచుకోదగిన వచనంగా మార్చడానికి మీకు OCR (ఆప్టికల్ క్యారెక్టర్ రికగ్నిషన్) ప్రోగ్రామ్ అవసరం. PDF ఫైళ్ళను అప్లోడ్ చేసేటప్పుడు Google డ్రైవ్లో ఉచిత OCR సేవ ఉంది, ఇది చాలా సందర్భాలలో బాగా పనిచేస్తుంది. - Google డ్రైవ్ రక్షిత PDF ఫైల్లను మార్చగలదు, తద్వారా మీరు వాటి నుండి కంటెంట్ను ఎంచుకోవచ్చు. విధానం ఒకటే.
- పిడిఎఫ్ ఫాంట్ అక్షరాలను చదవగల గూగుల్ డ్రైవ్ సామర్థ్యంపై ప్రధాన ప్రభావాన్ని చూపుతుంది. చాలా స్పష్టమైన, సులభంగా చదవగలిగే ఫాంట్ను ఉపయోగించే PDF లతో మీకు ఎక్కువ విజయం లభిస్తుంది.
 Google డిస్క్లోకి లాగిన్ అవ్వండి. ఉచిత క్లౌడ్ నిల్వను ప్రాప్యత చేయడానికి మీరు మీ Google ఖాతాను ఉపయోగించవచ్చు. Gmail ఖాతాలతో సహా అన్ని Google ఖాతాలు ఉచిత క్లౌడ్ నిల్వతో వస్తాయి. మీరు లాగిన్ అవ్వవచ్చు drive.google.com.
Google డిస్క్లోకి లాగిన్ అవ్వండి. ఉచిత క్లౌడ్ నిల్వను ప్రాప్యత చేయడానికి మీరు మీ Google ఖాతాను ఉపయోగించవచ్చు. Gmail ఖాతాలతో సహా అన్ని Google ఖాతాలు ఉచిత క్లౌడ్ నిల్వతో వస్తాయి. మీరు లాగిన్ అవ్వవచ్చు drive.google.com.  మీరు డ్రైవ్ విండోకు మార్చాలనుకుంటున్న PDF ఫైల్ను లాగండి. ఇది స్వయంచాలకంగా PDF ఫైల్ను అప్లోడ్ చేయడం ప్రారంభిస్తుంది.
మీరు డ్రైవ్ విండోకు మార్చాలనుకుంటున్న PDF ఫైల్ను లాగండి. ఇది స్వయంచాలకంగా PDF ఫైల్ను అప్లోడ్ చేయడం ప్రారంభిస్తుంది. - గమనిక: గూగుల్ డ్రైవ్ పత్రం యొక్క మొదటి పది పేజీల కంటే ఎక్కువ మార్చదు.
 అప్లోడ్ చేసిన ఫైల్పై కుడి-క్లిక్ చేసి, "Google డాక్స్తో తెరవండి" ఎంచుకోండి. ఇది క్రొత్త ట్యాబ్ను తెరుస్తుంది మరియు Google డాక్స్ ఫైల్ను ప్రాసెస్ చేయడం ప్రారంభిస్తుంది.
అప్లోడ్ చేసిన ఫైల్పై కుడి-క్లిక్ చేసి, "Google డాక్స్తో తెరవండి" ఎంచుకోండి. ఇది క్రొత్త ట్యాబ్ను తెరుస్తుంది మరియు Google డాక్స్ ఫైల్ను ప్రాసెస్ చేయడం ప్రారంభిస్తుంది.  Google డాక్స్ విధిని పూర్తి చేసే వరకు వేచి ఉండండి. దీనికి కొంత సమయం పట్టవచ్చు. ఎక్కువ వచనం, ఎక్కువ సమయం పడుతుంది.
Google డాక్స్ విధిని పూర్తి చేసే వరకు వేచి ఉండండి. దీనికి కొంత సమయం పట్టవచ్చు. ఎక్కువ వచనం, ఎక్కువ సమయం పడుతుంది.  వచనం ఎలా మార్చబడిందో తనిఖీ చేయండి. గూగుల్ డ్రైవ్ OCR సాఫ్ట్వేర్ సరైనది కాదు మరియు లోపాలు సంభవించవచ్చు లేదా టెక్స్ట్ యొక్క భాగాలు మార్చబడవు. ప్రామాణిక ఫాంట్లను ఉపయోగించే మరియు టెక్స్ట్ మాత్రమే అయిన చిన్న PDF ఫైల్లతో మీరు విజయవంతమవుతారు. వచన భాగాల మధ్య చాలా తెల్లని స్థలం ఉండవచ్చు; ప్రతిదీ మార్చబడిందో లేదో చూడటానికి స్క్రోలింగ్ ఉంచండి.
వచనం ఎలా మార్చబడిందో తనిఖీ చేయండి. గూగుల్ డ్రైవ్ OCR సాఫ్ట్వేర్ సరైనది కాదు మరియు లోపాలు సంభవించవచ్చు లేదా టెక్స్ట్ యొక్క భాగాలు మార్చబడవు. ప్రామాణిక ఫాంట్లను ఉపయోగించే మరియు టెక్స్ట్ మాత్రమే అయిన చిన్న PDF ఫైల్లతో మీరు విజయవంతమవుతారు. వచన భాగాల మధ్య చాలా తెల్లని స్థలం ఉండవచ్చు; ప్రతిదీ మార్చబడిందో లేదో చూడటానికి స్క్రోలింగ్ ఉంచండి. - గూగుల్ డ్రైవ్ ఫైల్ను సరిగ్గా మార్చలేకపోతే, మీరు నిర్దిష్ట OCR సాఫ్ట్వేర్ను ప్రయత్నించవచ్చు. ఫ్రీఓసిఆర్ మరింత ప్రాచుర్యం పొందిన విండోస్ ఓసిఆర్ ప్రోగ్రామ్లలో ఒకటి మరియు ఉచితంగా డౌన్లోడ్ చేసుకోవచ్చు paperfile.net.
 మీరు కాపీ చేయదలిచిన కంటెంట్ను ఎంచుకోండి. మీరు కాపీ చేయదలిచిన వచనాన్ని ఎంచుకోవడానికి కర్సర్ను ఉపయోగించండి.
మీరు కాపీ చేయదలిచిన కంటెంట్ను ఎంచుకోండి. మీరు కాపీ చేయదలిచిన వచనాన్ని ఎంచుకోవడానికి కర్సర్ను ఉపయోగించండి.  ఎంచుకున్న వచనాన్ని కాపీ చేయండి. మీరు Google డాక్స్లో పనిచేస్తున్నందున, కాపీ చేసే విధానం చాలా సులభం అవుతుంది.
ఎంచుకున్న వచనాన్ని కాపీ చేయండి. మీరు Google డాక్స్లో పనిచేస్తున్నందున, కాపీ చేసే విధానం చాలా సులభం అవుతుంది. - నొక్కండి Ctrl/ఆదేశం + సి.
- ఎంపికపై కుడి-క్లిక్ చేసి, "కాపీ" ఎంచుకోండి.
- "సవరించు" మెను క్లిక్ చేసి, "కాపీ" ఎంచుకోండి.