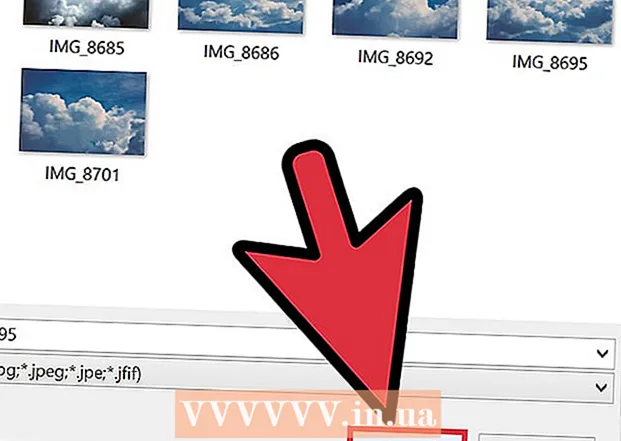రచయిత:
John Pratt
సృష్టి తేదీ:
15 ఫిబ్రవరి 2021
నవీకరణ తేదీ:
1 జూలై 2024

విషయము
- అడుగు పెట్టడానికి
- 4 యొక్క పార్ట్ 1: పాత కంప్యూటర్లో కార్యాలయాన్ని నిష్క్రియం చేయండి
- 4 యొక్క పార్ట్ 2: విండోస్లో ఆఫీస్ ఇన్స్టాల్ చేస్తోంది
- 4 యొక్క పార్ట్ 3: Mac లో కార్యాలయాన్ని అన్ఇన్స్టాల్ చేయండి
- 4 యొక్క 4 వ భాగం: క్రొత్త కంప్యూటర్లో ఆఫీస్ను ఇన్స్టాల్ చేయండి
మైక్రోసాఫ్ట్ ఆఫీస్ను ఒక కంప్యూటర్ నుండి మరొక కంప్యూటర్కు ఎలా తరలించాలో ఈ వికీ మీకు నేర్పుతుంది. క్రొత్త కంప్యూటర్లో మైక్రోసాఫ్ట్ ఆఫీస్ను ఇన్స్టాల్ చేయడానికి ముందు, మీరు మీ ఆఫీస్ 365 ఖాతాలోని పాత కంప్యూటర్ను నిష్క్రియం చేయాలి, ఆ తర్వాత మీరు కొత్త కంప్యూటర్లో అప్లికేషన్ను ఇన్స్టాల్ చేయవచ్చు. మైక్రోసాఫ్ట్ ఆఫీస్ యొక్క కొన్ని పాత సంస్కరణలను క్రొత్త కంప్యూటర్కు తరలించలేము.
అడుగు పెట్టడానికి
4 యొక్క పార్ట్ 1: పాత కంప్యూటర్లో కార్యాలయాన్ని నిష్క్రియం చేయండి
 వెళ్ళండి https://stores.office.com/myaccount/ వెబ్ బ్రౌజర్లో. మీకు మైక్రోసాఫ్ట్ ఆఫీస్ ఉన్న పాత కంప్యూటర్లో వెబ్ బ్రౌజర్ను ప్రారంభించండి.
వెళ్ళండి https://stores.office.com/myaccount/ వెబ్ బ్రౌజర్లో. మీకు మైక్రోసాఫ్ట్ ఆఫీస్ ఉన్న పాత కంప్యూటర్లో వెబ్ బ్రౌజర్ను ప్రారంభించండి.  మైక్రోసాఫ్ట్ స్టోర్లోకి లాగిన్ అవ్వండి. సైన్ ఇన్ చేయడానికి మీ Microsoft ఖాతాతో అనుబంధించబడిన ఇమెయిల్ చిరునామా మరియు పాస్వర్డ్ను ఉపయోగించండి. మీరు లాగిన్ చేయడం పూర్తయిన తర్వాత, ఆ సమయంలో మీరు సక్రియం చేసిన ఇన్స్టాలేషన్ ఫైల్లను వెబ్సైట్ చూపుతుంది.
మైక్రోసాఫ్ట్ స్టోర్లోకి లాగిన్ అవ్వండి. సైన్ ఇన్ చేయడానికి మీ Microsoft ఖాతాతో అనుబంధించబడిన ఇమెయిల్ చిరునామా మరియు పాస్వర్డ్ను ఉపయోగించండి. మీరు లాగిన్ చేయడం పూర్తయిన తర్వాత, ఆ సమయంలో మీరు సక్రియం చేసిన ఇన్స్టాలేషన్ ఫైల్లను వెబ్సైట్ చూపుతుంది.  నొక్కండి ఇన్స్టాల్ చేయడానికి. ఇది "ఇన్స్టాల్" కాలమ్ క్రింద ఉన్న నారింజ బటన్.
నొక్కండి ఇన్స్టాల్ చేయడానికి. ఇది "ఇన్స్టాల్" కాలమ్ క్రింద ఉన్న నారింజ బటన్.  నొక్కండి సంస్థాపనను నిష్క్రియం చేయండి. ఈ ఐచ్చికము "వ్యవస్థాపించబడిన" కాలమ్ క్రింద ఉంది.
నొక్కండి సంస్థాపనను నిష్క్రియం చేయండి. ఈ ఐచ్చికము "వ్యవస్థాపించబడిన" కాలమ్ క్రింద ఉంది.  నొక్కండి నిష్క్రియం చేయండి పాపప్లో. మైక్రోసాఫ్ట్ ఆఫీస్ యొక్క ప్రస్తుత సంస్థాపనను మీరు నిష్క్రియం చేయాలనుకుంటున్నారని ఇది నిర్ధారిస్తుంది. ఇది మైక్రోసాఫ్ట్ ఆఫీస్ యొక్క ప్రస్తుత సంస్థాపనను నిష్క్రియం చేస్తుంది. మైక్రోసాఫ్ట్ ఆఫీస్ యొక్క మరింత ఉపయోగం పరిమిత కార్యాచరణను కలిగి ఉంటుంది.
నొక్కండి నిష్క్రియం చేయండి పాపప్లో. మైక్రోసాఫ్ట్ ఆఫీస్ యొక్క ప్రస్తుత సంస్థాపనను మీరు నిష్క్రియం చేయాలనుకుంటున్నారని ఇది నిర్ధారిస్తుంది. ఇది మైక్రోసాఫ్ట్ ఆఫీస్ యొక్క ప్రస్తుత సంస్థాపనను నిష్క్రియం చేస్తుంది. మైక్రోసాఫ్ట్ ఆఫీస్ యొక్క మరింత ఉపయోగం పరిమిత కార్యాచరణను కలిగి ఉంటుంది.
4 యొక్క పార్ట్ 2: విండోస్లో ఆఫీస్ ఇన్స్టాల్ చేస్తోంది
 Windows లోని శోధన బటన్ క్లిక్ చేయండి. భూతద్దం లేదా వృత్తం వలె కనిపించే బటన్ ఇది. మీరు దీన్ని విండోస్ స్టార్ట్ మెను పక్కన చూడవచ్చు.
Windows లోని శోధన బటన్ క్లిక్ చేయండి. భూతద్దం లేదా వృత్తం వలె కనిపించే బటన్ ఇది. మీరు దీన్ని విండోస్ స్టార్ట్ మెను పక్కన చూడవచ్చు.  టైప్ చేయండి నియంత్రణ ప్యానెల్ శోధన పట్టీలో. మీరు శోధన మెను దిగువన ఉన్న శోధన పట్టీని చూడవచ్చు.
టైప్ చేయండి నియంత్రణ ప్యానెల్ శోధన పట్టీలో. మీరు శోధన మెను దిగువన ఉన్న శోధన పట్టీని చూడవచ్చు.  నొక్కండి నియంత్రణ ప్యానెల్. ఇది నీలి రంగు చిహ్నం, దీనిలో కొన్ని రేఖాచిత్రాలు ఉన్నాయి.
నొక్కండి నియంత్రణ ప్యానెల్. ఇది నీలి రంగు చిహ్నం, దీనిలో కొన్ని రేఖాచిత్రాలు ఉన్నాయి.  నొక్కండి ప్రోగ్రామ్ను తొలగించండి. ఈ ఎంపిక "ప్రోగ్రామ్స్" అనే ఆకుపచ్చ శీర్షికలో ఉంది. ఇది మీరు ప్రస్తుతం మీ కంప్యూటర్లో ఇన్స్టాల్ చేసిన అన్ని ప్రోగ్రామ్లను ప్రదర్శిస్తుంది.
నొక్కండి ప్రోగ్రామ్ను తొలగించండి. ఈ ఎంపిక "ప్రోగ్రామ్స్" అనే ఆకుపచ్చ శీర్షికలో ఉంది. ఇది మీరు ప్రస్తుతం మీ కంప్యూటర్లో ఇన్స్టాల్ చేసిన అన్ని ప్రోగ్రామ్లను ప్రదర్శిస్తుంది. - మీరు దీన్ని చూడకపోతే, "వీక్షణ ద్వారా:" మెను నుండి "వర్గం" ఎంచుకోండి. మీరు కంట్రోల్ పానెల్ యొక్క కుడి ఎగువ మూలలో ఈ డ్రాప్-డౌన్ మెనుని చూడవచ్చు.
 దీన్ని ఎంచుకోవడానికి మైక్రోసాఫ్ట్ ఆఫీస్పై క్లిక్ చేయండి. ఇది "మైక్రోసాఫ్ట్ ఆఫీస్ 365" లేదా "మైక్రోసాఫ్ట్ ఆఫీస్ 2016" కావచ్చు లేదా మీకు చందా ఉన్న మైక్రోసాఫ్ట్ ఆఫీస్ యొక్క ఏ వెర్షన్ అయినా కావచ్చు.
దీన్ని ఎంచుకోవడానికి మైక్రోసాఫ్ట్ ఆఫీస్పై క్లిక్ చేయండి. ఇది "మైక్రోసాఫ్ట్ ఆఫీస్ 365" లేదా "మైక్రోసాఫ్ట్ ఆఫీస్ 2016" కావచ్చు లేదా మీకు చందా ఉన్న మైక్రోసాఫ్ట్ ఆఫీస్ యొక్క ఏ వెర్షన్ అయినా కావచ్చు.  నొక్కండి తొలగించండి. ఈ ఎంపిక "ఆర్గనైజ్" మరియు "చేంజ్" మధ్య ప్రోగ్రామ్ల జాబితా పైన ఉంది.
నొక్కండి తొలగించండి. ఈ ఎంపిక "ఆర్గనైజ్" మరియు "చేంజ్" మధ్య ప్రోగ్రామ్ల జాబితా పైన ఉంది.  నొక్కండి తొలగించండి పాపప్లో. మీరు మైక్రోసాఫ్ట్ ఆఫీస్ను తొలగించాలనుకుంటున్నారని ఇది నిర్ధారిస్తుంది మరియు సాఫ్ట్వేర్ తీసివేయబడుతుంది.
నొక్కండి తొలగించండి పాపప్లో. మీరు మైక్రోసాఫ్ట్ ఆఫీస్ను తొలగించాలనుకుంటున్నారని ఇది నిర్ధారిస్తుంది మరియు సాఫ్ట్వేర్ తీసివేయబడుతుంది.  నొక్కండి దగ్గరగా పాపప్లో. మైక్రోసాఫ్ట్ ఆఫీస్ అన్ఇన్స్టాల్ చేయడం పూర్తయినప్పుడు ఈ బటన్ కనిపిస్తుంది.
నొక్కండి దగ్గరగా పాపప్లో. మైక్రోసాఫ్ట్ ఆఫీస్ అన్ఇన్స్టాల్ చేయడం పూర్తయినప్పుడు ఈ బటన్ కనిపిస్తుంది.
4 యొక్క పార్ట్ 3: Mac లో కార్యాలయాన్ని అన్ఇన్స్టాల్ చేయండి
 ఫైండర్ పై క్లిక్ చేయండి. స్మైలీ ముఖంతో నీలం / తెలుపు చిహ్నం ఇది. ఇది రేవులో ఉంది.
ఫైండర్ పై క్లిక్ చేయండి. స్మైలీ ముఖంతో నీలం / తెలుపు చిహ్నం ఇది. ఇది రేవులో ఉంది.  నొక్కండి కార్యక్రమాలు. ఈ ఎంపికను ఎడమ వైపున ఉన్న పెట్టెలో చూడవచ్చు.
నొక్కండి కార్యక్రమాలు. ఈ ఎంపికను ఎడమ వైపున ఉన్న పెట్టెలో చూడవచ్చు.  మైక్రోసాఫ్ట్ ఆఫీస్పై కుడి క్లిక్ చేయండి. దీన్ని మైక్రోసాఫ్ట్ ఆఫీస్ 365, లేదా మైక్రోసాఫ్ట్ ఆఫీస్ 2016 లేదా మీరు ఇన్స్టాల్ చేసిన మైక్రోసాఫ్ట్ ఆఫీస్ యొక్క ఏదైనా వెర్షన్ ద్వారా సూచించవచ్చు.
మైక్రోసాఫ్ట్ ఆఫీస్పై కుడి క్లిక్ చేయండి. దీన్ని మైక్రోసాఫ్ట్ ఆఫీస్ 365, లేదా మైక్రోసాఫ్ట్ ఆఫీస్ 2016 లేదా మీరు ఇన్స్టాల్ చేసిన మైక్రోసాఫ్ట్ ఆఫీస్ యొక్క ఏదైనా వెర్షన్ ద్వారా సూచించవచ్చు. - మీరు మ్యాజిక్ మౌస్ లేదా ట్రాక్ప్యాడ్ను ఉపయోగిస్తుంటే, రెండు వేళ్లతో కుడి మౌస్ బటన్ను క్లిక్ చేయండి.
 నొక్కండి చెత్తలో వేయి. ఇది మైక్రోసాఫ్ట్ ఆఫీస్ను తొలగిస్తుంది. మీరు హార్డ్ డ్రైవ్లో ఖాళీని ఖాళీ చేయడానికి రీసైకిల్ బిన్ను ఖాళీ చేయవచ్చు.
నొక్కండి చెత్తలో వేయి. ఇది మైక్రోసాఫ్ట్ ఆఫీస్ను తొలగిస్తుంది. మీరు హార్డ్ డ్రైవ్లో ఖాళీని ఖాళీ చేయడానికి రీసైకిల్ బిన్ను ఖాళీ చేయవచ్చు.
4 యొక్క 4 వ భాగం: క్రొత్త కంప్యూటర్లో ఆఫీస్ను ఇన్స్టాల్ చేయండి
 వెళ్ళండి https://stores.office.com/myaccount/ వెబ్ బ్రౌజర్లో. మీరు మైక్రోసాఫ్ట్ ఆఫీస్ను ఇన్స్టాల్ చేయాలనుకుంటున్న క్రొత్త కంప్యూటర్లో వెబ్ బ్రౌజర్ను తెరవండి.
వెళ్ళండి https://stores.office.com/myaccount/ వెబ్ బ్రౌజర్లో. మీరు మైక్రోసాఫ్ట్ ఆఫీస్ను ఇన్స్టాల్ చేయాలనుకుంటున్న క్రొత్త కంప్యూటర్లో వెబ్ బ్రౌజర్ను తెరవండి.  మైక్రోసాఫ్ట్ స్టోర్లోకి లాగిన్ అవ్వండి. మీ Microsoft ఖాతా ఇమెయిల్ చిరునామా మరియు పాస్వర్డ్తో సైన్ ఇన్ చేయండి.
మైక్రోసాఫ్ట్ స్టోర్లోకి లాగిన్ అవ్వండి. మీ Microsoft ఖాతా ఇమెయిల్ చిరునామా మరియు పాస్వర్డ్తో సైన్ ఇన్ చేయండి.  నొక్కండి ఇన్స్టాల్ చేయడానికి. ఇది "ఇన్స్టాల్" శీర్షిక క్రింద నారింజ బటన్.
నొక్కండి ఇన్స్టాల్ చేయడానికి. ఇది "ఇన్స్టాల్" శీర్షిక క్రింద నారింజ బటన్.  నొక్కండి ఇన్స్టాల్ చేయడానికి. ఇది "ఇన్స్టాలేషన్ వివరాలు" బాక్స్ యొక్క కుడి వైపున ఉన్న నారింజ బటన్. ఇది సెటప్ ఫైల్ను డౌన్లోడ్ చేస్తుంది.
నొక్కండి ఇన్స్టాల్ చేయడానికి. ఇది "ఇన్స్టాలేషన్ వివరాలు" బాక్స్ యొక్క కుడి వైపున ఉన్న నారింజ బటన్. ఇది సెటప్ ఫైల్ను డౌన్లోడ్ చేస్తుంది.  సెటప్ ఫైల్పై క్లిక్ చేయండి. ఇది మీరు ఇప్పుడే డౌన్లోడ్ చేసిన .exe ఫైల్. అప్రమేయంగా, డౌన్లోడ్ చేసిన అన్ని ఫైల్లను మీ డౌన్లోడ్ ఫోల్డర్లో చూడవచ్చు. మీ వెబ్ బ్రౌజర్పై ఆధారపడి, ఇది బ్రౌజర్ విండో దిగువన కూడా ప్రదర్శించబడుతుంది.
సెటప్ ఫైల్పై క్లిక్ చేయండి. ఇది మీరు ఇప్పుడే డౌన్లోడ్ చేసిన .exe ఫైల్. అప్రమేయంగా, డౌన్లోడ్ చేసిన అన్ని ఫైల్లను మీ డౌన్లోడ్ ఫోల్డర్లో చూడవచ్చు. మీ వెబ్ బ్రౌజర్పై ఆధారపడి, ఇది బ్రౌజర్ విండో దిగువన కూడా ప్రదర్శించబడుతుంది.  నొక్కండి నిర్వహించటానికి పాపప్లో. ఇది మైక్రోసాఫ్ట్ ఆఫీస్ను ఇన్స్టాల్ చేయడం ప్రారంభిస్తుంది.
నొక్కండి నిర్వహించటానికి పాపప్లో. ఇది మైక్రోసాఫ్ట్ ఆఫీస్ను ఇన్స్టాల్ చేయడం ప్రారంభిస్తుంది.  నొక్కండి తరువాతిది. మైక్రోసాఫ్ట్ ఆఫీస్ ఇన్స్టాల్ చేయడం పూర్తయినప్పుడు ఈ బటన్ కనిపిస్తుంది. వీడియో ప్రదర్శన ప్రారంభమవుతుంది. మీరు దాటవేయాలనుకుంటే మళ్ళీ "తదుపరి" క్లిక్ చేయండి.
నొక్కండి తరువాతిది. మైక్రోసాఫ్ట్ ఆఫీస్ ఇన్స్టాల్ చేయడం పూర్తయినప్పుడు ఈ బటన్ కనిపిస్తుంది. వీడియో ప్రదర్శన ప్రారంభమవుతుంది. మీరు దాటవేయాలనుకుంటే మళ్ళీ "తదుపరి" క్లిక్ చేయండి.  నొక్కండి చేరడం. ఇది పాపప్ విండోలోని నారింజ బటన్.
నొక్కండి చేరడం. ఇది పాపప్ విండోలోని నారింజ బటన్.  మీ Microsoft ఖాతా ఇమెయిల్ చిరునామా మరియు పాస్వర్డ్తో సైన్ ఇన్ చేయండి. మీరు ఇప్పుడు మీ క్రొత్త కంప్యూటర్లో మైక్రోసాఫ్ట్ ఆఫీస్ను ఉపయోగించడం ప్రారంభించవచ్చు. సాఫ్ట్వేర్ నేపథ్యంలో కొంతకాలం ఇన్స్టాలేషన్ను పూర్తి చేయడం కొనసాగించవచ్చు. మైక్రోసాఫ్ట్ ఆఫీస్ ఇన్స్టాల్ చేయడం పూర్తయ్యే వరకు మీ PC ని ఆపివేయవద్దు లేదా పున art ప్రారంభించవద్దు.
మీ Microsoft ఖాతా ఇమెయిల్ చిరునామా మరియు పాస్వర్డ్తో సైన్ ఇన్ చేయండి. మీరు ఇప్పుడు మీ క్రొత్త కంప్యూటర్లో మైక్రోసాఫ్ట్ ఆఫీస్ను ఉపయోగించడం ప్రారంభించవచ్చు. సాఫ్ట్వేర్ నేపథ్యంలో కొంతకాలం ఇన్స్టాలేషన్ను పూర్తి చేయడం కొనసాగించవచ్చు. మైక్రోసాఫ్ట్ ఆఫీస్ ఇన్స్టాల్ చేయడం పూర్తయ్యే వరకు మీ PC ని ఆపివేయవద్దు లేదా పున art ప్రారంభించవద్దు.