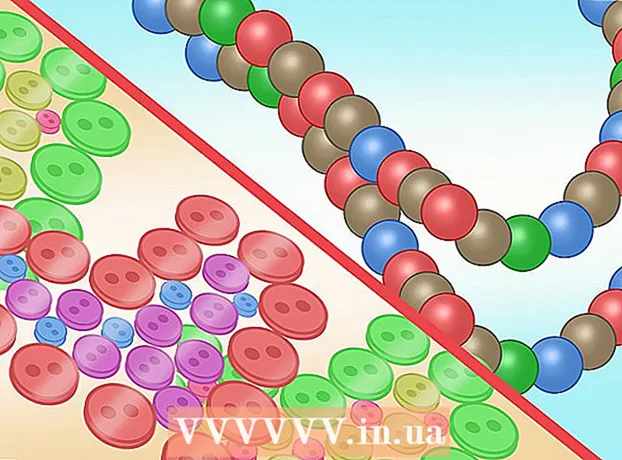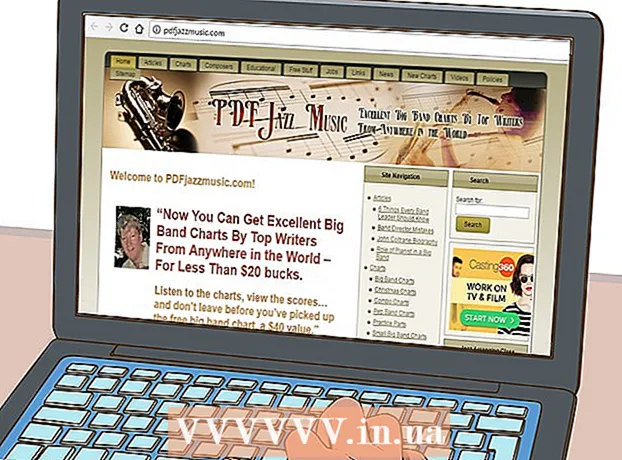రచయిత:
Frank Hunt
సృష్టి తేదీ:
17 మార్చి 2021
నవీకరణ తేదీ:
1 జూలై 2024

విషయము
- అడుగు పెట్టడానికి
- 2 యొక్క పద్ధతి 1: ప్రవణత ఉపయోగించడం
- 2 యొక్క 2 విధానం: అస్పష్టతను సర్దుబాటు చేయండి
- అవసరాలు
అడోబ్ ఫోటోషాప్ను ఉపయోగించడానికి అనేక మార్గాలలో ఒక ఫోటోను మరొకదానికి కలపడం. మీ చిత్రాలను పొరలుగా వేయడం ద్వారా మరియు చిత్రం యొక్క ప్రవణత లేదా అస్పష్టతను సర్దుబాటు చేయడం ద్వారా మీరు దీన్ని చేయవచ్చు. దీన్ని చేయడానికి, మీరు ఒకే ఫైల్లో రెండు చిత్రాలను వేర్వేరు లేయర్లలో ఉంచండి, లేయర్ మాస్క్ను జోడించి, ఆపై గ్రేడియంట్ సాధనంతో అవసరమైన మార్పులు చేయండి. కవరేజీని సర్దుబాటు చేయడం దాదాపు ఒకే ప్రక్రియ. మీరు సరైన స్థలంలో మార్పులు చేశారని నిర్ధారించుకోవడానికి మీ పొరలను తనిఖీ చేయడం మర్చిపోవద్దు.
అడుగు పెట్టడానికి
2 యొక్క పద్ధతి 1: ప్రవణత ఉపయోగించడం
 ఫోటోషాప్లో చిత్రాన్ని తెరవండి. "ఫైల్" మెను నుండి "ఓపెన్" ఎంచుకోండి మరియు మీరు నేపథ్యంగా ఉపయోగించాలనుకుంటున్న మొదటి చిత్రానికి బ్రౌజ్ చేయండి.
ఫోటోషాప్లో చిత్రాన్ని తెరవండి. "ఫైల్" మెను నుండి "ఓపెన్" ఎంచుకోండి మరియు మీరు నేపథ్యంగా ఉపయోగించాలనుకుంటున్న మొదటి చిత్రానికి బ్రౌజ్ చేయండి.  "పొరలు" మెను తెరిచి "క్రొత్త పొర" ఎంచుకోండి. ఈ ఉపమెను ప్రధాన మెనూలో చూడవచ్చు. అసలైనదాన్ని మార్చకుండా చిత్రాన్ని మార్చడానికి పొరలు మిమ్మల్ని అనుమతిస్తాయి.
"పొరలు" మెను తెరిచి "క్రొత్త పొర" ఎంచుకోండి. ఈ ఉపమెను ప్రధాన మెనూలో చూడవచ్చు. అసలైనదాన్ని మార్చకుండా చిత్రాన్ని మార్చడానికి పొరలు మిమ్మల్ని అనుమతిస్తాయి.  క్రొత్త పొరకు రెండు చిత్రాలను జోడించండి. "ఫైల్" మెను నుండి "స్థలాలు" ఎంచుకోండి మరియు మొదట అస్పష్టంగా ఉండటానికి మీరు ఉపయోగించాలనుకుంటున్న రెండవ చిత్రానికి బ్రౌజ్ చేయండి.
క్రొత్త పొరకు రెండు చిత్రాలను జోడించండి. "ఫైల్" మెను నుండి "స్థలాలు" ఎంచుకోండి మరియు మొదట అస్పష్టంగా ఉండటానికి మీరు ఉపయోగించాలనుకుంటున్న రెండవ చిత్రానికి బ్రౌజ్ చేయండి.  చిత్రాలను పున osition స్థాపించడానికి వాటిని లాగండి. బ్లర్ ఎఫెక్ట్ వర్తించదలిచిన చోట చిత్రాల అంచులను ఒకదానికొకటి ఉంచండి.
చిత్రాలను పున osition స్థాపించడానికి వాటిని లాగండి. బ్లర్ ఎఫెక్ట్ వర్తించదలిచిన చోట చిత్రాల అంచులను ఒకదానికొకటి ఉంచండి. - నేపథ్య చిత్రాలు తరలించబడవు. మీ చిత్రాలలో ఒకటి వాల్పేపర్గా సెట్ చేయబడితే, పట్టుకోండి ఆల్ట్ (విండోస్) లేదా ఎంపిక (మాక్) మరియు లేయర్ల విండోలోని (దిగువ కుడి మూలలో) "నేపధ్యం" పై డబుల్ క్లిక్ చేసి దానిని సాధారణ పొరగా మార్చండి.
 లేయర్స్ విండోలో మీరు అస్పష్టంగా ఉండాలనుకుంటున్న పొరను ఎంచుకోండి. ఈ విండో మీ ప్రస్తుత పొరలన్నింటినీ చూపిస్తుంది మరియు అప్రమేయంగా దిగువ కుడి మూలలో చూడవచ్చు.
లేయర్స్ విండోలో మీరు అస్పష్టంగా ఉండాలనుకుంటున్న పొరను ఎంచుకోండి. ఈ విండో మీ ప్రస్తుత పొరలన్నింటినీ చూపిస్తుంది మరియు అప్రమేయంగా దిగువ కుడి మూలలో చూడవచ్చు.  "యాడ్ లేయర్ మాస్క్" పై క్లిక్ చేయండి. ఈ బటన్ చదరపు లోపల ఉన్న సర్కిల్ ద్వారా ప్రాతినిధ్యం వహిస్తుంది మరియు లేయర్స్ విండో యొక్క దిగువ టూల్బార్లో చూడవచ్చు. ముసుగు యొక్క చిహ్నం అది జోడించిన పొర పక్కన కనిపిస్తుంది.
"యాడ్ లేయర్ మాస్క్" పై క్లిక్ చేయండి. ఈ బటన్ చదరపు లోపల ఉన్న సర్కిల్ ద్వారా ప్రాతినిధ్యం వహిస్తుంది మరియు లేయర్స్ విండో యొక్క దిగువ టూల్బార్లో చూడవచ్చు. ముసుగు యొక్క చిహ్నం అది జోడించిన పొర పక్కన కనిపిస్తుంది.  లేయర్ మాస్క్ ఎంచుకోవడానికి ఐకాన్ క్లిక్ చేయండి. చిహ్నం ఎంచుకోబడింది.
లేయర్ మాస్క్ ఎంచుకోవడానికి ఐకాన్ క్లిక్ చేయండి. చిహ్నం ఎంచుకోబడింది.  టూల్స్ విండో నుండి "గ్రేడియంట్" ఎంచుకోండి. "గ్రేడియంట్" ఒక చతురస్రంతో రెండు రంగులతో ఒకదానితో ఒకటి మిళితం అవుతుంది. టూల్స్ విండో విండో యొక్క కుడి వైపున అప్రమేయంగా కనుగొనబడుతుంది.
టూల్స్ విండో నుండి "గ్రేడియంట్" ఎంచుకోండి. "గ్రేడియంట్" ఒక చతురస్రంతో రెండు రంగులతో ఒకదానితో ఒకటి మిళితం అవుతుంది. టూల్స్ విండో విండో యొక్క కుడి వైపున అప్రమేయంగా కనుగొనబడుతుంది. - మీరు కీబోర్డ్ సత్వరమార్గాన్ని కూడా ఉపయోగించవచ్చు జి. ఈ సాధనాన్ని ఎంచుకోవడానికి.
 గ్రేడియంట్ పిక్కర్ను తెరవండి. "గ్రేడియంట్" ఎంచుకున్న తర్వాత గ్రేడియంట్ పిక్కర్ ప్రధాన మెనూ యొక్క ఎగువ ఎడమ మూలలో ఉంది మరియు ఎంచుకోవడానికి వివిధ ప్రవణతలతో ప్యానెల్ను ప్రదర్శిస్తుంది.
గ్రేడియంట్ పిక్కర్ను తెరవండి. "గ్రేడియంట్" ఎంచుకున్న తర్వాత గ్రేడియంట్ పిక్కర్ ప్రధాన మెనూ యొక్క ఎగువ ఎడమ మూలలో ఉంది మరియు ఎంచుకోవడానికి వివిధ ప్రవణతలతో ప్యానెల్ను ప్రదర్శిస్తుంది.  నలుపు మరియు తెలుపు ప్రవణతను ఎంచుకోండి. నలుపు మరియు తెలుపు ప్రవణత గ్రేడియంట్ పిక్కర్ యొక్క ఎగువ వరుసలో ఎడమ నుండి మూడవది.
నలుపు మరియు తెలుపు ప్రవణతను ఎంచుకోండి. నలుపు మరియు తెలుపు ప్రవణత గ్రేడియంట్ పిక్కర్ యొక్క ఎగువ వరుసలో ఎడమ నుండి మూడవది. - మీరు ఇతర రంగు ప్రవణతలను కూడా ఎంచుకోవచ్చు (ఉదాహరణకు, రంగులతో), అయితే ప్రామాణిక అస్పష్ట ప్రభావానికి నలుపు నుండి తెలుపు వరకు ఉత్తమం.
 అస్పష్టత ప్రారంభించాలనుకుంటున్న చిత్రంలోని పాయింట్ నుండి క్లిక్ చేసి లాగండి.
అస్పష్టత ప్రారంభించాలనుకుంటున్న చిత్రంలోని పాయింట్ నుండి క్లిక్ చేసి లాగండి.- ప్రవణత వర్తించే ముందు లేయర్ మాస్క్ ఎంచుకోబడిందని నిర్ధారించుకోండి లేదా బ్లర్ సరిగా పనిచేయదు.
- ఉంచండి షిఫ్ట్ కర్సర్ను సరళ రేఖలో తరలించడానికి.
 మీరు క్షీణించడాన్ని ఆపాలనుకుంటున్న చోట కర్సర్ను విడుదల చేయండి. విడుదల చేసినప్పుడు, బ్లర్ ప్రభావం తుది చిత్రంలో చూపబడుతుంది.
మీరు క్షీణించడాన్ని ఆపాలనుకుంటున్న చోట కర్సర్ను విడుదల చేయండి. విడుదల చేసినప్పుడు, బ్లర్ ప్రభావం తుది చిత్రంలో చూపబడుతుంది. - మీరు ప్రవణతను అన్డు చేసి మళ్ళీ ప్రయత్నించాలనుకుంటే, నొక్కండి Ctrl+Z. (విండోస్) లేదా Cmd+Z. (మాక్).
2 యొక్క 2 విధానం: అస్పష్టతను సర్దుబాటు చేయండి
 ఫోటోషాప్లో చిత్రాన్ని తెరవండి. "ఫైల్" మెను నుండి "తెరువు" ఎంచుకోండి మరియు మీరు నేపథ్యంగా ఉపయోగించాలనుకుంటున్న మొదటి చిత్రం కోసం శోధించండి.
ఫోటోషాప్లో చిత్రాన్ని తెరవండి. "ఫైల్" మెను నుండి "తెరువు" ఎంచుకోండి మరియు మీరు నేపథ్యంగా ఉపయోగించాలనుకుంటున్న మొదటి చిత్రం కోసం శోధించండి.  "పొరలు" మెను తెరిచి "క్రొత్త పొర" ఎంచుకోండి. ఈ ఉపమెను ప్రధాన మెనూలో చూడవచ్చు. అసలైనదాన్ని మార్చకుండా చిత్రాన్ని మార్చడానికి పొరలు మిమ్మల్ని అనుమతిస్తాయి.
"పొరలు" మెను తెరిచి "క్రొత్త పొర" ఎంచుకోండి. ఈ ఉపమెను ప్రధాన మెనూలో చూడవచ్చు. అసలైనదాన్ని మార్చకుండా చిత్రాన్ని మార్చడానికి పొరలు మిమ్మల్ని అనుమతిస్తాయి.  క్రొత్త పొరకు రెండు చిత్రాలను జోడించండి. "ఫైల్" మెను నుండి "స్థలాలు" ఎంచుకోండి మరియు మొదట అస్పష్టంగా ఉండటానికి మీరు ఉపయోగించాలనుకుంటున్న రెండవ చిత్రానికి బ్రౌజ్ చేయండి.
క్రొత్త పొరకు రెండు చిత్రాలను జోడించండి. "ఫైల్" మెను నుండి "స్థలాలు" ఎంచుకోండి మరియు మొదట అస్పష్టంగా ఉండటానికి మీరు ఉపయోగించాలనుకుంటున్న రెండవ చిత్రానికి బ్రౌజ్ చేయండి.  లేయర్స్ విండోలో మీరు అస్పష్టంగా ఉండాలనుకుంటున్న పొరను ఎంచుకోండి. ఈ విండో మీ ప్రస్తుత పొరలన్నింటినీ చూపిస్తుంది మరియు అప్రమేయంగా దిగువ కుడి మూలలో చూడవచ్చు.
లేయర్స్ విండోలో మీరు అస్పష్టంగా ఉండాలనుకుంటున్న పొరను ఎంచుకోండి. ఈ విండో మీ ప్రస్తుత పొరలన్నింటినీ చూపిస్తుంది మరియు అప్రమేయంగా దిగువ కుడి మూలలో చూడవచ్చు. - మీరు అస్పష్టంగా ఉండాలనుకుంటున్న పొర ఇతర చిత్రం పైన ఉందని నిర్ధారించుకోండి. మీరు వాటిని క్రమాన్ని మార్చడానికి లేయర్స్ విండోలోని పొరలను క్లిక్ చేసి లాగవచ్చు. ఇతరులకు పైన ఇవ్వబడిన పొరలు పైన ఉన్నాయి.
 "కవరేజ్" మెనుని ఎంచుకోండి. మీరు పొరల విండో ఎగువన దీన్ని కనుగొనవచ్చు.
"కవరేజ్" మెనుని ఎంచుకోండి. మీరు పొరల విండో ఎగువన దీన్ని కనుగొనవచ్చు.  మీరు వెతుకుతున్న పారదర్శకత స్థాయికి అస్పష్టతను సర్దుబాటు చేయండి. మీరు అస్పష్టతను తగ్గించినట్లయితే, చిత్రం మరింత అపారదర్శకంగా మారుతుంది, ఇది అంతర్లీన చిత్రాన్ని వెల్లడిస్తుంది. 100% పూర్తిగా అపారదర్శక మరియు 0% పూర్తిగా పారదర్శకంగా ఉంటుంది.
మీరు వెతుకుతున్న పారదర్శకత స్థాయికి అస్పష్టతను సర్దుబాటు చేయండి. మీరు అస్పష్టతను తగ్గించినట్లయితే, చిత్రం మరింత అపారదర్శకంగా మారుతుంది, ఇది అంతర్లీన చిత్రాన్ని వెల్లడిస్తుంది. 100% పూర్తిగా అపారదర్శక మరియు 0% పూర్తిగా పారదర్శకంగా ఉంటుంది. - మీరు స్లైడర్తో లేదా ప్రధాన మెనూలోని "పొరలు> లేయర్ శైలి> బ్లెండింగ్ ఎంపికలు" ద్వారా అస్పష్టతను సర్దుబాటు చేయవచ్చు.
అవసరాలు
- ఫోటోషాప్
- రెండు చిత్రాలు