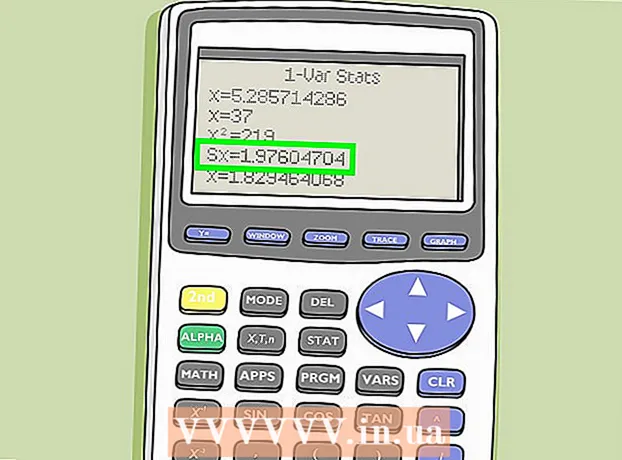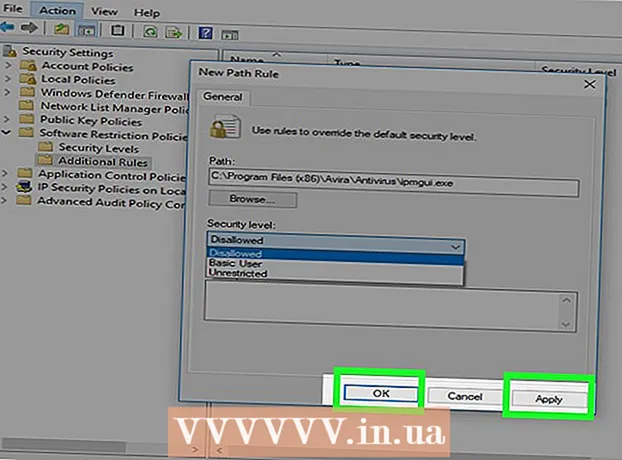రచయిత:
John Stephens
సృష్టి తేదీ:
27 జనవరి 2021
నవీకరణ తేదీ:
1 జూలై 2024
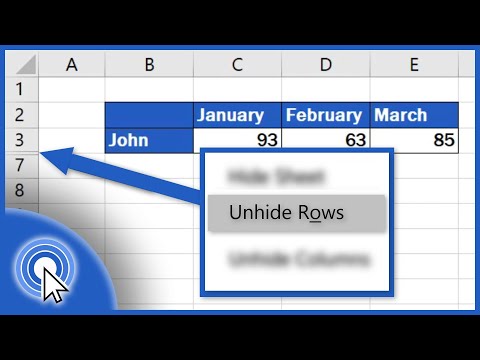

- ఉదాహరణకు, లైన్ ఉంటే 24 దాచబడింది, మీరు సంఖ్య మధ్య ఖాళీపై క్లిక్ చేస్తారు 23 మరియు 25.
- Mac లో, మీరు కీని నొక్కవచ్చు నియంత్రణ మెనుని తెరవడానికి ఈ స్థలంపై క్లిక్ చేస్తున్నప్పుడు.
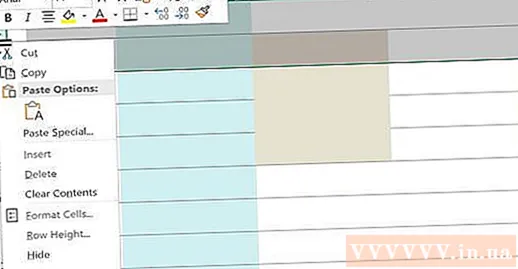
క్లిక్ చేయండి దాచు (దాచు). ప్రస్తుతం ప్రదర్శించబడే మెనులో ఇది ఒక ఎంపిక. ఇది దాచిన పంక్తి మళ్లీ కనిపించేలా చేస్తుంది.
- మీరు నొక్కడం ద్వారా మీ మార్పులను సేవ్ చేయవచ్చు Ctrl+ఎస్ (విండోస్లో) లేదా ఆదేశం+ఎస్ (Mac లో).

అనేక వరుస పంక్తులను దాచండి. మీరు చాలా దాచిన పంక్తులను గమనించినట్లయితే, కింది వాటితో అన్నింటినీ దాచండి:
- నొక్కండి Ctrl (విండోస్లో) లేదా ఆదేశం (Mac లో) మీరు దాచిన పంక్తుల పైన మరియు క్రింద ఉన్న పంక్తులపై క్లిక్ చేసేటప్పుడు.
- ఎంచుకున్న పంక్తులలో ఒకదానిపై కుడి క్లిక్ చేయండి.
- క్లిక్ చేయండి దాచు (దాచు) ప్రస్తుతం ప్రదర్శించబడే మెనులో.
3 యొక్క విధానం 2: దాచిన అన్ని పంక్తులను దాచండి

"అన్నీ ఎంచుకోండి" బటన్ క్లిక్ చేయండి. ఈ దీర్ఘచతురస్రాకార బటన్ వర్క్షీట్ యొక్క ఎగువ-ఎడమ మూలలో, సంఖ్యల రేఖకు పైన కనిపిస్తుంది 1 మరియు కాలమ్ హెడర్ యొక్క ఎడమ వైపున జ. మొత్తం ఎక్సెల్ వర్క్షీట్ను ఎంచుకునే చర్య ఇది.- మీరు టెక్స్ట్లోని ఏదైనా లైన్పై క్లిక్ చేసి ప్రెస్ చేయవచ్చు Ctrl+జ (విండోస్లో) లేదా ఆదేశం+జ (Mac లో) మొత్తం షీట్ను ఎంచుకోవడానికి.
ఎంచుకోండి దాచు & దాచు (దాచు మరియు దాచు). ఈ ఎంపిక మెను నుండి అందుబాటులో ఉంది ఫార్మాట్. క్లిక్ చేసిన తర్వాత చూపించే మరో మెనూ మీకు కనిపిస్తుంది.
క్లిక్ చేయండి అడ్డు వరుసలను దాచు (పంక్తులను దాచు). ఇది మెను నుండి ఒక ఎంపిక. ఇది వెంటనే వర్క్షీట్లో దాచిన అడ్డు వరుసలను కనిపించేలా చేస్తుంది.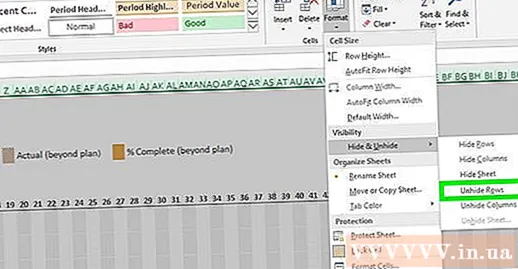
- మీరు నొక్కడం ద్వారా మీ మార్పులను సేవ్ చేయవచ్చు Ctrl+ఎస్ (విండోస్లో) లేదా ఆదేశం+ఎస్ (Mac లో).
3 యొక్క విధానం 3: పంక్తి ఎత్తులను సర్దుబాటు చేయడం
"అన్నీ ఎంచుకోండి" బటన్ క్లిక్ చేయండి. ఇది వర్క్షీట్ యొక్క ఎగువ ఎడమ మూలలో ఉన్న సంఖ్యల రేఖకు పైన ఉన్న దీర్ఘచతురస్రాకార బటన్ 1 మరియు కాలమ్ హెడర్ యొక్క ఎడమ వైపున జ. ఇది మొత్తం ఎక్సెల్ వర్క్షీట్ను ఎంచుకుంటుంది.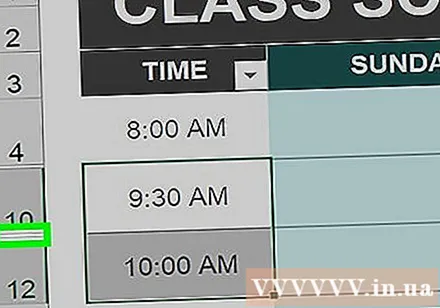
- మీరు వర్క్షీట్లోని ఏదైనా పంక్తిని క్లిక్ చేసి నొక్కవచ్చు Ctrl+జ (విండోస్లో) లేదా ఆదేశం+జ (Mac లో) మొత్తం షీట్ను ఎంచుకోవడానికి.
కార్డు క్లిక్ చేయండి హోమ్. ఇది ఎక్సెల్ విండో ఎగువన ఆకుపచ్చ విభాగం క్రింద ఉన్న ట్యాబ్.
- మీరు ఇప్పటికే కార్డు తెరిచినట్లయితే హోమ్, దయచేసి ఈ దశను దాటవేయి.
క్లిక్ చేయండి ఫార్మాట్ (ఫార్మాట్). ఎక్సెల్ విండో యొక్క కుడి-ఎగువ మూలకు సమీపంలో ఉన్న టూల్ బార్ యొక్క "కణాలు" విభాగంలో ఇది ఎంపిక చేయబడింది. మరొక మెనూ ఇక్కడ కనిపిస్తుంది.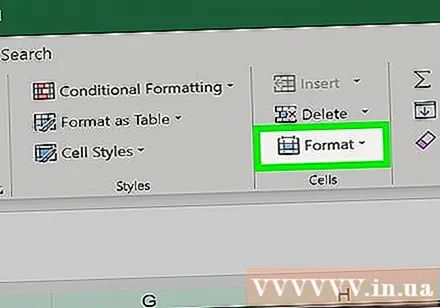
క్లిక్ చేయండి వరుస ఎత్తు ... (పంక్తి ఎత్తు ...). ప్రస్తుతం ప్రదర్శించబడే మెను నుండి ఈ ఎంపిక అందుబాటులో ఉంది. ఖాళీ టెక్స్ట్ ఇన్పుట్తో క్రొత్త విండో కనిపించడాన్ని మీరు చూడాలి.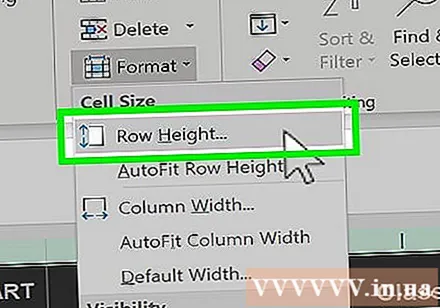
డిఫాల్ట్ లైన్ ఎత్తును నమోదు చేయండి. దయచేసి పూరించండి 14.4 ప్రస్తుతం ప్రదర్శించబడే విండో యొక్క టెక్స్ట్ ఇన్పుట్ ఫీల్డ్ లోకి.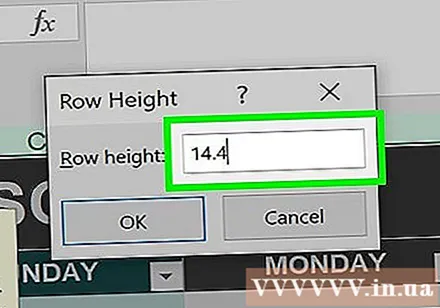

క్లిక్ చేయండి అలాగే. ఇది వర్క్షీట్లోని మొత్తం అడ్డు వరుసలలో మార్పులను వర్తిస్తుంది మరియు పంక్తి ఎత్తులను సర్దుబాటు చేయడం ద్వారా "దాచిన" అడ్డు వరుసలను దాచిపెడుతుంది.- మీరు నొక్కడం ద్వారా మీ మార్పులను సేవ్ చేయవచ్చు Ctrl+ఎస్ (విండోస్లో) లేదా ఆదేశం+ఎస్ (Mac లో).