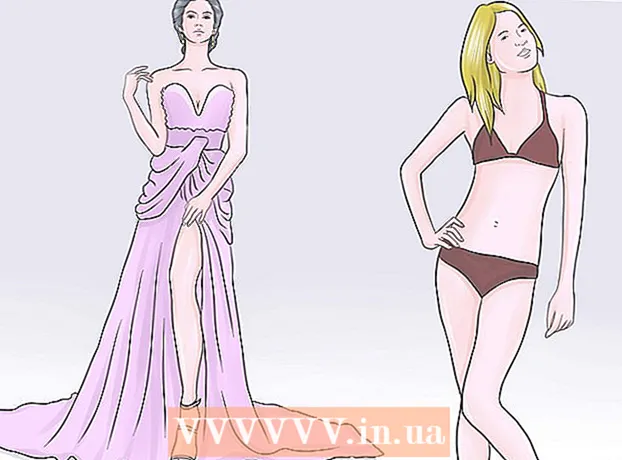రచయిత:
Monica Porter
సృష్టి తేదీ:
17 మార్చి 2021
నవీకరణ తేదీ:
1 జూలై 2024

విషయము
క్విక్టైమ్ 7 ప్రో ఇకపై మార్కెట్లో అందుబాటులో లేనప్పటికీ, మీరు ఇప్పటికీ MOV ఫైల్లను MP4 కి అనేక విధాలుగా మార్చవచ్చు. చాలా MOV ఫైల్లను మార్చడానికి సులభమైన మార్గం పొడిగింపును MP4 గా మార్చడం. మీకు క్విక్టైమ్ 7 ప్రో ఉంటే, మీరు ఎగుమతి లక్షణాన్ని ఉపయోగించవచ్చు. కాకపోతే, ఫైళ్ళను త్వరగా మార్చగల ఇతర ఉచిత ప్రోగ్రామ్లు ఉన్నాయి.
దశలు
3 యొక్క పద్ధతి 1: ఫైల్ పేరు మార్చండి
MOV ఫైల్లను కలిగి ఉన్న ఫోల్డర్ను తెరవండి. MOV ఫైల్లను MP4 గా మార్చడానికి వేగవంతమైన మార్గం పొడిగింపు పేరు మార్చడం. MP4 అనేది MOV యొక్క ఉప ఆకృతి, కాబట్టి మీరు మార్పిడి చేయవలసిన అవసరం లేదు.
- ఇది అన్ని ఆపరేటింగ్ సిస్టమ్లలో పనిచేస్తుంది మరియు అదనపు సాఫ్ట్వేర్ అవసరం లేదు. క్విక్టైమ్ 7 ప్రో ఇకపై విడుదల కానందున, ఈ ఉచిత పద్ధతి మీకు చాలా సౌకర్యంగా ఉంటుంది.

పొడిగింపు కనిపించేలా చూసుకోవాలి (విండోస్ మాత్రమే). విండోస్ ఫైల్ పొడిగింపులను దాచవచ్చు. మీరు మార్పులు చేయడానికి పొడిగింపు కనిపించాలి.- విండోస్ 8 మరియు 10 - ఎక్స్ప్లోరర్ విండోస్ ఎగువన ఉన్న "వీక్షణ" టాబ్ క్లిక్ చేసి, "ఫైల్ నేమ్ ఎక్స్టెన్షన్స్" కోసం బాక్స్ను ఎంచుకోండి.
- విండోస్ 7 మరియు అంతకు ముందు - కంట్రోల్ పానెల్ తెరిచి "ఫోల్డర్ ఐచ్ఛికాలు" ఎంచుకోండి. "వీక్షణ" టాబ్ క్లిక్ చేసి, "తెలిసిన ఫైల్ రకాల కోసం పొడిగింపులను దాచు" పెట్టె ఎంపికను తీసివేయండి.

MOV ఫైల్పై కుడి క్లిక్ చేసి ఎంచుకోండి "పేరు మార్చండి". ఈ ఐచ్చికము ఫైల్ పేరు మరియు పొడిగింపు పేరు మార్చడానికి మిమ్మల్ని అనుమతిస్తుంది.
తోక మార్చండి .mov ఫైల్ పేరు చివరిలో .mp4. మీరు నొక్కినప్పుడు నమోదు చేయండి లేదా తిరిగి, మీరు పొడిగింపును మార్చాలనుకుంటున్నారా అని కంప్యూటర్ అడుగుతుంది.
మీరు పొడిగింపును మార్చాలనుకుంటున్నారని నిర్ధారించండి. ఫైల్ పేరును మార్చడం ఫైల్ను చదవలేనిదిగా చేస్తుంది అని సిస్టమ్ హెచ్చరిస్తుంది. మీరు ఈ హెచ్చరికను విస్మరించి కొనసాగించవచ్చు.
- MacOS లో, కనిపించే విండోలోని "Use.mp4" క్లిక్ చేయండి.
- విండోస్లో, కనిపించే విండోలో "అవును" క్లిక్ చేయండి.
ఫైల్ను తనిఖీ చేయండి. పేరు మార్చబడిన ఫైల్ మీడియా ప్లేయర్లో తెరుచుకుంటుందో లేదో తనిఖీ చేయడానికి డబుల్ క్లిక్ చేయండి. ప్రస్తుత ఫైల్ MP4 మరియు ఇది ఏదైనా మద్దతు ఉన్న మీడియా ప్లేయర్ లేదా పరికరంలో ప్లే చేయవచ్చు.
- ఫైల్ను దాని అసలు ఆకృతికి మార్చడానికి మీరు ఎప్పుడైనా పొడిగింపును .ov కు మార్చవచ్చు.
- ఈ విధంగా మీరు ఎదుర్కొన్న 99% MOV ఫైల్లతో పనిచేస్తుంది. కాకపోతే, కిందివాటిలో ఒకదానికి కొనసాగండి.
3 యొక్క విధానం 2: క్విక్టైమ్ 7 ప్రోని ఉపయోగించండి
క్విక్టైమ్ 7 ప్రోని ఇన్స్టాల్ చేయండి. క్విక్టైమ్ ప్రో ఇకపై మాకోస్ అంతర్నిర్మిత క్విక్టైమ్ ప్లేయర్ నుండి సక్రియం చేయబడదు. మీరు క్విక్టైమ్ 7 యొక్క మునుపటి సంస్కరణను డౌన్లోడ్ చేసుకోవాలి, ఆపై ప్రో (ప్రీమియం) లక్షణాలను సక్రియం చేయడానికి ప్రో చందా కీని నమోదు చేయండి.
- ఆపిల్ నుండి క్విక్టైమ్ 7 ని డౌన్లోడ్ చేసి ఇన్స్టాల్ చేయండి. మీరు దీన్ని ఇక్కడ డౌన్లోడ్ చేసుకోవచ్చు.
- యుటిలిటీస్ ఫోల్డర్ను తెరిచి క్విక్టైమ్ ప్లేయర్ 7 ను ప్రారంభించండి.
- "క్విక్టైమ్ ప్లేయర్ 7" మెను క్లిక్ చేసి, "రిజిస్ట్రేషన్" ఎంచుకోండి.
- ప్రో లక్షణాలను అన్లాక్ చేయడానికి ప్రో చందా కీని నమోదు చేయండి.
క్విక్టైమ్ 7 ప్రోలో MOV ఫైల్ను తెరవండి. క్విక్టైమ్ ప్లేయర్ X లో డిఫాల్ట్ MOV ఫైల్ తెరవడానికి, మీరు ఫైల్పై కుడి క్లిక్ చేసి, "విత్ విత్" క్లిక్ చేసి, క్విక్టైమ్ 7 ప్రోని ఎంచుకోవాలి.
"ఫైల్" మెను క్లిక్ చేసి ఎంచుకోండి "ఎగుమతి.’ ఈ లక్షణానికి క్విక్టైమ్ ప్రో యొక్క రిజిస్టర్డ్ వెర్షన్ అవసరం.
"ఎగుమతి" మెను క్లిక్ చేసి ఎంచుకోండి "సినిమా టు MPEG-4.’ ఇది వీడియోను MP4 ఫార్మాట్లో సేవ్ చేయడానికి మిమ్మల్ని అనుమతిస్తుంది.
ఫైల్ యొక్క MP4 కాపీని సృష్టించడానికి "సేవ్" క్లిక్ చేయండి. ఫైల్ MP4 ఫార్మాట్కు ఎగుమతి చేస్తుంది, పెద్ద MP4 మూవీ పరిమాణం కారణంగా కొన్ని నిమిషాలు పట్టవచ్చు. ప్రకటన
3 యొక్క 3 విధానం: అడాప్టర్ ఉపయోగించండి
మాక్రోప్లాంట్ నుండి అడాప్టర్ను డౌన్లోడ్ చేసి, ఇన్స్టాల్ చేయండి. ఇది ఉచిత, ప్రకటన రహిత ప్రోగ్రామ్, ఇది వీడియో ఫైల్లను మరొక ఫార్మాట్కు మారుస్తుంది. మీరు Windows మరియు Mac కోసం అందుబాటులో ఉన్న సంస్కరణను డౌన్లోడ్ చేసుకోవచ్చు.
- ఇన్స్టాలేషన్ ప్రోగ్రామ్ను డౌన్లోడ్ చేసిన తరువాత, అడాప్టర్ను ఇన్స్టాల్ చేయడానికి ప్రారంభించండి. మీరు డిఫాల్ట్ ప్రోగ్రామ్ సెట్టింగులను ఉంచవచ్చు. వీడియో మార్పిడికి ఇది అవసరం కనుక "FFmpeg" సెట్టింగ్ ప్రారంభించబడిందని నిర్ధారించుకోండి.
సంస్థాపన తర్వాత అడాప్టర్ను ప్రారంభించండి. ప్రోగ్రామ్ ప్రారంభ మెనులో (విండోస్లో) లేదా అప్లికేషన్స్ ఫోల్డర్లో (మాక్లో) ఉంటుంది. సంస్థాపన పూర్తయిన వెంటనే అడాప్టర్ స్వయంగా నడుస్తుంది.
MOV ఫైల్ను అడాప్టర్ విండోలోకి లాగండి. ఫైల్ మార్పిడి క్యూలో చేర్చబడుతుంది. మీరు అడాప్టర్లోని "బ్రౌజ్" బటన్ను క్లిక్ చేసి ఫైల్కు నావిగేట్ చేయవచ్చు.
- మీరు ఫైల్ను జోడించినప్పుడు అప్పుడప్పుడు అడాప్టర్ "లోపం" లోపం ఇవ్వవచ్చు. ఫైల్పై కుడి-క్లిక్ చేసి, "తీసివేయి" ఎంచుకోండి, ఆపై మళ్లీ జోడించడానికి ప్రయత్నించండి. తరచుగా సమస్య పరిష్కరించబడుతుంది.
అడాప్టర్ విండో దిగువన ఉన్న డ్రాప్-డౌన్ మెనుని క్లిక్ చేయండి. మీరు మార్పిడి కోసం వేరే ఆకృతిని ఎంచుకోగలరు.
"వీడియో" Select "జనరల్" Select ఎంచుకోండి "అనుకూల MP4". లేదా, మీరు నిర్దిష్ట పరికరం కోసం ఫైళ్ళను మారుస్తుంటే, మీరు వీడియో మెను నుండి ఎంచుకోవచ్చు.
నాణ్యత సెట్టింగ్ (కస్టమ్) ఎంచుకోండి. అనుకూల MP4 ను ఎంచుకున్న తరువాత, విండో యొక్క కుడి పేన్లో అనేక విభిన్న ఎంపికలు కనిపిస్తాయి. అసలు వీడియో నాణ్యతను కొనసాగించడానికి మీరు "రిజల్యూషన్" క్రింద "క్వాలిటీ" డ్రాప్-డౌన్ మెనుని "చాలా ఎక్కువ (లాస్లెస్)" గా మార్చవచ్చు.
MOV ఫైల్లను MP4 గా మార్చడానికి "కన్వర్ట్" క్లిక్ చేయండి. ప్రక్రియ యొక్క సమయం అసలు వీడియో యొక్క ఫైల్ పరిమాణంపై ఆధారపడి ఉంటుంది. అప్రమేయంగా, క్రొత్త ఫైల్ అదే ఫోల్డర్లో ఉంటుంది, అసలు ఫైల్ వలె అదే పేరుతో, MP4 పొడిగింపుతో మాత్రమే ఉంటుంది. అసలు ఫైల్ మారదు. ప్రకటన