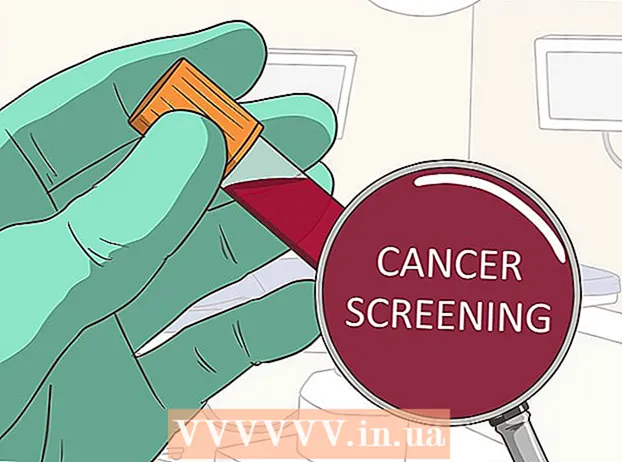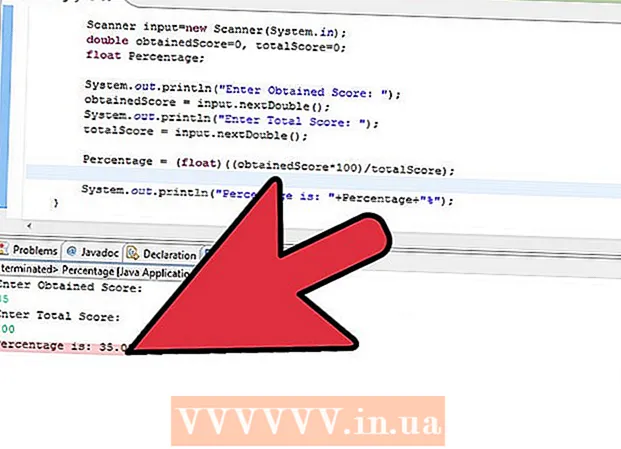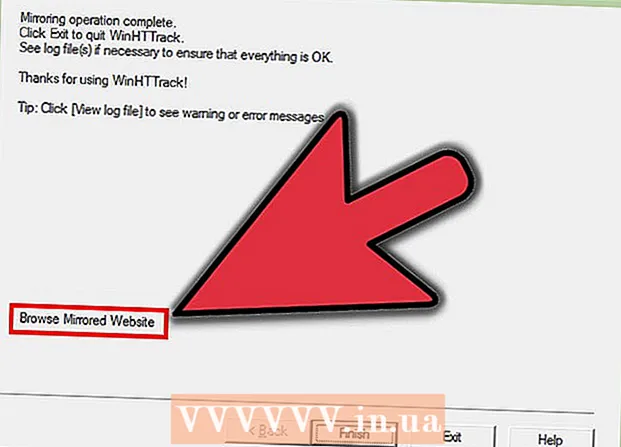రచయిత:
Monica Porter
సృష్టి తేదీ:
18 మార్చి 2021
నవీకరణ తేదీ:
1 జూలై 2024

విషయము
ప్రింటర్ కోసం సాఫ్ట్వేర్ ఇన్స్టాలేషన్ డిస్క్ లేనప్పుడు మీ కంప్యూటర్లో ప్రింటర్ను ఎలా ఇన్స్టాల్ చేయాలో ఈ ఆర్టికల్ మీకు చూపుతుంది. సాధారణంగా మీరు ప్రింటర్తో వచ్చిన యుఎస్బి కేబుల్ ఉపయోగించి దీన్ని చెయ్యవచ్చు, కాని ప్రింటర్ పాతది అయితే మీరు నేరుగా ప్రింటర్ తయారీదారు వెబ్సైట్ నుండి సాఫ్ట్వేర్ను డౌన్లోడ్ చేసుకోవాలి.
దశలు
3 యొక్క విధానం 1: విండోస్లో USB కేబుల్ ఉపయోగించండి
ప్రింటర్ను ఆన్ చేయడానికి ప్రింటర్ యొక్క. కొనసాగడానికి ముందు ఈ చర్య తర్వాత ఒక నిమిషం వేచి ఉండాలని గుర్తుంచుకోండి.
- మీ కంప్యూటర్కు ప్రింటర్ను కనెక్ట్ చేయడం ఇన్స్టాలేషన్ను ప్రారంభించకపోతే, ఈ అదనపు దశలను అనుసరించండి.
అనేక సందర్భాల్లో, కంప్యూటర్కు కనెక్ట్ అయిన తర్వాత ప్రింటర్ను ఆన్ చేయడం సంస్థాపనా విధానాన్ని ప్రారంభిస్తుంది. అలా అయితే, ప్రింటర్ ఇన్స్టాల్ అయ్యే వరకు తెరపై సూచనలను అనుసరించండి.
. స్క్రీన్ దిగువ ఎడమ మూలలో ఉన్న విండోస్ లోగోను క్లిక్ చేయండి. ప్రారంభ మెను ప్రదర్శిస్తుంది.
ప్రింటర్ను ఆన్ చేయడానికి ప్రింటర్ యొక్క.

క్లిక్ చేయండి ఇన్స్టాల్ చేయండి (ఇన్స్టాల్ చేయండి) అడిగినప్పుడు. మీ Mac స్వయంచాలకంగా ప్రింటర్ కోసం శోధిస్తుంది మరియు నవీకరణ అవసరమైతే నిర్ణయిస్తుంది; మీరు మీ Mac లో ప్రింటర్ ఇన్స్టాల్ చేసి ఉంటే, మీకు నవీకరణ అభ్యర్థన వస్తుంది.
తెరపై సూచనలను అనుసరించండి. మీ Mac లో సరికొత్త సాఫ్ట్వేర్ మరియు డ్రైవర్లను ఇన్స్టాల్ చేయడానికి మీరు ప్రింటర్ సెటప్ ప్రాసెస్ ద్వారా వెళ్ళాలి. సంస్థాపన పూర్తయినప్పుడు, మీరు ప్రింటర్ను ఉపయోగించవచ్చు. ప్రకటన
3 యొక్క విధానం 3: సాఫ్ట్వేర్ను డౌన్లోడ్ చేయండి
ప్రింటర్ యొక్క సూచన మాన్యువల్ చూడండి. సాఫ్ట్వేర్ లేకుండా ప్రింటర్ను ఎలా సెటప్ చేయాలో వినియోగదారు మాన్యువల్లో వివరణాత్మక సూచనలు ఉంటాయి. ఈ సందర్భంలో, ప్రింటర్ యొక్క సాఫ్ట్వేర్ను కనుగొని డౌన్లోడ్ చేయడానికి సూచనలను అనుసరించండి.
ప్రింటర్ తయారీదారు వెబ్సైట్ను సందర్శించండి. ఉదాహరణకు, మీకు HP ప్రింటర్ ఉంటే మీరు http://www.hp.com/ కి వెళతారు. కిందివి ప్రముఖ ప్రింటర్ తయారీదారుల వెబ్సైట్లు:
- కానన్ - https://www.usa.canon.com/internet/portal/us/home/support
- ఎప్సన్ - https://epson.com/
- సోదరుడు - http://www.brother-usa.com/printer/
కార్డు క్లిక్ చేయండి ప్రింటర్లు (ప్రింటర్). ప్రతి తయారీదారు వెబ్సైట్ వేరే ఇంటర్ఫేస్ను కలిగి ఉంటుంది; మీరు బహుశా ఈ ఎంపికను పేజీ ఎగువన మెను విభాగంలో కనుగొంటారు.
మీరు వెబ్ పేజీ ఎగువన ఉన్న శోధన పట్టీని చూస్తే, అక్కడ మీ ప్రింటర్ యొక్క మోడల్ నంబర్ను నమోదు చేసి, తదుపరి దశకు వెళ్ళండి.
మీ ప్రింటర్ రకం కోసం శోధించండి. వెబ్ పేజీలో జాబితా చేయబడిన ప్రింటర్ మోడళ్లను చూడటానికి మీరు స్క్రోల్ బార్ను లాగవచ్చు లేదా వీలైతే సెర్చ్ బార్లో ప్రింటర్ యొక్క మోడల్ నంబర్ను నమోదు చేయండి.
"సాఫ్ట్వేర్" డౌన్లోడ్ లింక్ను కనుగొనండి. సరైన సాఫ్ట్వేర్ను కనుగొనడానికి మీరు మీ ప్రింటర్ యొక్క మోడల్ నంబర్ను శోధన పట్టీలో తిరిగి నమోదు చేయాలి.
- కొన్ని వెబ్సైట్లు లింక్లను ఉంచుతాయి సాఫ్ట్వేర్ను డౌన్లోడ్ చేయండి (సాఫ్ట్వేర్ను డౌన్లోడ్ చేయండి) పేజీ దిగువన చాలా చిన్న టెక్స్ట్ పరిమాణంతో.
ప్రింటర్ సాఫ్ట్వేర్ను డౌన్లోడ్ చేయడానికి డౌన్లోడ్ లింక్పై క్లిక్ చేయండి. ఇది మీ కంప్యూటర్కు సాఫ్ట్వేర్ను డౌన్లోడ్ చేసే ఆపరేషన్.
ప్రింటర్ యొక్క సాఫ్ట్వేర్ డౌన్లోడ్ పూర్తయ్యే వరకు వేచి ఉండండి. ఇది కొన్ని సెకన్ల నుండి కొన్ని నిమిషాల వరకు ఎక్కడైనా పడుతుంది.
- మీరు అలా చేయమని అడిగితే మొదట ఫైల్ను సేవ్ చేయడానికి ఫోల్డర్ను ఎంచుకోండి.
సాఫ్ట్వేర్ ఉన్న ఫోల్డర్ను సంగ్రహించండి మీరు Windows ఉపయోగిస్తే. మీరు ఫోల్డర్ను డబుల్ క్లిక్ చేసి, ఇన్స్టాలేషన్ ఫైల్పై డబుల్ క్లిక్ చేసి, ఎంచుకోవాలి అలాగే ప్రాంప్ట్ చేసినప్పుడు, ఫోల్డర్ను ఎంచుకుని క్లిక్ చేయండి ఇక్కడ విస్తృతపరచు ... (ఇక్కడ సంగ్రహించండి…) ఫోల్డర్ను అన్జిప్ చేయడానికి.
- ఫోల్డర్ను తెరవడానికి Mac యూజర్లు డబుల్ క్లిక్ చేయాలి.
- సాఫ్ట్వేర్ అన్జిప్డ్ ఇన్స్టాలేషన్ ఫైల్గా డౌన్లోడ్ చేయబడితే ఈ దశను దాటవేయండి.
సాఫ్ట్వేర్ ఇన్స్టాలేషన్ ఫైల్పై డబుల్ క్లిక్ చేయండి. విండోస్ కంప్యూటర్లో, మీరు మొదట కొత్తగా సేకరించిన ఫోల్డర్ను తెరిచి, అందులోని EXE ఫైల్ను డబుల్ క్లిక్ చేయాలి. Mac యూజర్లు దీన్ని తెరవడానికి సెటప్ ఫైల్పై (సాధారణంగా DMG ఫైల్) డబుల్ క్లిక్ చేయాలి.
- మీ Mac MacOS సియెర్రాను నడుపుతుంటే, కొనసాగడానికి ముందు మీరు మీ సాఫ్ట్వేర్ను ధృవీకరించాలి.

తెరపై సూచనలను అనుసరించండి. సాఫ్ట్వేర్ ఇన్స్టాలేషన్ ఫైల్పై డబుల్ క్లిక్ చేసిన తర్వాత మీరు చూసేది ఆపరేటింగ్ సిస్టమ్ మరియు ఉపయోగంలో ఉన్న ప్రింటర్పై ఆధారపడి ఉంటుంది; కాబట్టి, సంస్థాపన పూర్తయ్యే వరకు తెరపై సూచనలను అనుసరించండి.
ప్రింటర్తో కనెక్ట్ అవ్వండి. మీ ప్రింటర్లో USB కేబుల్ ఉంటే, కంప్యూటర్ ప్రింటర్ను గుర్తిస్తుందో లేదో చూడటానికి ప్రింటర్ని కంప్యూటర్కు కనెక్ట్ చేయడానికి ప్రయత్నించండి. ప్రింటర్కు వై-ఫై కనెక్షన్ మాత్రమే ఉంటే, ప్రింటర్ మరియు కంప్యూటర్ రెండింటికి నెట్వర్క్ కనెక్షన్ ఉందని నిర్ధారించుకోండి. ఇప్పుడు మీరు ప్రింటర్ను ఉపయోగించవచ్చు. ప్రకటన
సలహా
- డ్రైవర్ ఇన్స్టాలేషన్ డిస్క్ను మీ ఇంటికి ఫీజు కోసం పంపడం తయారీదారులు తరచూ సంతోషంగా ఉంటారు. వివరాల కోసం వారి మద్దతు పేజీని చూడండి.
- ప్రింటర్ చాలా పాతది మరియు తయారీదారు మద్దతు ఇవ్వకపోతే మీరు ప్రింటర్ యొక్క సాఫ్ట్వేర్ను మూడవ పార్టీ వెబ్సైట్లో కూడా కనుగొనవచ్చు. అయితే, మూడవ పార్టీ వెబ్సైట్ల నుండి సాఫ్ట్వేర్ను డౌన్లోడ్ చేసేటప్పుడు మీరు జాగ్రత్తగా ఉండాలి.
హెచ్చరిక
- అవిశ్వసనీయ సైట్ల నుండి సాఫ్ట్వేర్ను డౌన్లోడ్ చేసి, ఇన్స్టాల్ చేయవద్దు. ఇది మీ కంప్యూటర్ హానికరమైన కోడ్ బారిన పడటానికి కారణం కావచ్చు.