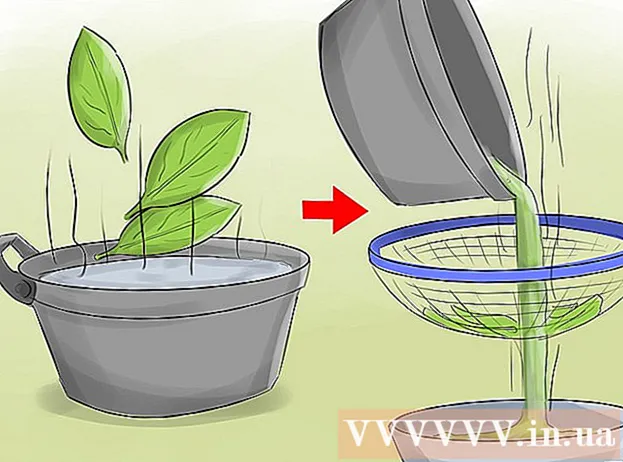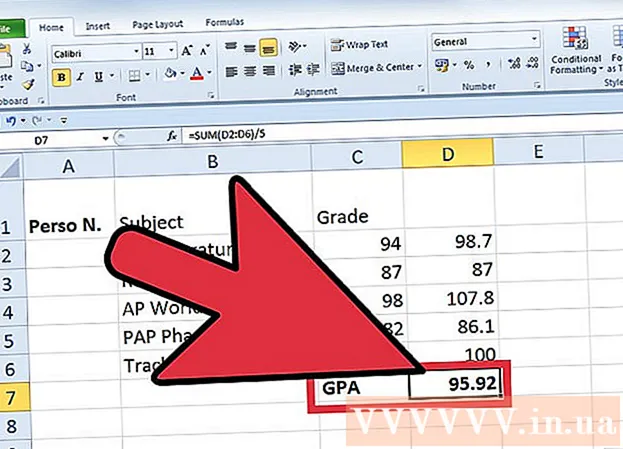రచయిత:
Laura McKinney
సృష్టి తేదీ:
5 ఏప్రిల్ 2021
నవీకరణ తేదీ:
1 జూలై 2024

విషయము
ఈ వ్యాసంలో, మీ ఐఫోన్ నుండి ఫోటోలు, పత్రాలు, ఇమెయిల్లు మరియు మరిన్నింటిని ఎలా ముద్రించాలో వికీహో మీకు నేర్పుతుంది. మీరు ఎయిర్ప్రింట్-ప్రారంభించబడిన ప్రింటర్ను ఉపయోగిస్తే మీరు వైర్లెస్గా ప్రింట్ చేయవచ్చు లేదా ఇతర ప్రింటర్లకు ఇంటర్ఫేస్ను అందించడానికి ప్రింటింగ్ అనువర్తనాన్ని ఉపయోగిస్తారు.
దశలు
2 యొక్క పద్ధతి 1: వైర్లెస్గా ముద్రించండి
మీకు ఎయిర్ప్రింట్-ప్రారంభించబడిన ప్రింటర్ ఉందని నిర్ధారించుకోండి. ఐఫోన్ నుండి వైర్లెస్గా కంటెంట్ను ప్రింట్ చేయగలదని నిర్ధారించుకోవడానికి మీరు ప్రింటర్ అనుకూలతను తనిఖీ చేయవచ్చు.
- ప్రింటర్ మరియు ఫోన్ ఒకే వై-ఫై నెట్వర్క్లో ఉండాలి.
- మీకు ఎయిర్ప్రింట్-అనుకూలమైన ప్రింటర్ లేకపోతే, మీరు పని, పాఠశాల మరియు మరిన్నింటిలో ఎయిర్ప్రింట్-ప్రారంభించబడిన ప్రింటర్తో నెట్వర్క్ను కనుగొనడం ద్వారా ఎయిర్ప్రింట్ను ఉపయోగించవచ్చు.
- వైర్లెస్ ప్రింటింగ్కు ముందు ప్రింటర్ను ఇన్స్టాల్ చేయాలి. ప్రతి మోడల్కు ఈ ప్రక్రియ భిన్నంగా ఉంటుంది కాబట్టి, మీరు ఉపయోగిస్తున్న పరికరాన్ని ఎలా ఇన్స్టాల్ చేయాలో తెలుసుకోవడానికి మీరు యూజర్ మాన్యువల్ను సూచించాలి.

ఎయిర్ప్రింట్కు మద్దతిచ్చే ఐఫోన్ అనువర్తనాన్ని తెరవండి. ఆపిల్ యొక్క చాలా అనువర్తనాలు అనుకూలంగా ఉన్నాయి: మెయిల్, సఫారి మరియు ఐఫోటో. మీరు మీ ఫోన్ నుండి ఇమెయిల్లు, పత్రాలు మరియు ఫోటోలను ముద్రించవచ్చు.- ఉదాహరణకు, తెరవండి ఫోటోలు (ఫోటో) చిత్రాలను ముద్రించడానికి.
- మీరు ముద్రించదలిచిన సందేశాన్ని తెరవండి. మీరు ఫోటోలు లేదా గమనికలను ముద్రించాలనుకుంటే, మీరు ముద్రించదలిచిన కంటెంట్ను తాకండి.

"భాగస్వామ్యం" బటన్ క్లిక్ చేయండి. ఈ బటన్ స్క్రీన్ మూలలో బాణంతో సూచించే బాక్స్ చిహ్నాన్ని కలిగి ఉంది.- ఉదాహరణకు, మీరు చిత్రాన్ని తెరిచినప్పుడు "భాగస్వామ్యం" బటన్ స్క్రీన్ దిగువ ఎడమ మూలలో ఉంటుంది ఫోటోలు మరియు మీరు అనువర్తనంలో గమనికను తెరిస్తే స్క్రీన్ కుడి ఎగువ మూలలో ఉంటుంది గమనికలు (గమనిక).
- మీరు ఇమెయిల్ను ముద్రించాలనుకుంటే, స్క్రీన్ దిగువన ఉన్న వెనుక బటన్ను క్లిక్ చేయండి (ట్రాష్ కెన్ ఐకాన్ పక్కన).
- క్లిక్ చేయండి ముద్రణ (ముద్రణ). ఈ బటన్ కనిపించే "భాగస్వామ్యం" మెను యొక్క దిగువ వరుసలో ఉంది. మీరు ప్రింట్ చేయదలిచిన దానిపై ఆధారపడి, ఎంపికను కనుగొనడానికి మీరు ఎడమ వైపుకు స్వైప్ చేయాల్సి ఉంటుంది ముద్రణ.
- ఇమెయిల్ ముద్రించడానికి, క్లిక్ చేయండి ముద్రణ కనిపించే మెను దిగువన.
- క్లిక్ చేయండి ప్రింటర్ ఎంచుకోండి (ప్రింటర్ ఎంచుకోండి) స్క్రీన్ ఎగువన. అదే నెట్వర్క్లో ప్రింటర్ల కోసం శోధించడానికి ఇది మీ ఐఫోన్ను అడుగుతుంది, మీరు ఎయిర్ప్రింట్ ప్రింటర్ను వై-ఫైకి కనెక్ట్ చేసినంత వరకు, ఈ మెనూలో ప్రింటర్ పేరు కనిపిస్తుంది.
- మీరు ఎంపిక క్రింద - లేదా + బటన్ను నొక్కవచ్చు ప్రింటర్ ఎంచుకోండి (ప్రింటర్లను ఎంచుకోండి) ప్రింట్ల సంఖ్యను తగ్గించడానికి లేదా పెంచడానికి, లేదా మీ మల్టీపేజ్ డాక్యుమెంట్ యొక్క ప్రతి పేజీని తాకి ఆ పేజీని ఎంచుకోవడానికి లేదా ఎంపికను తీసివేయండి.
- ప్రింటర్ పేరును తాకండి. హోస్ట్ పేరు కనిపించడానికి మీరు కొంతసేపు వేచి ఉండండి.
- బటన్ నొక్కండి ముద్రణ. ఈ బటన్ స్క్రీన్ కుడి ఎగువ మూలలో ఉంది. ప్రింట్ బటన్ను నొక్కిన తర్వాత, ముద్రణ ప్రారంభించడానికి సందేశాన్ని ఎన్నుకోమని అడుగుతారు. ప్రకటన
2 యొక్క 2 విధానం: ముద్రణ అనువర్తనాన్ని ఉపయోగించండి
- యాప్ స్టోర్ తెరవండి. వ్రాసే సాధనాలతో కప్పబడిన తెలుపు "A" తో నీలిరంగు అనువర్తన చిహ్నాలు, మీరు మీ ఐఫోన్ హోమ్ స్క్రీన్లో అనువర్తనాన్ని కనుగొనవచ్చు.
- క్లిక్ చేయండి వెతకండి (వెతకండి). ఈ బటన్ స్క్రీన్ కుడి దిగువ మూలలో ఉంది మరియు దాని పైన భూతద్దం చిహ్నం ఉంది.
- శోధన పట్టీని క్లిక్ చేయండి. ఇది పేజీ ఎగువన ఉన్న ఎంపిక.
- ముద్రణ అనువర్తనాలను కనుగొనండి. మీరు శోధన పట్టీలో "ప్రింటర్ అనువర్తనం" అనే కీవర్డ్ని ఎంటర్ చేసి నొక్కండి వెతకండి (శోధించండి), లేదా కింది వాటిలో ఒకదాని ద్వారా శోధించండి:
- ప్రింటర్ ప్రో - $ 6.99 (VND 160,000). ఉచిత ("సంక్షిప్తీకరించిన") సంస్కరణ ఉన్నప్పటికీ, ప్రింటర్ ప్రో చాలా ప్రింటర్లతో అనుకూలంగా ఉంది, అనువర్తనం డెస్క్టాప్ వెర్షన్ను కలిగి ఉంది, ఇది మీ ఐఫోన్ నుండి మరిన్ని పత్రాలను ముద్రించడానికి అనువర్తనాలను సమకాలీకరించడానికి మిమ్మల్ని అనుమతిస్తుంది. .
- బ్రదర్ ఐప్రింట్ & స్కాన్ - ఉచితం. విస్తృత శ్రేణి ప్రింటర్లతో అనుకూలమైనది.
- HP ఆల్ ఇన్ వన్ ప్రింటర్ రిమోట్ - ఉచితం. 2010 నుండి ఇప్పటి వరకు తయారు చేసిన HP ప్రింటర్లతో అనుకూలమైనది.
- Canon PRINT Inkjet / SELPHY - ఉచితం. కానన్ ప్రింటర్లతో మాత్రమే అనుకూలంగా ఉంటుంది.
- బటన్ నొక్కండి పొందండి (డౌన్లోడ్) అనువర్తనాన్ని ఎంచుకోవడానికి కుడి వైపున. మీరు అనువర్తనాన్ని కొనుగోలు చేస్తే, ఈ బటన్ అనువర్తనం ధరతో భర్తీ చేయబడుతుంది.
- బటన్ నొక్కండి ఇన్స్టాల్ చేయండి (అమరిక). ఈ బటన్ బటన్ మాదిరిగానే ఉంటుంది పొందండి.
- మీ ఆపిల్ ఐడి పాస్వర్డ్ను నమోదు చేయండి. అనువర్తనాన్ని డౌన్లోడ్ చేయడానికి ఇది చర్య.
- మీరు ఇటీవల యాప్ స్టోర్లోకి లాగిన్ అయి ఉంటే, ఈ దశ అవసరం లేదు.
- ఐఫోన్ టచ్ ఐడిని ఉపయోగిస్తుంటే, మీరు ఈ దశలో వేలిముద్రలను ఉపయోగించాల్సి ఉంటుంది.
- ముద్రణ అనువర్తనాన్ని తెరిచి, సంస్థాపనా సూచనలను అనుసరించండి. మీరు డౌన్లోడ్ చేసిన అనువర్తనాన్ని బట్టి ఇన్స్టాలేషన్ దశలు మారుతూ ఉంటాయి, చాలా సందర్భాలలో ఇది మీ ప్రింటర్ ఆన్లైన్లో ముద్రించగలదని, ఫోన్ అనువర్తనానికి ప్రింటర్ను జోడించగలదని మరియు ఇతర అనుకూల సెట్టింగ్లను (వాలెట్) నిర్ధారిస్తుంది. ఉదాహరణకు, నలుపు మరియు తెలుపు లేదా అప్రమేయంగా రంగులో ముద్రించండి).
- మీరు ముద్రించదలిచిన సందేశాన్ని తెరవండి. మీరు ఫోటో లేదా గమనికను ముద్రించాలనుకుంటే, కంటెంట్పై నొక్కండి.

"భాగస్వామ్యం" బటన్ నొక్కండి. ఈ బటన్ స్క్రీన్ మూలలో ఉన్న బాణం పైకి చూపే పెట్టె యొక్క చిహ్నాన్ని కలిగి ఉంది.- ఉపకరణాల దిగువ వరుసను ఎడమ వైపుకు స్వైప్ చేయండి. వంటి ఎంపికలను మీరు చూస్తారు కాపీ (కాపీ) మరియు ముద్రణ.
- బటన్ నొక్కండి …. ఎంపిక దిగువ వరుస యొక్క కుడి చివరలో ఉంది. ఎంచుకున్న ఎంపికతో మీరు ఉపయోగించగల అనువర్తనాల జాబితాను తెరవడానికి ఈ బటన్ను నొక్కండి.
- కావలసిన అనువర్తనాన్ని "ఆన్" స్థానానికి (కుడివైపు) లాగండి. ప్రస్తుత అనువర్తనంతో ఉపయోగం కోసం ఇది ట్రిగ్గర్ (ఉదాహరణకు ఫోటోలు).
- మీరు అప్లికేషన్ జాబితాను చూడకపోతే, మీరు అప్లికేషన్లోనే పత్రం లేదా ఫైల్ను తెరవవచ్చు.
- ఎంచుకున్న అనువర్తనం మీరు ముద్రించదలిచిన స్థానం లేదా ఫైల్కు మద్దతు ఇవ్వకపోవచ్చు (ఉదాహరణకు, అప్లికేషన్ గమనికలు కొన్ని ప్రింటర్ అనువర్తనాల ద్వారా మద్దతు లేదు).
- క్లిక్ చేయండి పూర్తి (ముగించు). ఈ బటన్ స్క్రీన్ కుడి ఎగువ మూలలో ఉంది.
- అప్లికేషన్ పేరుపై నొక్కండి. ఇది అనువర్తనాల దిగువ వరుసలో కనిపిస్తుంది. ఇది అప్లికేషన్ తెరిచే చర్య.
- తెరపై సూచనలను అనుసరించండి. చాలా సందర్భాలలో, మీరు ప్రశ్నలోని సెట్టింగ్ను సర్దుబాటు చేయాలి (ఉదా. పేజీ సంఖ్య) మరియు బటన్ను నొక్కండి ముద్రణ. ప్రింటర్ ఆన్ చేసి, ఇంటర్నెట్కు కనెక్ట్ అయినంత వరకు, మీరు పత్రాన్ని ముద్రించగలుగుతారు. ప్రకటన
సలహా
- మీ ఐఫోన్ ప్రింటర్ను గుర్తించలేకపోతే, మీరు USB-to-Lightning అడాప్టర్ ఉపయోగించి 2 పరికరాలను కనెక్ట్ చేయాల్సి ఉంటుంది. అలాంటప్పుడు, అడాప్టర్ కేబుల్ యొక్క చిన్న పిన్ను ఐఫోన్ యొక్క ఛార్జింగ్ పోర్టులో ప్లగ్ చేయండి, ఇతర పిన్ను ప్రింటర్ యొక్క USB పోర్టులో ప్లగ్ చేయండి.
హెచ్చరిక
- కొన్ని ప్రింటర్లు ఐఫోన్ నుండి ముద్రణకు మద్దతు ఇవ్వవు ఎందుకంటే అవి చాలా పాతవి లేదా సాఫ్ట్వేర్ iOS కి అనుకూలంగా లేదు. అలాంటప్పుడు, మీ ప్రస్తుత ప్రింటర్ను తక్కువ ఖర్చుతో కూడిన ఎయిర్ప్రింట్ ప్రింటర్తో భర్తీ చేయడాన్ని పరిగణించండి.