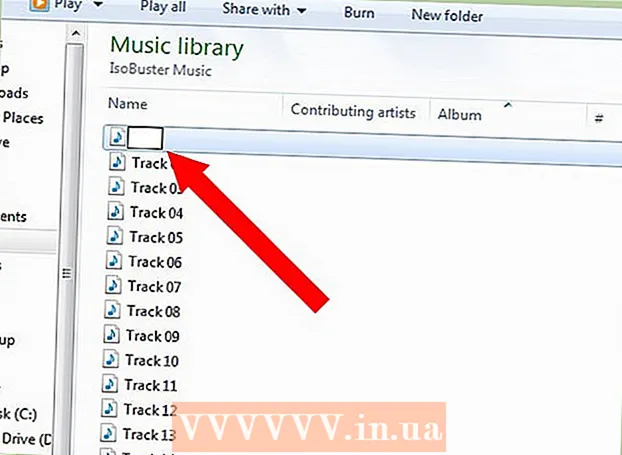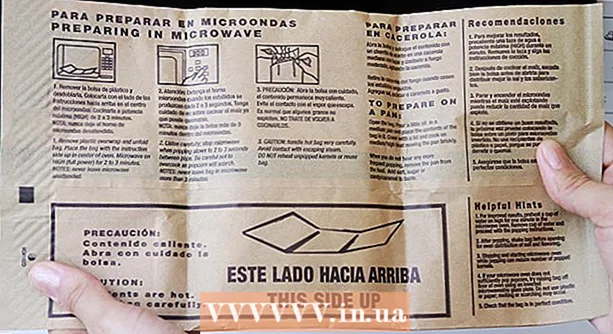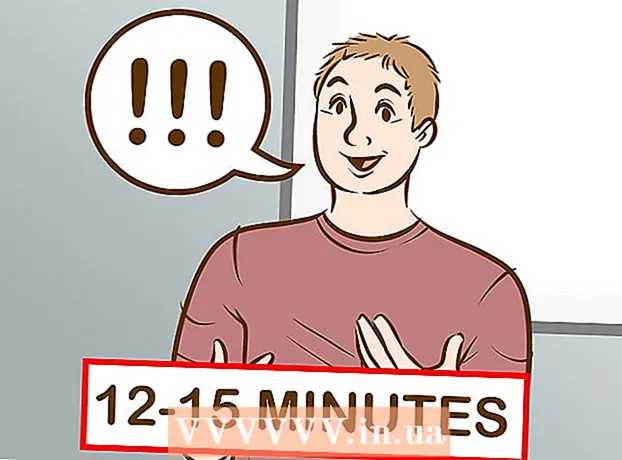రచయిత:
Robert Simon
సృష్టి తేదీ:
18 జూన్ 2021
నవీకరణ తేదీ:
1 జూలై 2024

విషయము
మీ ఫోటోలను కలిపి ఉంచడం మీరు అడోబ్ ఫోటోషాప్ను ఉపయోగించగల అనేక మార్గాలలో ఒకటి.చిత్రం యొక్క రెండు పొరలను (పొర) అతిశయోక్తి చేయడం ద్వారా మరియు చిత్రం యొక్క ప్రవణత (ప్రవణత) లేదా అస్పష్టత (పారదర్శకత) సర్దుబాటు చేయడం ద్వారా ఇది చేయవచ్చు. మీరు ఒకే ఫైల్లోని రెండు వేర్వేరు లేయర్లకు రెండు చిత్రాలను జోడించాలి, లేయర్ మాస్క్ (మాస్క్) జోడించండి, ఆపై ప్రవణత సాధనాన్ని ఉపయోగించి సర్దుబాట్లు చేయండి. పారదర్శకత సర్దుబాటు సమానంగా ఉంటుంది. మార్పులతో మీరు సంతోషంగా ఉన్నారని నిర్ధారించుకోవడానికి తరగతులను తిరిగి తనిఖీ చేయడం మర్చిపోవద్దు.
దశలు
2 యొక్క పద్ధతి 1: ప్రవణత సాధనాన్ని తీసుకోండి
ఫోటోషాప్లో చిత్రాన్ని తెరవండి. “ఫైల్” మెను నుండి “ఓపెన్” ఎంచుకోండి మరియు మీరు నేపథ్యంగా ఉపయోగించాలనుకుంటున్న మొదటి చిత్రం కోసం బ్రౌజ్ చేయండి.

"లేయర్" మెను తెరిచి "క్రొత్త పొరను జోడించు" ఎంచుకోండి. ఈ మెను టాప్ ఆప్షన్స్ బార్లో ఉంది. నేపథ్య చిత్రాన్ని ప్రభావితం చేయకుండా చిత్రంపై సవరించడానికి పొరలు మిమ్మల్ని అనుమతిస్తాయి.
క్రొత్త ఫోటోకు రెండవ ఫోటోను జోడించండి. “ఫైల్” మెను నుండి “స్థలం” ఎంచుకోండి, ఆపై మీరు మునుపటి చిత్రంలో చేర్చాలనుకుంటున్న రెండవ చిత్రం కోసం బ్రౌజ్ చేయండి.
చిత్రాలను పున osition స్థాపించడానికి క్లిక్ చేసి లాగండి. అస్పష్టమైన ప్రభావం కనిపించాలని మీరు కోరుకుంటున్న చోట ఒక ఫోటో యొక్క అంచు మరొకటి పక్కన ఉంచండి.
- మీరు నేపథ్య చిత్రాన్ని తరలించలేరు. చిత్రం నేపథ్యంగా సెట్ చేయబడితే, నొక్కి పట్టుకోండి ఆల్ట్ (విండోస్) లేదా ఎంపిక (మాక్) మరియు లేయర్స్ పాలెట్లోని "నేపథ్యం" ను డబుల్ క్లిక్ చేయండి (దిగువ కుడి మూలలో డిఫాల్ట్) దీన్ని సాధారణ లేయర్గా మార్చడానికి.

మీరు లేయర్స్ పాలెట్ నుండి అస్పష్టంగా ఉండాలనుకుంటున్న పొరను ఎంచుకోండి. ఈ విండో ప్రస్తుత అన్ని పొరలను ప్రదర్శిస్తుంది మరియు అప్రమేయంగా దిగువ కుడి మూలలో ఉంటుంది.
"యాడ్ లేయర్ మాస్క్" పై క్లిక్ చేయండి. ఈ బటన్ ఒక వృత్తం చిహ్నాన్ని ఒక చదరపులో కలిగి ఉంది మరియు లేయర్ పాలెట్ యొక్క టూల్ బార్ దిగువన ఉంది. కొత్తగా జోడించిన పొర పక్కన లేయర్ మాస్క్ యొక్క సూక్ష్మచిత్రం కనిపిస్తుంది.
లేయర్ మాస్క్ ఎంచుకోవడానికి సూక్ష్మచిత్రంపై క్లిక్ చేయండి. ఎంచుకున్నప్పుడు సూక్ష్మచిత్రం వెలిగిపోతుంది.
ఉపకరణాల పాలెట్ నుండి ప్రవణత సాధనాన్ని ఎంచుకోండి. గ్రేడియంట్ సాధనం రెండు క్షీణించిన రంగులతో కూడిన చదరపు బటన్. టూల్ పాలెట్ అప్రమేయంగా ఎడమ వైపున ఉంటుంది.
- మీరు కీబోర్డ్ సత్వరమార్గాలను కూడా ఉపయోగించవచ్చు జి సాధనాలను ఎంచుకోవడానికి.
గ్రేడియంట్ పికర్ మెనుని తెరవండి. మీరు గ్రేడియంట్ సాధనాన్ని ఎంచుకున్న తర్వాత, గ్రేడియంట్ పిక్కర్ ఎగువ టూల్ బార్ యొక్క ఎగువ ఎడమ మూలలో వేర్వేరు ప్రవణతల ఎంపికలతో కనిపిస్తుంది.
బ్లాక్ టు వైట్ స్కేల్ ఎంచుకోండి. నలుపు నుండి తెలుపు ప్రవణత ఎడమ గ్రేడియంట్ పిక్కర్లో ఎడమ నుండి మూడవ సెల్.
- మీరు వేర్వేరు ప్రవణతలను కూడా ఉపయోగించవచ్చు (ఉదాహరణకు ఇతర రంగులు), అయితే ప్రాథమిక క్షీణత ప్రభావానికి నలుపు నుండి తెలుపు వరకు ఉత్తమమైనది.
క్షీణించిన ప్రభావం ప్రారంభించాలనుకుంటున్న చిత్రంలోని పాయింట్ నుండి క్లిక్ చేసి లాగండి.
- ప్రవణత వర్తించే ముందు ముసుగు పొర ఎంచుకోబడిందని రెండుసార్లు తనిఖీ చేయండి, లేకపోతే ఫేడ్-అవుట్ సరిగా పనిచేయదు.
- కీని నొక్కి ఉంచండి షిఫ్ట్ మౌస్ పాయింటర్ను సరళ రేఖలో తరలించడానికి బలవంతం చేయడానికి.
క్షీణించిన ప్రభావం అంతం కావాలని మీరు కోరుకునే చోట మౌస్ పాయింటర్ను విడుదల చేయండి. మీరు మౌస్ బటన్ను విడుదల చేసిన వెంటనే, చిత్రంపై క్షీణించిన ప్రభావం కనిపిస్తుంది.
- మీరు రంగు షిఫ్ట్ ఎంపికను అన్డు చేసి, మళ్ళీ ప్రయత్నించండి, నొక్కండి Ctrl+Z. (విండోస్) లేదా Cmd+Z. (మాక్).
2 యొక్క 2 విధానం: అస్పష్టతను సర్దుబాటు చేయండి
ఫోటోషాప్లో చిత్రాన్ని తెరవండి. "ఫైల్" మెను నుండి "ఓపెన్" ఎంచుకోండి మరియు మీరు నేపథ్యంగా ఉపయోగించాలనుకుంటున్న మొదటి చిత్రం కోసం బ్రౌజ్ చేయండి.
"లేయర్" మెను తెరిచి, "క్రొత్త పొరను జోడించు" ఎంచుకోండి. ఈ మెను టాప్ ఆప్షన్స్ బార్లో ఉంది. నేపథ్య చిత్రాన్ని ప్రభావితం చేయకుండా చిత్రంపై సవరించడానికి పొరలు మిమ్మల్ని అనుమతిస్తాయి.
క్రొత్త ఫోటోకు రెండవ ఫోటోను జోడించండి. "ఫైల్" మెను నుండి "ప్లేస్" ఎంచుకోండి మరియు మీరు మునుపటి చిత్రంలో చేర్చాలనుకుంటున్న రెండవ చిత్రం కోసం బ్రౌజ్ చేయండి.
మీరు లేయర్స్ పాలెట్ నుండి అస్పష్టంగా ఉండాలనుకుంటున్న పొరను ఎంచుకోండి. ఈ విండో ప్రస్తుత అన్ని పొరలను ప్రదర్శిస్తుంది మరియు అప్రమేయంగా దిగువ కుడి మూలలో ఉంటుంది.
- మీరు అస్పష్టం చేయదలిచిన పొర ఇతర చిత్రంపై "కూర్చుని" ఉందని నిర్ధారించుకోవాలి. తిరిగి అమర్చడానికి మీరు లేయర్స్ పాలెట్లోని పొరలను క్లిక్ చేసి లాగవచ్చు. పైన జాబితా చేయబడిన పొరలు పైన ఉన్నవి.
మెను “అస్పష్టత” ఎంచుకోండి. ఈ ఎంపిక లేయర్స్ పాలెట్ పైభాగంలో ఉంది.
మీరు సంతోషంగా ఉన్న పారదర్శకత స్థాయికి అస్పష్టతను సర్దుబాటు చేయండి. మీరు అస్పష్టతను తగ్గించినప్పుడు, చిత్రం స్పష్టంగా మారుతుంది మరియు దిగువ నేపథ్యాన్ని వెల్లడిస్తుంది. 100% చిత్రం పూర్తిగా కనిపిస్తుంది, 0% పూర్తిగా పారదర్శకంగా ఉంటుంది.
- మీరు స్లయిడర్ను ఉపయోగించి పారదర్శకతను కూడా సర్దుబాటు చేయవచ్చు, ఎగువ మెను బార్ నుండి “పొరలు> లేయర్ శైలి> బ్లెండింగ్ ఎంపికలు” కు వెళ్లండి.
నీకు కావాల్సింది ఏంటి
- ఫోటోషాప్ సాఫ్ట్వేర్
- రెండు చిత్రాలు