రచయిత:
Robert Simon
సృష్టి తేదీ:
15 జూన్ 2021
నవీకరణ తేదీ:
20 జూన్ 2024

విషయము
మీ కంప్యూటర్లోని యుఎస్బి ఫ్లాష్ డ్రైవ్కు ఫైల్లను ఎలా తరలించాలో, సేవ్ చేయాలో మరియు డౌన్లోడ్ చేయాలో ఈ ఆర్టికల్ మీకు మార్గనిర్దేశం చేస్తుంది.
దశలు
6 యొక్క విధానం 1: USB ని గుర్తించండి మరియు అటాచ్ చేయండి
ఫైల్ ఎక్స్ప్లోరర్. టాస్క్బార్లోని ఫైల్ ఎక్స్ప్లోరర్ విండో ఫోల్డర్ చిహ్నాన్ని క్లిక్ చేయండి లేదా నొక్కండి విన్+ఇ.

), ఆపై క్లిక్ చేయండి ఫ్లాష్ డ్రైవ్ను తొలగించండి (ఫ్లాష్ డ్రైవ్ను తొలగించండి).
డాక్ విభాగంలో నీలిరంగు ముఖం చిహ్నంపై క్లిక్ చేయడం ద్వారా ఫైండర్.
(విడుదల) విండో దిగువ-ఎడమ మూలలో ఫ్లాష్ డ్రైవ్ పేరుకు కుడి వైపున.

(విండోస్లో) లేదా స్పాట్లైట్
(Mac లో) ప్రోగ్రామ్ను కనుగొనడానికి (అవసరమైతే).

), ఆపై ఎంచుకోండి ఫ్లాష్ డ్రైవ్ను తొలగించండి (ఫ్లాష్ డ్రైవ్ను తొలగించండి).- పై మాక్ ఫైండర్ తెరిచి, ఆపై "తీసివేయి" చిహ్నాన్ని క్లిక్ చేయండి
(విడుదల) విండో దిగువ-ఎడమ మూలలో ఫ్లాష్ డ్రైవ్ పేరుకు కుడి వైపున.
), ఆపై ఎంచుకోండి ఫ్లాష్ డ్రైవ్ను తొలగించండి (ఫ్లాష్ డ్రైవ్ను తొలగించండి).
- పై మాక్ ఫైండర్ తెరిచి, ఆపై "తీసివేయి" చిహ్నాన్ని క్లిక్ చేయండి
(విడుదల) విండో దిగువ-ఎడమ మూలలో ఫ్లాష్ డ్రైవ్ పేరుకు కుడి వైపున.
USB ని తొలగించండి. డ్రైవ్ను తొలగించిన తర్వాత, మీరు కంప్యూటర్ నుండి USB డ్రైవ్ను తీసివేయడానికి లాగవచ్చు. ప్రకటన
6 యొక్క విధానం 6: ట్రబుల్షూటింగ్ USB
USB డేటా నిండి లేదని నిర్ధారించుకోండి. USB తరచుగా చాలా వేగంగా నింపడం, ముఖ్యంగా తక్కువ సామర్థ్యం ఉన్న పాత USB లు. USB నిండి ఉంటే మీకు అవసరం లేని కొన్ని ఫైల్లను తొలగించడానికి ప్రయత్నించండి.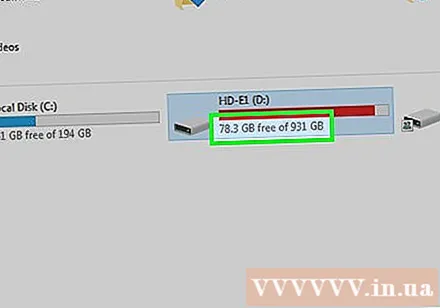
- ఫైళ్ళను రీసైకిల్ బిన్ (విండోస్లో) లేదా ట్రాష్ (మాక్లో) కు లాగడం ద్వారా మీరు త్వరగా USB లో డేటాను తొలగించవచ్చు.
మీరు USB కి సేవ్ చేయదలిచిన ఫైళ్ళ మొత్తాన్ని తనిఖీ చేయండి. చాలా USB ఫ్లాష్ డ్రైవ్లు 4GB కంటే ఎక్కువ సామర్థ్యం గల ఫైల్లను నిల్వ చేయవు. మీరు దాని కంటే పెద్ద ఫైల్ను సేవ్ చేయవలసి వస్తే, మీరు USB ఫ్లాష్ డ్రైవ్ను వేరే ఫైల్ సిస్టమ్గా ఫార్మాట్ చేయాలి. మరిన్ని వివరాల కోసం తదుపరి దశ చూడండి.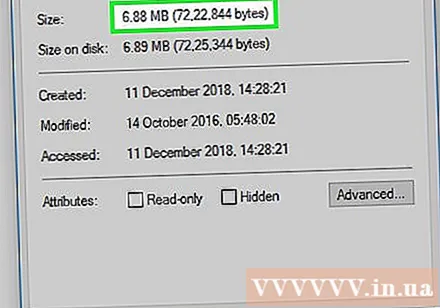
USB ఆకృతి. USB యొక్క ఫైల్ సిస్టమ్ను మార్చడానికి ఫార్మాట్ మిమ్మల్ని అనుమతిస్తుంది, ఇది మీరు 4GB కంటే ఎక్కువ ఫైల్లను నిల్వ చేయాల్సిన అవసరం వచ్చినప్పుడు లేదా మీ కంప్యూటర్లో ఉపయోగం కోసం USB ని సెటప్ చేయాల్సిన అవసరం ఉన్నప్పుడు ఉపయోగపడుతుంది. అయితే, ఆకృతీకరణ USB యొక్క డేటాను చెరిపివేస్తుంది.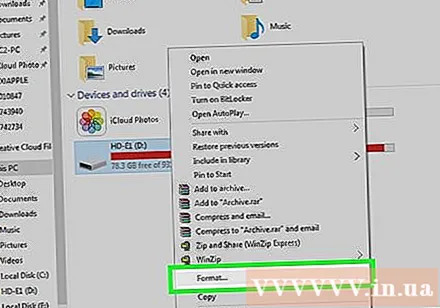
- మీరు 4GB కంటే ఎక్కువ ఉన్న ఫైల్లను సేవ్ చేయాలనుకుంటే, ఎంచుకోండి exFAT (విండోస్లో) లేదా EXFAT (Mac లో).
- విండోస్ కోసం ప్రత్యేకంగా ఫార్మాట్ చేయబడిన యుఎస్బి మాక్ కంప్యూటర్లకు అనుకూలంగా ఉండదు మరియు దీనికి విరుద్ధంగా ఉంటుంది. యుఎస్బిని అనుకూల ఆకృతికి ఫార్మాట్ చేయడం ఈ సమస్యను పరిష్కరించడానికి మీకు సహాయపడుతుంది.
హెచ్చరిక
- మీరు గతంలో ఆకృతీకరించిన USB నుండి డేటాను తిరిగి పొందలేరు.



