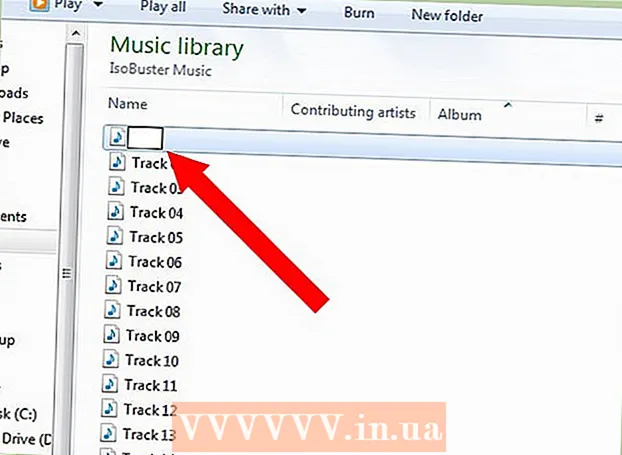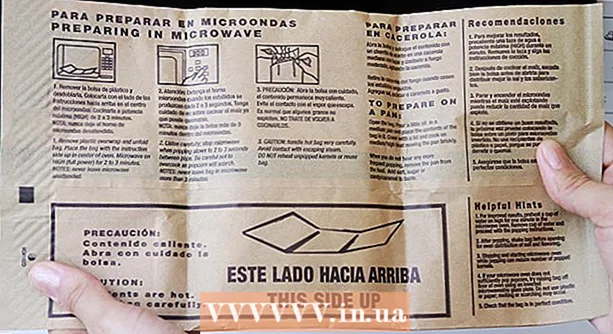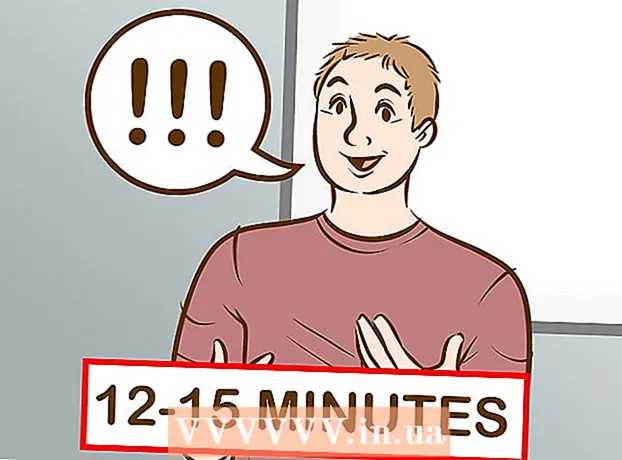రచయిత:
Lewis Jackson
సృష్టి తేదీ:
14 మే 2021
నవీకరణ తేదీ:
1 జూలై 2024

విషయము
ఈ వ్యాసం మీ నెట్వర్క్లోని ఇతర కంప్యూటర్లతో ఫోల్డర్ను ఎలా పంచుకోవాలో చూపిస్తుంది. ఇది నెట్వర్క్లోని అన్ని కంప్యూటర్లను భాగస్వామ్య ఫోల్డర్లోని ఫైల్లను ప్రాప్యత చేయడానికి మరియు మార్చడానికి అనుమతిస్తుంది. మీరు Windows మరియు Mac ఆపరేటింగ్ సిస్టమ్లలో ఫోల్డర్లను భాగస్వామ్యం చేయవచ్చు మరియు యాక్సెస్ చేయవచ్చు; అయినప్పటికీ, షేర్డ్ ఫోల్డర్ను కలిగి ఉన్న కంప్యూటర్ మరియు ఫోల్డర్కు ప్రాప్యత ఉన్న కంప్యూటర్ ఒకే వైర్లెస్ (లేదా వైర్డు) ఇంటర్నెట్ నెట్వర్క్ను పంచుకోవాలి. మీరు మీ కంప్యూటర్లోని ఫోల్డర్ను స్థానిక ఫోల్డర్ లేదా ఫ్లాష్ డ్రైవ్తో సమకాలీకరించాలనుకుంటే, మీరు ఫ్రీఫైల్ సింక్ ప్రోగ్రామ్ను ఉపయోగించవచ్చు.
దశలు
3 యొక్క విధానం 1: విండోస్ ఆపరేటింగ్ సిస్టమ్స్లో ఫోల్డర్ను భాగస్వామ్యం చేయండి
. మెను తెరవడానికి స్క్రీన్ దిగువ ఎడమ మూలలో ఉన్న విండోస్ లోగోపై క్లిక్ చేయండి.

. ప్రారంభ మెను యొక్క దిగువ ఎడమ మూలలో ఉన్న ఫోల్డర్ చిహ్నాన్ని క్లిక్ చేయండి.
ఎంపికల జాబితాను చూడటానికి విండో ఎగువన ఉన్న ఎంపిక పెట్టెలో.
స్క్రీన్ దిగువ-కుడి మూలలో (విండోస్లో) లేదా వైఫై

స్క్రీన్ యొక్క కుడి ఎగువ మూలలో (Mac లో) మరియు మొదటి నెట్వర్క్ పేరు చూడండి.- మీ కంప్యూటర్లు ఒకే వైర్డు నెట్వర్క్ (ఈథర్నెట్) లో ఉన్నప్పుడు మాత్రమే ఇది పనిచేస్తుంది.
. ఎంపికల జాబితాను తెరవడానికి స్క్రీన్ ఎగువ ఎడమ మూలలో ఉన్న ఆపిల్ లోగోను క్లిక్ చేయండి.
, స్క్రీన్ దిగువ-కుడి మూలలో (విండోస్లో) లేదా వైఫై

స్క్రీన్ యొక్క కుడి ఎగువ మూలలో (Mac లో) మరియు మొదటి నెట్వర్క్ పేరు చూడండి.- మీ కంప్యూటర్లు ఒకే వైర్డు నెట్వర్క్ (ఈథర్నెట్) లో ఉన్నప్పుడు మాత్రమే ఇది పనిచేస్తుంది.
మరొక కంప్యూటర్ నుండి భాగస్వామ్య ఫోల్డర్ను యాక్సెస్ చేయండి. మీరు ఫోల్డర్ను భాగస్వామ్యం చేసిన తర్వాత, ఇతర కంప్యూటర్లు ఫోల్డర్లో ఉన్న వాటిని చూడవచ్చు మరియు ఫైల్లను జోడించవచ్చు (లేదా తొలగించవచ్చు):
- మాక్ ఫైండర్ను తెరవండి, విండో యొక్క దిగువ-ఎడమ మూలలో ఉన్న మీ Mac పేరును క్లిక్ చేసి, ఫోల్డర్ను తెరవండి.
- విండోస్ ఫైల్ ఎక్స్ప్లోరర్ను తెరిచి, ఫోల్డర్ యొక్క ఎడమ కాలమ్లోని మరొక కంప్యూటర్ పేరును క్లిక్ చేయండి (మీరు మొదట స్లైడర్ను క్రిందికి లాగవలసి ఉంటుంది) మరియు ఫోల్డర్ను తెరవండి.
3 యొక్క 3 విధానం: FreeFileSync ఉపయోగించండి
FreeFileSync ని డౌన్లోడ్ చేయండి. Https://freefilesync.org/ వద్ద FreeFileSync పేజీకి వెళ్లి, బటన్ క్లిక్ చేయండి డౌన్లోడ్ ఆకుపచ్చ (డౌన్లోడ్) విండో దిగువన ఉంది, స్లైడర్ను "డౌన్లోడ్ ఫ్రీఫైల్ సింక్" శీర్షికకు లాగండి మరియు మీ ఆపరేటింగ్ సిస్టమ్ కోసం లింక్ని క్లిక్ చేయండి.
- ఉదాహరణకు, మీరు క్లిక్ చేసారు FreeFileSync 10.0 విండోస్ సెటప్ను డౌన్లోడ్ చేయండి విండోస్ ఉపయోగిస్తుంటే లేదా FreeFileSync 10.0 macOS ని డౌన్లోడ్ చేయండి Mac ఆపరేటింగ్ సిస్టమ్ను ఉపయోగిస్తున్నప్పుడు.
FreeFileSync ని ఇన్స్టాల్ చేయండి. మీరు Windows లేదా Mac కంప్యూటర్ను ఉపయోగిస్తున్నారా అనే దానిపై ఆధారపడి, ఈ ప్రక్రియ భిన్నంగా ఉంటుంది:
- విండోస్ - డౌన్లోడ్ చేసిన EXE ఫైల్పై డబుల్ క్లిక్ చేసి, క్లిక్ చేయండి అవును (అంగీకరిస్తున్నారు) అడిగినప్పుడు క్లిక్ చేయండి తరువాత (కొనసాగించు) సంస్థాపన ప్రారంభమయ్యే వరకు.
- మాక్ - తెరవడానికి మరియు అన్జిప్ చేయడానికి డౌన్లోడ్ చేసిన జిప్ ఫోల్డర్ను డబుల్ క్లిక్ చేయండి, అన్జిప్డ్ ఫోల్డర్లోని పికెజి ఫైల్ను డబుల్ క్లిక్ చేసి, ఆన్-స్క్రీన్ సూచనలను అనుసరించండి.
కంప్యూటర్కు బాహ్య మెమరీని అటాచ్ చేయండి (అవసరమైతే). మీరు USB లేదా బాహ్య హార్డ్ డ్రైవ్తో ఫైల్లను సమకాలీకరించాలనుకుంటే, మీరు మెమరీని కనెక్ట్ చేసినప్పుడు ఫోల్డర్లో చేసిన ఏవైనా మార్పులు స్వయంచాలకంగా సమకాలీకరించబడతాయి, బాహ్య మెమరీని కంప్యూటర్ యొక్క USB పోర్ట్లలో ఒకదానికి అటాచ్ చేయండి.
- మీరు మీ కంప్యూటర్లోని ఫోల్డర్ను మరొక ఫోల్డర్తో సమకాలీకరించాలనుకుంటే ఈ దశను దాటవేయండి.
- మీ Mac లో, మీకు USB-C ఫ్లాష్ డ్రైవ్ (థండర్ బోల్ట్ 3) లేదా బాహ్య మెమరీ లేదా USB-C అడాప్టర్కు USB 3.0 అవసరం.
FreeFileSync తెరవండి. సర్కిల్ను ఏర్పరుచుకునే రెండు ఆకుపచ్చ బాణాలతో ఫ్రీఫైల్సింక్ అనువర్తనాన్ని డబుల్ క్లిక్ చేయండి మరియు స్క్రీన్ క్రొత్త విండోను ప్రదర్శిస్తుంది.
క్లిక్ చేయండి క్రొత్తది (క్రొత్తది) FreeFileSync విండోలోని సమాచారాన్ని తొలగించడానికి FreeFileSync విండో ఎగువ-ఎడమ మూలలో.
మీరు ఫైళ్ళను సమకాలీకరించాలనుకునే ఫోల్డర్ను జోడించండి. FreeFileSync విండో మధ్య భాగంలో, క్లిక్ చేయండి బ్రౌజ్ చేయండి (కనుగొను), మీరు ఫైల్ను సమకాలీకరించాలనుకుంటున్న ఫోల్డర్ను కనుగొని క్లిక్ చేసి, ఆపై తదుపరి క్లిక్ చేయండి ఫోల్డర్ ఎంచుకోండి (ఫోల్డర్ ఎంచుకోండి).
- Mac లో, మీరు క్లిక్ చేస్తారు ఎంచుకోండి (ఎంచుకోండి).
సమకాలీకరణ స్థలాన్ని జోడించండి. ఇక్కడే మీ ఫోల్డర్ ఫైల్స్ సమకాలీకరిస్తాయి (ఫ్లాష్ డ్రైవ్ వంటివి). క్లిక్ చేయండి బ్రౌజ్ చేయండి FreeFileSync విండో యొక్క కుడి వైపున, మీరు ఉపయోగించాలనుకుంటున్న ఫోల్డర్ లేదా మెమరీని క్లిక్ చేయండి, ఎంచుకోండి ఫోల్డర్ ఎంచుకోండి (విండోస్లో) లేదా ఎంచుకోండి (Mac లో).
క్లిక్ చేయండి సరిపోల్చండి (పోల్చండి) మొదటి డైరెక్టరీ యొక్క కాలమ్ పైన. ఇది ప్రతి ఫోల్డర్లోని ఫైళ్ల జాబితాను తెస్తుంది.
గ్రీన్ గేర్ చిహ్నం యొక్క కుడి వైపున ఉన్న త్రిభుజాన్ని క్లిక్ చేయండి. మీరు మీ ఫోల్డర్తో సమకాలీకరించాలనుకుంటున్న మెమరీ లేదా ఫోల్డర్ కోసం ఈ చిహ్నం కాలమ్ పైన ఉంది. క్లిక్ చేసిన తర్వాత, స్క్రీన్ ఎంపికల జాబితాను ప్రదర్శిస్తుంది.
క్లిక్ చేయండి అద్దం -> (కాపీ) ఎంపిక జాబితాలో. ఎంపిక అద్దం మొదటి ఫోల్డర్లోని ప్రతి ఫైల్ స్వయంచాలకంగా రెండవదానికి కాపీ చేయబడిందని నిర్ధారిస్తుంది.
- రెండవ ఫోల్డర్లోని ఏదైనా ఫైల్లు మొదటి ఫోల్డర్లోని ఫైల్లతో సరిపోలకపోతే అవి తొలగించబడతాయి.
- ఫైల్లను తొలగించకుండా మీరు ఫోల్డర్లను రెండు విధాలుగా సమకాలీకరించాలనుకుంటే, క్లిక్ చేయండి <- Two way -> (రెండు-మార్గం).
క్లిక్ చేయండి సమకాలీకరించండి (సమకాలీకరించండి) విండో ఎగువ-కుడి మూలలో.
క్లిక్ చేయండి ప్రారంభించండి (ప్రారంభించడం) అడిగినప్పుడు. మొదటి ఫోల్డర్లోని ఫైల్లు రెండవదానికి కాపీ చేయబడతాయి.
FreeFileSync కాన్ఫిగరేషన్ను సేవ్ చేయండి. మీరు భవిష్యత్తులో డైరెక్టరీని సమకాలీకరించాలనుకుంటే, మీరు ఈ క్రింది వాటిని చేయడం ద్వారా సెట్టింగులను కాన్ఫిగరేషన్ ఫైల్కు సేవ్ చేయాలి:
- క్లిక్ చేయండి ఇలా సేవ్ చేయండి విండో యొక్క ఎగువ ఎడమ మూలలో ఆకుపచ్చ సర్కిల్ బాణం చిహ్నంతో (ఇలా సేవ్ చేయండి).
- ప్రొఫైల్ కోసం పేరును నమోదు చేయండి.
- ఎక్కడ సేవ్ చేయాలో ఎంచుకోండి.
- క్లిక్ చేయండి సేవ్ చేయండి (సేవ్ చేయండి).
అవసరమైన విధంగా మళ్లీ సమకాలీకరణను జరుపుము. గతంలో సమకాలీకరించిన ఫోల్డర్తో ఫోల్డర్ను తిరిగి సమకాలీకరించే సమయం వచ్చినప్పుడు, సేవ్ చేసిన కాన్ఫిగరేషన్ ఫైల్ను కనుగొని డబుల్ క్లిక్ చేయండి. ఇది FreeFileSync ని తెరిచి సమకాలీకరణను అమలు చేస్తుంది.
- మీరు ఫోల్డర్ పేరును తరలించినా లేదా మార్చినా లేదా బాహ్య మెమరీని ఉపయోగించినట్లయితే, ఫైళ్ళను సమకాలీకరించడం పనికిరాదు మరియు మీరు కాన్ఫిగరేషన్ను రీసెట్ చేయాలి.
సలహా
- మీరు మీ కంప్యూటర్లోని ఫోల్డర్ నుండి నెట్వర్క్ డ్రైవ్ను కూడా సృష్టించవచ్చు. ఇది మీ నెట్వర్క్లోని కంప్యూటర్లు కనెక్ట్ చేయగల ఫోల్డర్ను సృష్టిస్తుంది.
హెచ్చరిక
- అసలు కంప్యూటర్లోని షేర్డ్ ఫోల్డర్ వెలుపల ఫైల్ను తరలించడం వలన నెట్వర్క్కు కనెక్ట్ చేయబడిన కంప్యూటర్లు ఫైల్ను యాక్సెస్ చేయడానికి అనుమతించవు.