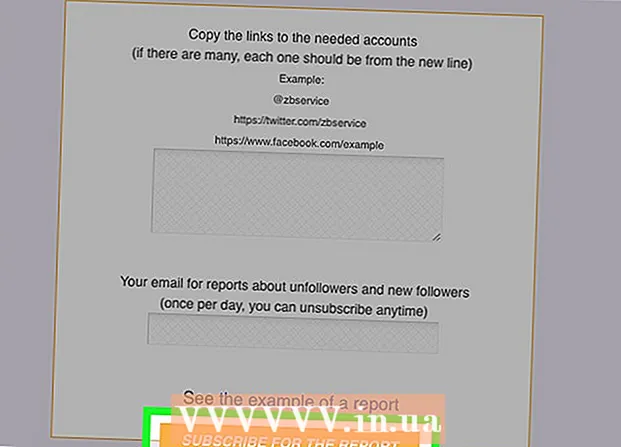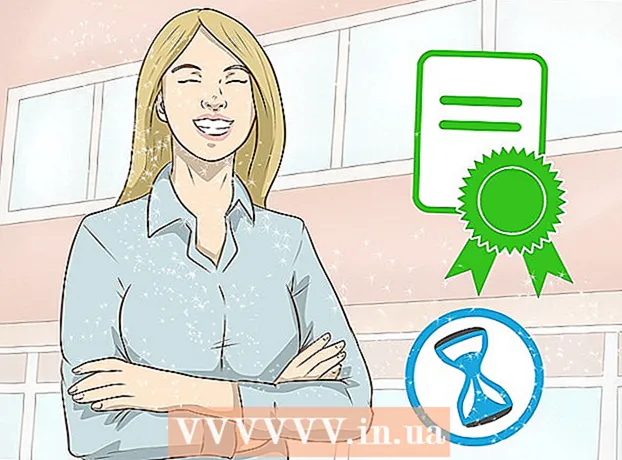రచయిత:
Robert Simon
సృష్టి తేదీ:
20 జూన్ 2021
నవీకరణ తేదీ:
1 జూలై 2024

విషయము
నేటి వికీ ఐఫోన్ మరియు ఆండ్రాయిడ్ కోసం ఉచిత టిక్టాక్ అనువర్తనంతో మ్యూజిక్ వీడియోలను రికార్డ్ చేయడం, సవరించడం మరియు పోస్ట్ చేయడం ఎలాగో నేర్పుతుంది.
దశలు
3 యొక్క 1 వ భాగం: సంగీతాన్ని ఎంచుకోండి
తెరవండి టిక్టాక్. మ్యూజిక్ నోట్ చిహ్నంతో టిక్టాక్ అనువర్తనాన్ని నొక్కండి.మీరు ఇప్పటికే మీ ఖాతాకు లాగిన్ అయి ఉంటే టిక్టాక్ హోమ్పేజీ తెరవబడుతుంది.
- వీడియోలను రూపొందించడానికి మీరు టిక్టాక్ ఖాతాలోకి సైన్ ఇన్ చేయాలి (లేదా సృష్టించాలి).
- మీ ఐఫోన్ లేదా ఆండ్రాయిడ్లో టిక్టాక్ అనువర్తనం లేకపోతే, మీరు దీన్ని యాప్ స్టోర్ (ఐఫోన్) లేదా గూగుల్ ప్లే స్టోర్ (ఆండ్రాయిడ్) నుండి డౌన్లోడ్ చేసుకోవచ్చు. టిక్టాక్ వెబ్సైట్కు నేరుగా వెళ్లడానికి ఇక్కడ క్లిక్ చేయండి, ఆపై మీ పరికరాన్ని బట్టి "యాప్ స్టోర్" లేదా "గూగుల్ ప్లే" ఎంచుకోండి.

గుర్తుపై క్లిక్ చేయండి + రికార్డింగ్ ప్రారంభించడానికి టిక్టాక్ హోమ్పేజీ దిగువన ఉంది. మూవీ రికార్డింగ్ ఇంటర్ఫేస్ కనిపిస్తుంది.
క్లిక్ చేయండి ధ్వనిని ఎంచుకోండి (ధ్వని ఎంచుకోండి) స్క్రీన్ పైభాగంలో. సంగీత మెను తెరుచుకుంటుంది.
- మీరు టిక్టాక్ను మొదటిసారి ఉపయోగించినప్పుడు, మైక్రోఫోన్ మరియు కెమెరాను యాక్సెస్ చేయడానికి మీరు అనువర్తనాన్ని అనుమతించాల్సి ఉంటుంది.

సంగీతాన్ని ఎంచుకోండి. మీరు టిక్టాక్లో అందుబాటులో ఉన్న లైబ్రరీ నుండి సంగీతాన్ని ఎంచుకోవచ్చు, ఆపై ఈ ధ్వనితో షూట్ నొక్కండి.
ట్రాక్ యొక్క ప్రారంభ బిందువును ఎంచుకోండి. అప్రమేయంగా, లైబ్రరీలోని సంగీతం మొదటి నుండి ప్రారంభమవుతుంది. పాట ప్రారంభించాలనుకున్నప్పుడు మీరు మార్చవచ్చు:
- స్క్రీన్ కుడి వైపున కత్తెర చిహ్నంతో "కట్" బటన్ క్లిక్ చేయండి.
- పాట ప్రారంభించాలనుకుంటున్న క్షణం వరకు కుడివైపు స్క్రోల్ చేయండి. అనువర్తనం "షూటింగ్ ప్రారంభం (సెకన్లలో సమయం)" అని చెబుతుంది.
- మీ మార్పులను సేవ్ చేయడానికి చెక్ మార్క్ క్లిక్ చేయండి.
3 యొక్క 2 వ భాగం: వీడియోలను రూపొందించడం

కెమెరా విషయం వైపు చూపండి. మీరు సినిమా చేయాలనుకుంటున్న విషయం వైపు మీ ఫోన్ను పట్టుకోండి.- స్క్రీన్ కుడి ఎగువ భాగంలో తిరిగే రెండు బాణాలను నొక్కడం ద్వారా మీరు కెమెరాను తిప్పవచ్చు.
క్లిప్ రికార్డ్ చేయండి. మీరు షూట్ చేసిన మొత్తం సమయం స్క్రీన్ దిగువన ఉన్న వృత్తాకార వీడియో కెమెరా బటన్ను నొక్కి ఉంచండి. లేదా ఇది సర్కిల్ అయితే ఈ బటన్ నొక్కండి.
- ఈ ఎంపిక నుండి విడుదల లేదా స్టాప్ బటన్ను నొక్కడం రికార్డింగ్ను పాజ్ చేస్తుంది మరియు తుది ప్రాజెక్ట్కు కట్ను జోడిస్తుంది.
హ్యాండ్స్ ఫ్రీ చిత్రీకరణ. స్క్రీన్ కుడి వైపున ఉన్న స్టాప్వాచ్ చిహ్నాన్ని క్లిక్ చేయండి, మీరు వీడియో ఆగిపోవాలనుకునే సమయాన్ని ఎంచుకోండి, ఆపై కౌంట్డౌన్ ప్రారంభించండి క్లిక్ చేయండి. కెమెరా 3 నుండి లెక్కించబడుతుంది మరియు మీకు కావలసిన ధ్వని వచ్చేవరకు రికార్డింగ్ ప్రారంభమవుతుంది. అప్పుడు మీరు వృత్తాకార వీడియో కెమెరా బటన్ను నొక్కి ఉంచకుండా చలన చిత్రాన్ని రికార్డ్ చేయగలరు.
- స్క్రీన్ దిగువన ఉన్న "ఆపు" బటన్ను నొక్కడం ద్వారా మీరు ఎప్పుడైనా సాధారణ సినిమా రికార్డింగ్కు తిరిగి రావచ్చు.
వీడియోకు ప్రభావాలను జోడించండి. మీరు ఈ క్రింది ఎంపికలతో మీ వీడియోను మెరుగుపరచవచ్చు:
- అందం ప్రభావాలు - "బ్యూటీ" బ్యూటీ ఎఫెక్ట్ను వర్తింపచేయడానికి మ్యాజిక్ మంత్రదండం చిహ్నాన్ని క్లిక్ చేయండి, ఈ ఐచ్ఛికం చర్మాన్ని మృదువుగా చేయడానికి మరియు ఇమేజ్ ప్రకాశాన్ని పెంచడానికి సహాయపడుతుంది.
- రంగు వడపోత - వీడియో రికార్డింగ్ ఇంటర్ఫేస్ యొక్క కుడి వైపున ఉన్న ఫిల్టర్ బటన్ను క్లిక్ చేసి, మీకు కావలసిన కలర్ ఫిల్టర్ను ఎంచుకోండి. ఫిల్టర్ల మధ్య మారడానికి మీరు కూడా స్వైప్ చేయవచ్చు.
- లెన్స్ - స్క్రీన్ దిగువ ఎడమ మూలలో ఉన్న బటన్ను క్లిక్ చేసి, ఫ్రేమ్లోని ముఖం కోసం ఉపయోగించడానికి లెన్స్ను ఎంచుకోండి. వీడియోలో ఒక వ్యక్తి ముఖానికి ముసుగు లేదా థీమ్ను వర్తింపచేయడానికి లెన్స్ ముఖ గుర్తింపును ఉపయోగిస్తుంది.
- వేగ నియంత్రణ - వీడియో వేగాన్ని నియంత్రించడానికి ఉపయోగిస్తారు. మీరు రికార్డ్ బటన్ పైన ఉన్న స్విచ్లను టోగుల్ చేయవచ్చు, కాని తుది వేగం సెట్టింగ్ గుర్తుంచుకోబడుతుంది.
వీడియో రికార్డింగ్ సమయం 3 నుండి 15 సెకన్లకు వస్తుంది. వీడియోలు కనీసం 3 సెకన్ల పొడవు ఉండాలి మరియు సంగీతంతో 15 సెకన్ల కంటే ఎక్కువ ఉండకూడదు.
- మీరు సంగీతాన్ని ఎంచుకుంటే, 15 వ సెకనులో వీడియో స్వయంచాలకంగా కత్తిరించబడుతుంది.
మీరు దీన్ని మళ్ళీ చేయాలనుకుంటే ప్రాజెక్ట్ను తొలగించండి. మీరు ప్రాజెక్ట్కు తిరిగి వెళ్లాలనుకుంటే, మీరు క్లిక్ చేయవచ్చు X. స్క్రీన్ ఎగువ ఎడమ మూలలో మరియు నొక్కండి రీషూట్ చేయండి, లేదా గుర్తును నొక్కడం ద్వారా మొత్తం ప్రస్తుత ప్రాజెక్ట్ను తొలగించండి X. ఆపై క్లిక్ చేయండి బయటకి దారి మెనులో ఉంది.
- చివరిగా రికార్డ్ చేయబడిన విభాగాన్ని తొలగించడానికి మీరు కుడి దిగువ మూలలోని తొలగించు బటన్ను కూడా నొక్కవచ్చు.
వీడియో ఎడిటింగ్కు వెళ్లండి. వీడియోను సేవ్ చేయడానికి మరియు ఎడిటర్ పేజీని తెరవడానికి స్క్రీన్ కుడి దిగువ మూలలో ఉన్న చెక్ మార్క్ క్లిక్ చేయండి. ప్రకటన
3 యొక్క 3 వ భాగం: వీడియో ఎడిటింగ్
వీడియో కోసం మరొక పాటను ఎంచుకోండి. మీరు ఇతర సంగీతాన్ని మార్చాలనుకుంటే, మీరు స్క్రీన్ కుడి ఎగువ భాగంలో ఉన్న రికార్డ్ చిహ్నాన్ని క్లిక్ చేసి, ఆపై మ్యూజిక్ మెను నుండి కావలసిన పాటను ఎంచుకోవచ్చు.
- మీరు మొదట వీడియోను రికార్డ్ చేస్తే, రికార్డింగ్ సమయంలో మీరు రికార్డ్ చేసిన అసలు ధ్వనిని భర్తీ చేయడానికి ఇక్కడ సంగీతాన్ని ఎంచుకోండి.
వీడియో యొక్క ధ్వనిని సర్దుబాటు చేయండి.
- ప్రారంభ స్థానం - కత్తెర చిహ్నాన్ని క్లిక్ చేసి, పాటలో తగిన స్థానానికి స్క్రోల్ చేసి, చెక్ మార్క్ నొక్కండి. ఇది పాట యొక్క ప్రారంభ బిందువును మారుస్తుంది.
- వాల్యూమ్ - కత్తెర యొక్క కుడి వైపున ఉన్న స్లైడర్ చిహ్నాన్ని క్లిక్ చేసి, ఆపై పాట యొక్క వాల్యూమ్ను మార్చడానికి స్లయిడర్ను కుడి వైపుకు లాగండి.
రంగు ఫిల్టర్లను జోడించండి. మీరు మొత్తం వీడియో యొక్క రంగు / దృశ్య రూపాన్ని ఫిల్టర్తో మార్చాలనుకుంటే, మూడు రంగుల సర్కిల్లను నొక్కండి, ఆపై స్క్రీన్ దిగువన ఉన్న ఫిల్టర్ను ఎంచుకోండి.
- వీడియోలో మార్పులను పరిదృశ్యం చేయడానికి ఫిల్టర్ క్లిక్ చేయండి.
- ఫిల్టర్ మెను నుండి నిష్క్రమించడానికి మరియు ప్రస్తుత ఫిల్టర్ను ఉపయోగించడానికి వీడియో స్క్రీన్లో ఎక్కడైనా నొక్కండి.
ప్రత్యేక ప్రభావాలను జోడించండి. దిగువ ఎడమ మూలలోని గడియార చిహ్నాన్ని క్లిక్ చేసి, ఆపై ప్రత్యేక ప్రభావాలను జోడించడం ప్రారంభించండి.
- ప్రభావాన్ని సేవ్ చేయడానికి ఎగువ కుడి వైపున సేవ్ క్లిక్ చేయండి.
- స్టిక్కర్ జోడించండి. మీరు "టెక్స్ట్", "స్టిక్కర్లు" లేదా వాటి పిక్టోగ్రామ్లను క్లిక్ చేయడం ద్వారా టెక్స్ట్ స్టిక్కర్లు లేదా చిత్రాలను జోడించవచ్చు.
- టెక్స్ట్ స్టిక్కర్ను జోడించడానికి, "టెక్స్ట్" క్లిక్ చేసి, జోడించడానికి వచనాన్ని నమోదు చేయండి. మీరు ఫాంట్ మరియు టెక్స్ట్ రంగును అనుకూలీకరించవచ్చు.
- ఫోటో స్టిక్కర్లను జోడించడానికి, మీరు "స్టిక్కర్లు" పై క్లిక్ చేసి, ఆపై "స్టిక్కర్లు" లేదా "ఎమోజి" నుండి తగిన స్టిక్కర్ను ఎంచుకోవాలి.
- మీరు వీడియో అంతటా చాలా స్టిక్కర్లను తరలించవచ్చు మరియు తిప్పవచ్చు మరియు వాటి ప్రదర్శన సమయాన్ని అనుకూలీకరించవచ్చు. ప్రత్యామ్నాయంగా, మేము "X" పై క్లిక్ చేయడం ద్వారా లేదా "తొలగించు" అని లేబుల్ చేయబడిన చెత్త వైపుకు చిత్రాన్ని లాగడం ద్వారా స్టిక్కర్ను తొలగించవచ్చు.
వీడియోను పోస్ట్ చేయడానికి కొనసాగండి. స్క్రీన్ కుడి దిగువ మూలలో ఎరుపు నెక్స్ట్ బటన్ క్లిక్ చేయండి. మీరు "భాగస్వామ్యం" పేజీకి వెళతారు.
వీడియోకు శీర్షికలు / శీర్షికలను జోడించండి. "శీర్షికతో # ట్యాగ్ @ ఫ్రెండ్" టెక్స్ట్ బాక్స్ (# ట్యాగ్లు @ స్నేహితులతో శీర్షిక) క్లిక్ చేసి, వీడియో కోసం శీర్షికను నమోదు చేయండి.
- మీరు హాష్ / హ్యాష్ట్యాగ్ (#) ఉపయోగించి ట్యాగ్లను జోడించవచ్చు లేదా స్నేహితులను ట్యాగ్ చేయడానికి ఒకరి పేరుతో పాటు "@" అని టైప్ చేయవచ్చు.
- కవర్ / సూక్ష్మచిత్రం చిత్రాన్ని మార్చండి. "కవర్ ఎంచుకోండి" క్లిక్ చేసి, ఆపై వీడియోలో కావలసిన స్థానానికి స్లయిడర్ను లాగండి. తగిన చిత్రాన్ని ఎంచుకున్న తరువాత, పూర్తయింది బటన్ను నొక్కండి.
- మీ వీడియో గోప్యతా సెట్టింగ్లను మార్చండి. మీరు వ్యాఖ్యానించడం, యుగళగీతం, ప్రతిచర్యను డ్రాప్ చేయడం మరియు నిలిపివేయడం మరియు వీడియో ప్రేక్షకులను ఎంచుకోవచ్చు.
- పబ్లిక్ మోడ్లో వీడియో (పబ్లిక్) అందరికీ కనిపిస్తుంది మరియు ఎవరైనా భాగస్వామ్యం చేయవచ్చు.
- వీడియో స్నేహితులు మాత్రమే మోడ్ (స్నేహితులు మాత్రమే) మిమ్మల్ని తిరిగి అనుసరించే వారికి మాత్రమే కనిపిస్తుంది.
- వీడియో ప్రైవేట్ మోడ్ (ప్రైవేట్) మీకు మాత్రమే చూపించు.
క్లిక్ చేయండి పోస్ట్ (లేఖ లాంటివి పంపుట కు). ఈ ఎరుపు బటన్ స్క్రీన్ కుడి దిగువ మూలలో ఉంది. ఈ వీడియో టిక్టాక్లో ప్రచురించబడుతుంది.
- మీరు వీడియోను ఇన్స్టాగ్రామ్, ఫేస్బుక్లో భాగస్వామ్యం చేయాలనుకుంటే లేదా మీ కెమెరాను స్క్రోల్ చేయాలనుకుంటే, "డ్రాఫ్ట్లకు సేవ్ చేయి" ఎంపికకు పైన ఉన్న బటన్లను నొక్కండి.
- ఎంపికను నొక్కడం ద్వారా మీ పరికరానికి వీడియోను సేవ్ చేయడానికి కూడా మీరు ఎంచుకోవచ్చు చిత్తుప్రతులకు సేవ్ చేయండి స్క్రీన్ దిగువ ఎడమ మూలలో.
సలహా
- మీరు టిక్టాక్తో 15 సెకన్ల మ్యూజిక్ వీడియోలను మాత్రమే రికార్డ్ చేయవచ్చు.
- టిక్టాక్ యొక్క ఇంటర్ఫేస్ దేశానికి దేశానికి భిన్నంగా ఉంటుంది, కానీ సాధారణంగా ఇది సమానంగా ఉంటుంది.
- టిక్టాక్ లైబ్రరీలో సంగీతం తప్పనిసరిగా అందుబాటులో ఉండాలి.
- మీరు వీడియో "యుగళగీతం" ను సృష్టించవచ్చు మరియు ఇతర టిక్టాక్ వినియోగదారులతో వారు ఎక్కడ ఉన్నా వీడియోను రికార్డ్ చేయవచ్చు. మీరు అనుసరించే వారి ప్రొఫైల్కు వెళ్లి వారు మిమ్మల్ని అనుసరిస్తారు, వీడియోను ఎంచుకోండి, చిహ్నాన్ని క్లిక్ చేయండి భాగస్వామ్యం చేయండి, ఎంచుకోండి యుగళగీతం మరియు వ్యక్తి యొక్క వీడియో స్క్రీన్ ప్రక్కన రికార్డింగ్ విభాగాలను ప్రారంభించడానికి ఆన్-స్క్రీన్ సూచనలను అనుసరించండి.
హెచ్చరిక
- ఎగువ ఎడమవైపు ఉన్న X ని నొక్కడం ద్వారా తిరిగి పరిమితం చేయండి లేదా మీరు వీడియోను సవరించి సేవ్ చేసే వరకు అనువర్తనం నుండి నిష్క్రమించండి. లేకపోతే, మీ రికార్డులు మరియు సర్దుబాట్లు కోల్పోవచ్చు. అనువర్తనం మూసివేయబడినా లేదా పొరపాటున స్తంభింపజేసినా, చిత్తుప్రతిని సవరించడం లేదా సేవ్ చేయడం కొనసాగించమని మీరు ప్రాంప్ట్ చేయబడతారు.