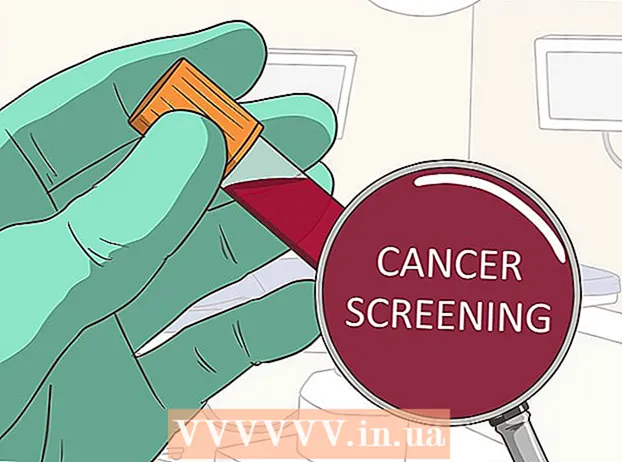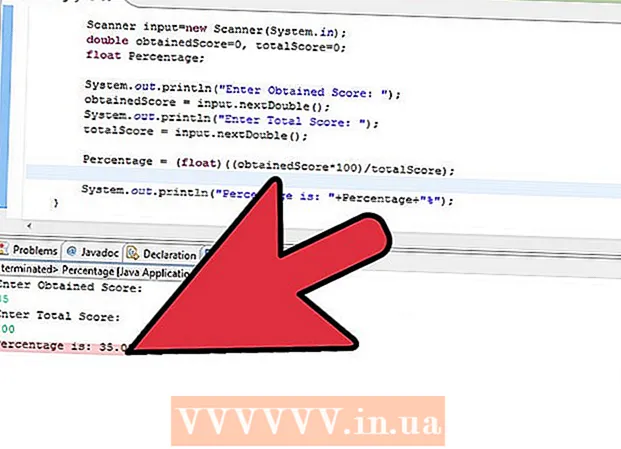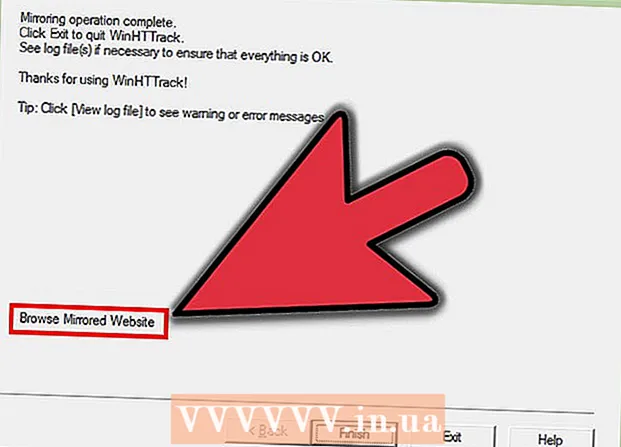రచయిత:
John Stephens
సృష్టి తేదీ:
26 జనవరి 2021
నవీకరణ తేదీ:
1 జూలై 2024

విషయము
ఈ వికీహో వ్యాసం మీ విండోస్ పిసిలో ధ్వనిని కోల్పోయే కొన్ని సాధారణ లోపాలను ఎలా పరిష్కరించాలో మీకు చూపుతుంది. మీ కంప్యూటర్ ఎదుర్కొంటున్న సమస్య దాని స్వంతదానిని గుర్తించి పరిష్కరించడానికి చాలా క్లిష్టంగా ఉంటుందని గమనించండి. ఈ సందర్భంలో, మీరు కంప్యూటర్ను అర్హత గల మరమ్మతుదారునికి తీసుకురావాలి.
దశలు
5 యొక్క పద్ధతి 1: ప్రాథమిక లోపం దిద్దుబాటు
కంప్యూటర్ మ్యూట్ కాదని నిర్ధారించుకోండి. చాలా మటుకు, మీరు గుర్తుంచుకోకుండా కంప్యూటర్ వాల్యూమ్ను తిరస్కరించారు. వేరే మార్గం ప్రయత్నించే ముందు, వాల్యూమ్ పెరుగుతుందో లేదో చూడటానికి "వాల్యూమ్ అప్" బటన్ నొక్కండి.
- వాల్యూమ్ అత్యధికంగా ఉందని మరియు ఇంకా ఏమీ వినలేరని మీరు చూస్తే, క్రింద కొనసాగించండి.

ఆడియో పరికరం యొక్క జాక్ను తనిఖీ చేయండి. స్పీకర్ లేదా హెడ్ఫోన్లు ప్లగిన్ చేయబడితే, సాధారణంగా శబ్దం వినబడదు.- మీరు ఆడియో పరికరం సరైన స్థానానికి ప్లగ్ చేయబడిందని నిర్ధారించుకోవాలి.

ఆడియో పరికరానికి సమస్యలు ఉన్నాయని తెలుసుకోండి. పరికరం ప్లగిన్ చేయబడి, అన్ప్లగ్ చేయబడినప్పుడు పాటను ప్లే చేయడం ఉత్తమ మార్గం. మీ స్పీకర్ సిస్టమ్ నుండి కాకుండా మీ కంప్యూటర్ యొక్క డిఫాల్ట్ స్పీకర్ల నుండి మీరు అవుట్పుట్ విన్నట్లయితే, సమస్య కంప్యూటర్ నుండి ఉద్భవించకపోవచ్చు.
కంప్యూటర్ను పున art ప్రారంభించండి. బలమైన చర్యలను ప్రయత్నించే ముందు, మీరు మీ కంప్యూటర్ను పున art ప్రారంభించడం ద్వారా ధ్వనిని తిరిగి పొందడానికి ప్రయత్నించవచ్చు. పున art ప్రారంభించిన తర్వాత, మీ కంప్యూటర్ యొక్క ధ్వని లోపం పరిష్కరించబడితే, మీరు దాన్ని పరిష్కరించడానికి ప్రయత్నించాల్సిన అవసరం లేదు. ప్రకటన
5 యొక్క విధానం 2: ఆడియో మిక్సర్ను తనిఖీ చేయండి
వాల్యూమ్ చిహ్నంపై కుడి క్లిక్ చేయండి. ఈ చిహ్నం స్క్రీన్ కుడి దిగువ మూలలో ఉన్న స్పీకర్. క్లిక్ చేసిన తర్వాత, మీరు డ్రాప్-డౌన్ మెను చూస్తారు.
- మీరు ల్యాప్టాప్ను ఉపయోగిస్తుంటే, డ్రాప్-డౌన్ మెనుని తెరవడానికి మీరు ట్రాక్ప్యాడ్ను రెండు వేళ్లతో తాకాలి.
- టూల్బార్లో వాల్యూమ్ ఐకాన్ కనిపించకపోతే టూల్బార్పై కుడి క్లిక్ చేసి, క్లిక్ చేయండి టాస్క్బార్ సెట్టింగ్లు (ఉపకరణపట్టీ సెటప్), క్లిక్ చేయండి టాస్క్బార్లో ఏ చిహ్నాలు కనిపిస్తాయో ఎంచుకోండి (టూల్బార్లో కనిపించే చిహ్నాలను ఎంచుకోండి) మరియు దాని ప్రక్కన ఉన్న స్విచ్ను తిప్పండి వాల్యూమ్ "ఆన్" హక్కు.
క్లిక్ చేయండి ఓపెన్ వాల్యూమ్ మిక్సర్. ఈ ఎంపిక డ్రాప్-డౌన్ మెను ఎగువన ఉంది.
ఓపెన్ అనువర్తనాల వాల్యూమ్ స్థాయిని సమీక్షించండి. ప్రతి ఓపెన్ అనువర్తనం చిహ్నం క్రింద పెంటగోనల్ స్లయిడర్ను కలిగి ఉంటుంది. ఈ స్లయిడర్ మిక్సర్ విండో దిగువన ఉంటే, నిర్దిష్ట అనువర్తనం కోసం వాల్యూమ్ ఆపివేయబడుతుంది.
వాల్యూమ్ స్లయిడర్ను పైకి క్లిక్ చేసి లాగండి. కావలసిన అప్లికేషన్ యొక్క వాల్యూమ్ను ఎలా పెంచాలి.
- మీరు మొత్తం సిస్టమ్ యొక్క వాల్యూమ్ను పెంచాలనుకుంటే, "స్పీకర్లు" వాల్యూమ్ స్లైడర్ను పైకి లాగండి.
క్లిక్ చేయండి X.. ఈ బటన్ మిక్సర్ విండో యొక్క కుడి ఎగువ మూలలో ఉంది. కంప్యూటర్ యొక్క ధ్వని లోపానికి మిక్సర్ కారణం అయితే, సమస్య పరిష్కరించబడింది. ప్రకటన
5 యొక్క విధానం 3: స్పీకర్ ఆకృతిని మార్చండి
కంప్యూటర్ నుండి అన్ని ఆడియో పరికరాలను అన్ప్లగ్ చేయండి. ఆడియో పరికరాలలో హెడ్ఫోన్లు, స్పీకర్లు మరియు కంప్యూటర్ హెడ్ఫోన్ జాక్లో ప్లగ్ చేయగల ఏదైనా ఉన్నాయి.
- బ్లూటూత్ హెడ్సెట్ కంప్యూటర్కు అనుసంధానించబడి ఉంటే అది కూడా అన్ప్లగ్ చేయబడాలి.
- మీరు డెస్క్టాప్ కంప్యూటర్ను ఉపయోగిస్తుంటే, మీరు స్పీకర్ను సురక్షితంగా తిరిగి కనెక్ట్ చేయాలి.
సౌండ్ చిహ్నంపై కుడి క్లిక్ చేయండి. ఈ చిహ్నం స్క్రీన్ కుడి దిగువ మూలలో ఉంది.
- మీరు ల్యాప్టాప్ను ఉపయోగిస్తుంటే, డ్రాప్-డౌన్ మెనుని తెరవడానికి మీరు రెండు వేళ్ల ట్రాక్ప్యాడ్పై క్లిక్ చేయాలి.
- టూల్బార్లో వాల్యూమ్ ఐకాన్ ప్రదర్శించబడకపోతే, మీరు టూల్బార్పై కుడి క్లిక్ చేయాలి, క్లిక్ చేయండి టాస్క్బార్ సెట్టింగ్లు, క్లిక్ చేయండి టాస్క్బార్లో ఏ చిహ్నాలు కనిపిస్తాయో ఎంచుకోండి మరియు దాని ప్రక్కన ఉన్న స్విచ్ను తిప్పండి వాల్యూమ్ "ఆన్" హక్కు.
క్లిక్ చేయండి ప్లేబ్యాక్ పరికరాలు (ప్లేబ్యాక్ పరికరాలు). ఈ ఎంపిక డ్రాప్-డౌన్ మెను మధ్యలో ఉంది.
రెండుసార్లు నొక్కు స్పీకర్లు. కంప్యూటర్తో అనుసంధానించబడిన స్పీకర్ యొక్క లక్షణాలను తెరవడానికి ఇది దశ.
- మీరు డెస్క్టాప్ కంప్యూటర్ను ఉపయోగిస్తుంటే, ప్లగ్ చేసిన స్పీకర్ పేరు క్లిక్ చేయండి.
క్లిక్ చేయండి ఆధునిక (ఆధునిక). ఈ టాబ్ విండో ఎగువన ఉంది.
"డిఫాల్ట్ ఫార్మాట్" క్రింద డ్రాప్-డౌన్ మెను క్లిక్ చేయండి. బార్ సాధారణంగా "24-బిట్, 44100 హెర్ట్జ్ (స్టూడియో క్వాలిటీ)" లేదా "16-బిట్, 48000 హెర్ట్జ్ (డివిడి క్వాలిటీ)" ను రికార్డ్ చేస్తుంది.
క్రొత్త ఆడియో ఫ్రీక్వెన్సీ ఎంపిక. ఈ రిజిస్టర్ మొదట్లో "24 బిట్" అయితే 16-బిట్ ఎంచుకోండి మరియు దీనికి విరుద్ధంగా.
క్లిక్ చేయండి కే. ట్రా (సౌండ్ టెస్ట్). ఈ ఐచ్చికము విండో యొక్క కుడి వైపున ఉంది. క్లిక్ చేస్తే, స్పీకర్ సరిగ్గా పనిచేస్తుందో లేదో చూడటానికి టోన్ చేస్తుంది.
వేరే ఫ్రీక్వెన్సీతో పరీక్షను పునరావృతం చేయండి. మీరు ధ్వని యొక్క ఫ్రీక్వెన్సీని కనుగొంటే, మీరు కంప్యూటర్ యొక్క ఆడియో లోపాన్ని విజయవంతంగా పరిష్కరించారు.
నొక్కండి అలాగే. సెట్టింగులను సేవ్ చేయడానికి ఈ బటన్ క్లిక్ చేయండి. ప్రకటన
5 యొక్క విధానం 4: విండోస్ ఆపరేటింగ్ సిస్టమ్ యొక్క సౌండ్ డ్రైవర్లను నవీకరించండి
ప్రారంభ మెనుని తెరవండి. మీరు ఈ మెనూని తెరవాలనుకున్నప్పుడు, మీరు స్క్రీన్ దిగువ ఎడమ మూలలో ఉన్న విండో చిహ్నాన్ని క్లిక్ చేయవచ్చు లేదా కీని నొక్కండి విన్.
- మీరు విండోస్ 8 ఆపరేటింగ్ సిస్టమ్ను ఉపయోగిస్తుంటే, మీరు మీ మౌస్ను స్క్రీన్ కుడి ఎగువ మూలకు లాగి, ఆపై భూతద్దం చిహ్నాన్ని క్లిక్ చేయాలి.
టైప్ చేయండి పరికరాల నిర్వాహకుడు ప్రారంభానికి వెళ్లండి. ఇది ప్రారంభ విండో ఎగువన ఉన్న పరికర నిర్వాహికి చిహ్నాన్ని తెరుస్తుంది.
పరికర నిర్వాహికి చిహ్నాన్ని క్లిక్ చేయండి. ఈ చిహ్నం ప్రక్క ప్రక్కన ప్రింటర్ మరియు కెమెరా వలె కనిపిస్తుంది.
క్రిందికి స్క్రోల్ చేసి, ఎడమ వైపున ఉన్న బటన్ను క్లిక్ చేయండి సౌండ్, వీడియో మరియు గేమ్ కంట్రోలర్లు (గేమ్, వీడియో మరియు ఆడియో కంట్రోలర్లు). ఈ ఐచ్చికము పరికర నిర్వాహికి విండో దిగువన ఉంది. ఈ దశ కంప్యూటర్ ఆడియో పరికరాలు మరియు ప్రోగ్రామ్ల జాబితాను ప్రదర్శిస్తుంది.
"హై డెఫినిషన్ ఆడియో" ఎంపికపై కుడి క్లిక్ చేయండి. ఈ ఎంపిక సాధారణంగా "హై డెఫినిషన్ ఆడియో" ఆకృతిలో రికార్డ్ చేయబడుతుంది (ఉదాహరణకు రియల్టెక్ హై డెఫినిషన్ ఆడియో).
- మీరు స్క్రీన్ దిగువ కుడి మూలలో ఉన్న వాల్యూమ్ చిహ్నంపై క్లిక్ చేస్తే, మీరు వాడుకలో ఉన్న స్పీకర్ సిస్టమ్ పేరును చూస్తారు.
క్లిక్ చేయండి డ్రైవర్ను నవీకరించండి (డ్రైవర్ నవీకరణ). ఈ అంశం డ్రాప్-డౌన్ మెను ఎగువన కనిపిస్తుంది.
క్లిక్ చేయండి నవీకరించబడిన డ్రైవర్ సాఫ్ట్వేర్ కోసం స్వయంచాలకంగా శోధించండి (నవీకరించబడిన డ్రైవర్ సాఫ్ట్వేర్ కోసం స్వయంచాలకంగా శోధించండి). డ్రైవర్ నవీకరణ విండో ఎగువన ఉన్న ఎంపిక ఇది. ఇది కంప్యూటర్ అప్గ్రేడ్ ఫైల్ కోసం వెతకడం ప్రారంభిస్తుంది.
అడిగితే కొత్త డ్రైవర్లను ఇన్స్టాల్ చేయండి. నొక్కడం ద్వారా మీరు మీ నిర్ణయాన్ని ధృవీకరించాల్సి ఉంటుంది అవును (అంగీకరిస్తున్నారు) లేదా ఇన్స్టాల్ చేయండి (అమరిక). అయితే, సాధారణంగా కొత్త డ్రైవర్లు స్వయంచాలకంగా డౌన్లోడ్ చేయబడతాయి.
- మీ డ్రైవర్లు తాజా సంస్కరణకు నవీకరించబడితే, మీ కంప్యూటర్ యొక్క ధ్వని సమస్య డ్రైవర్కు సంబంధించినది కాదు.
కంప్యూటర్ను పున art ప్రారంభించండి. డ్రైవర్ ఇన్స్టాలేషన్ ప్రాసెస్ను పూర్తి చేసిన తర్వాత, మార్పులను వర్తింపచేయడానికి మీరు మీ కంప్యూటర్ను పున art ప్రారంభించాలి. కంప్యూటర్ యొక్క ధ్వని సమస్యకు డ్రైవర్ కారణం అయితే ఈ సమస్యను పరిష్కరించాలి. ప్రకటన
5 యొక్క 5 వ పద్ధతి: కమాండ్ ప్రాంప్ట్ ఉపయోగించడం
ప్రారంభ మెనుని తెరవండి. మీరు స్క్రీన్ దిగువ ఎడమ మూలలో ఉన్న విండో చిహ్నాన్ని క్లిక్ చేయవచ్చు లేదా కీని నొక్కండి విన్.
- మీరు విండోస్ 8 ను ఉపయోగిస్తుంటే, మీరు మౌస్ పాయింటర్ను స్క్రీన్ ఎగువ-కుడి మూలకు తరలించి, ఆపై భూతద్దం చిహ్నంపై క్లిక్ చేయాలి.
టైప్ చేయండి కమాండ్ ప్రాంప్ట్ ప్రారంభానికి వెళ్లండి. మీరు ప్రారంభ విండో ఎగువన కమాండ్ ప్రాంప్ట్ చిహ్నాన్ని చూడాలి.
కమాండ్ ప్రాంప్ట్ చిహ్నంపై కుడి క్లిక్ చేయండి. ఈ చిహ్నం బ్లాక్ బాక్స్ లాగా కనిపిస్తుంది. డ్రాప్-డౌన్ మెను కనిపించడాన్ని మీరు చూస్తారు.
క్లిక్ చేయండి నిర్వాహకుడిగా అమలు చేయండి (నిర్వాహకుడిగా అమలు చేయండి). ఈ ఎంపిక సాధారణంగా డ్రాప్-డౌన్ మెను ఎగువన ఉంటుంది.
- మీరు ఉపయోగిస్తున్న కంప్యూటర్లో మీకు నిర్వాహక హక్కులు లేకపోతే, కమాండ్ ప్రాంప్ట్ చిహ్నాన్ని క్లిక్ చేయండి.
క్లిక్ చేయండి అలాగే అడిగితే. కమాండ్ ప్రాంప్ట్ తెరవబడుతుంది.
దిగుమతి నెట్ లోకల్ గ్రూప్ అడ్మినిస్ట్రేటర్స్ / లోకల్ సర్వీసును జోడించండి. ఈ ఆదేశం కంప్యూటర్ ఆడియో డ్రైవర్లను కలిగి ఉన్న సిస్టమ్ ఫైళ్ళను సృష్టించడానికి మరియు అమలు చేయడానికి బేస్లైన్ స్థాయి భద్రతను తగ్గిస్తుంది.
నొక్కండి నమోదు చేయండి. మీరు నమోదు చేసిన ఆదేశాన్ని అమలు చేయడానికి ఇది దశ.
కంప్యూటర్ను పున art ప్రారంభించండి. ఆదేశం అమలు పూర్తయిన తర్వాత, మార్పును వర్తింపచేయడానికి మీరు మీ కంప్యూటర్ను పున art ప్రారంభించాలి. ప్రకటన