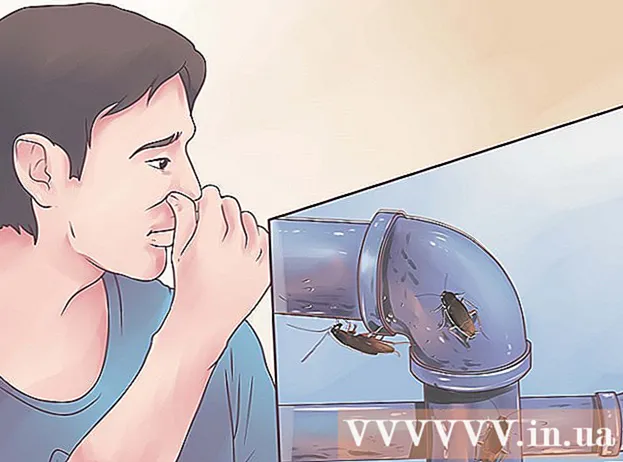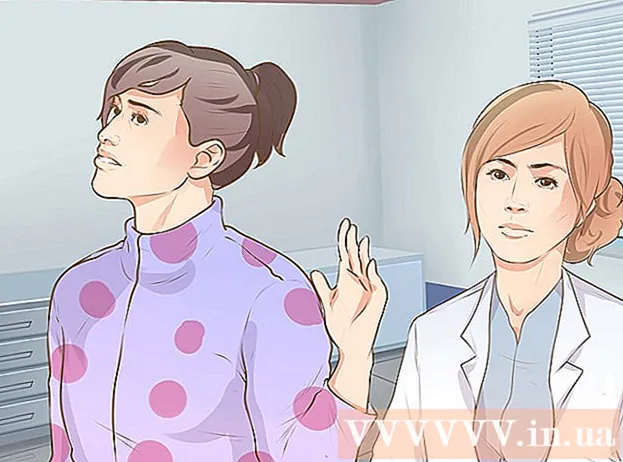రచయిత:
John Stephens
సృష్టి తేదీ:
24 జనవరి 2021
నవీకరణ తేదీ:
1 జూలై 2024
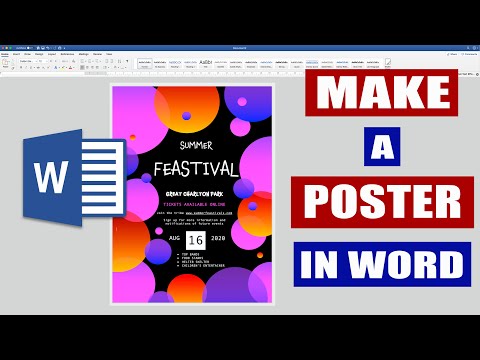
విషయము
విండోస్ లేదా మాకోస్లో మైక్రోసాఫ్ట్ వర్డ్ ఉపయోగించి పోస్టర్ సైజు పత్రాలను ఎలా సృష్టించాలో ఈ వికీ మీకు నేర్పుతుంది. మీరు ప్రారంభించడానికి ముందు, మీకు కావలసిన పరిమాణంలో కాగితం ఉందని మరియు ప్రింటర్ తప్పనిసరిగా పెద్ద ఫార్మాట్లను ముద్రించగలదని నిర్ధారించుకోండి. మీరు ఇంట్లో ఒక పోస్టర్ను ముద్రించలేకపోతే (లేదా వద్దు), మీరు ఫైల్ను ప్రొఫెషనల్ ప్రింటింగ్ సేవకు పంపవచ్చు లేదా తీసుకురావచ్చు.
దశలు
మైక్రోసాఫ్ట్ వర్డ్ తెరవండి. ప్రారంభ మెను (విండోస్) లేదా మీ అప్లికేషన్స్ ఫోల్డర్ (మాకోస్) నుండి మైక్రోసాఫ్ట్ వర్డ్ ను ప్రారంభించండి. అప్లికేషన్ వెంటనే "క్రొత్త" పేజీని తెరుస్తుంది.

ఒక ఎంపికను క్లిక్ చేయండి ఖాళీ పత్రం (పత్రం ఖాళీగా ఉంది). క్రొత్త ఫైల్ రకాల జాబితాలో ఇది మొదటి ఎంపిక.
కార్డు క్లిక్ చేయండి లేఅవుట్ (లేఅవుట్) లేదా పేజీ లేఅవుట్ (పేజీ లేఅవుట్). ట్యాగ్ పేరు సంస్కరణ ప్రకారం మారవచ్చు, కానీ ఈ ఎంపికలలో ఒకటి ఎల్లప్పుడూ అనువర్తనం ఎగువన ఉంటుంది.

బటన్ క్లిక్ చేయండి పరిమాణం (పరిమాణం) ఉపకరణపట్టీలో. ఈ ఎంపిక అనువర్తనం యొక్క ఎగువ ఎడమ మూలలో ఉంది. పత్రం కోసం వివిధ పరిమాణ ఎంపికలు కనిపిస్తాయి.
మీ పోస్టర్ కోసం పరిమాణాన్ని ఎంచుకోండి. గమనిక: హోమ్ ప్రింటర్లు పెద్ద ఫార్మాట్లకు మద్దతు ఇవ్వకపోవచ్చు. పరిమాణాన్ని అనుకూలీకరించడానికి, మీరు క్లిక్ చేయాలి మరిన్ని పేపర్ పరిమాణాలు (విభిన్న పేపర్ పరిమాణం) మెను దిగువన మరియు తగిన పరామితిని ఎంచుకోండి.
- మీరు పెద్ద పోస్టర్ను ప్రింట్ చేయవలసి వస్తే, మీరు ఒక ఫైల్ను సృష్టించవచ్చు, దానిని USB ఫ్లాష్ డ్రైవ్లో సేవ్ చేయవచ్చు మరియు దానిని ప్రొఫెషనల్ ప్రింట్ స్టోర్కు తీసుకెళ్లవచ్చు.
- చాలా హోమ్ ప్రింటర్లు మద్దతు ఇచ్చే ప్రసిద్ధ పోస్టర్ పరిమాణం 11x17 అంగుళాలు (279 x 432 మిమీ). మీరు ఏ ప్రింట్ స్టోర్లోనైనా 279 x 432 మిమీ పేపర్ను కనుగొనవచ్చు.

పోస్టర్ యొక్క దిశను ఎంచుకోండి. మీరు పోస్టర్ను ల్యాండ్స్కేప్ (ల్యాండ్స్కేప్) మోడ్లో ప్రింట్ చేయాలనుకుంటే, మీరు మెనుని క్లిక్ చేయాలి ఓరియంటేషన్ (దిశ) కార్డులో పేజీ లేఅవుట్ మరియు ఎంచుకోండి ప్రకృతి దృశ్యం. మీరు పోర్ట్రెయిట్ మోడ్తో సంతోషంగా ఉంటే, మీరు ఈ దశను దాటవేయవచ్చు.
శీర్షికను సృష్టించండి. చాలా పోస్టర్ పోస్టర్లు ఎగువన పెద్ద శీర్షిక వచనాన్ని కలిగి ఉన్నాయి. మీరు శీర్షికను జోడించాలనుకుంటే, ఈ క్రింది వాటిని చేయండి:
- కార్డు క్లిక్ చేయండి చొప్పించు (చొప్పించు) ఎగువన.
- క్లిక్ చేయండి టెక్స్ట్ బాక్స్ (టెక్స్ట్ బాక్స్) వర్డ్ యొక్క కుడి ఎగువ మూలలో ఉంది.
- ఎంచుకోండి సాధారణ టెక్స్ట్ బాక్స్ టెక్స్ట్ బాక్స్ చొప్పించడానికి (సాధారణ టెక్స్ట్ బాక్స్).
- మీరు పోస్టర్లో పెద్ద ఆకృతిలో ప్రదర్శించదలిచిన కొన్ని పదాలను నమోదు చేయండి.
- విషయ పంక్తులలో వచనాన్ని హైలైట్ చేయండి.
- కార్డు క్లిక్ చేయండి హోమ్ ఫాంట్ ఎంపికలకు తిరిగి వెళ్లడానికి, ఆపై పెద్ద పరిమాణంలో సులభంగా చదవగలిగేదాన్ని ఎంచుకోండి. మీకు రంగు పోస్టర్ కావాలంటే రంగును కూడా ఎంచుకోవచ్చు.
- మీకు కావలసిన పరిమాణాన్ని సర్దుబాటు చేయడానికి టెక్స్ట్ ఫ్రేమ్ యొక్క సరిహద్దును లాగండి. మీరు పంక్తులలో ఒకదానిపై కదిలించడం మరియు లాగడం ద్వారా టెక్స్ట్ బాక్స్ను మరొక స్థానానికి తరలించవచ్చు.
- సబ్జెక్ట్ లైన్ ఇన్సర్ట్ చేయడానికి మరొక మార్గం క్లిక్ చేయడం పదం కళ (వర్డ్ ఆర్ట్) కార్డులో చొప్పించు అప్పుడు ఒక శైలిని ఎంచుకోండి. మీరు ఫాంట్ రంగు మరియు పరిమాణాన్ని పేర్కొనకుండా కళాత్మక వచనాన్ని సృష్టించాలనుకుంటే ఇది శీఘ్ర మార్గం. ఈ లక్షణం గురించి తెలుసుకోవడానికి టెక్స్ట్ ఆర్ట్ను ఎలా సృష్టించాలో మరింత ఆన్లైన్లో చూడండి.
ప్రచార పోస్టర్లలో గ్రాఫిక్ చొప్పించండి. మీ పోస్టర్లో చొప్పించడానికి మీకు నిర్దిష్ట చిత్రం లేదా ఉదాహరణ ఉంటే, ట్యాగ్ క్లిక్ చేయండి చొప్పించు మరియు ఎంచుకోండి చిత్రాలు. మీరు టైటిల్ క్రింద ఫోటో కనిపించాలనుకుంటే, మీరు టైటిల్ యొక్క టెక్స్ట్ బాక్స్ను చిత్రానికి పైన లాగవచ్చు.
- మీరు ఆకృతులను కూడా చొప్పించవచ్చు మరియు అనుకూలీకరించవచ్చు. ఆకారాన్ని చొప్పించడానికి, కార్డుపై క్లిక్ చేయండి చొప్పించు మరియు ఎంచుకోండి ఆకారాలు. అప్పుడు, ఆకారాన్ని ఎంచుకోండి మరియు మీకు కావలసిన స్థానం వద్ద గీయడానికి మౌస్ ఉపయోగించండి. మౌస్ పాయింటర్ను సక్రియం చేయడానికి మీరు దానిపై డబుల్ క్లిక్ చేయడం ద్వారా వచనాన్ని జ్యామితిలో చేర్చవచ్చు.
సాధారణ వచనాన్ని జోడించండి. మీ పోస్టర్కు వచనాన్ని జోడించడానికి, మీరు ట్యాగ్లతో మీ శీర్షికను ఎలా సృష్టిస్తారో దానికి సమానమైన మరొక టెక్స్ట్ ఫ్రేమ్ను జోడించండి చొప్పించు, ఆపై మీ కంటెంట్ను నమోదు చేయండి. తరువాత, మీరు టాబ్కు తిరిగి రావడం ద్వారా మీకు కావలసిన ఫాంట్ మరియు ధోరణి ప్రకారం వచనాన్ని ఫార్మాట్ చేయడానికి కొనసాగవచ్చు హోమ్.
- మీరు పోస్టర్లో ఒకటి కంటే ఎక్కువ ప్రదేశాలకు వచనాన్ని జోడించాలనుకుంటే, టెక్స్ట్ యొక్క ప్రతి బ్లాక్ను ప్రత్యేక పెట్టెలో నమోదు చేయండి. ఈ విధంగా, మీరు టెక్స్ట్ యొక్క ప్రతి ప్రాంతాన్ని సులభంగా విడిగా ఫార్మాట్ చేస్తారు, అలాగే అవసరమైతే వాటిని మరొక స్థానానికి తరలించండి.
- టెక్స్ట్ యొక్క దిశను మార్చడానికి, కార్డ్ యొక్క "పేరా" విభాగంలో దిశ ఎంపికలలో ఒకదాన్ని క్లిక్ చేయండి హోమ్.
- వ్రాప్ టెక్స్ట్ ఎంపికతో వచనాన్ని ఒక పంక్తిలో ఎలా చుట్టాలో మరింత ఆన్లైన్లో చూడండి.
- మైక్రోసాఫ్ట్ వర్డ్ వ్యాసంలో వచన దిశను మార్చండి మరియు పోస్టర్లపై వచనాన్ని మళ్ళించడానికి కొన్ని చిట్కాలను తెలుసుకోండి.
పూర్తయిన పోస్టర్ను సేవ్ చేయండి. కొనసాగడానికి, మెను క్లిక్ చేయండి ఫైల్ (ఫైల్) ఎగువ ఎడమ మూలలో, ఎంచుకోండి ఇలా సేవ్ చేయండి (ఇలా సేవ్ చేయండి) ఆపై ఫైల్ను కావలసిన స్థానానికి సేవ్ చేయండి.
పోస్టర్లను ముద్రించండి. మీరు ఇంట్లో పోస్టర్లను ముద్రించాలని అనుకుంటే, ఈ క్రింది విధంగా కొనసాగండి:
- సరైన పరిమాణ కాగితాన్ని ప్రింటర్లో చొప్పించండి. ఇది ఏర్పాటు చేసిన పోస్టర్ పరిమాణానికి అనుగుణంగా ఉందని నిర్ధారించుకోండి.
- మెను క్లిక్ చేయండి ఫైల్ ఎగువ ఎడమ మూలలో.
- క్లిక్ చేయండి ముద్రణ (ముద్రణ).
- ప్రింటర్లను ఎంచుకోండి, రంగులు మరియు ఇతర సెట్టింగులను అనుకూలీకరించండి.
- క్లిక్ చేయండి ముద్రణ.
సలహా
- పోస్టర్ చుట్టూ సరిహద్దును జోడించడానికి, మీరు ట్యాగ్పై క్లిక్ చేయవచ్చు Thiết kế (డిజైన్) మరియు ఎంచుకోండి పేజీ సరిహద్దులు (పేజీ సరిహద్దు).