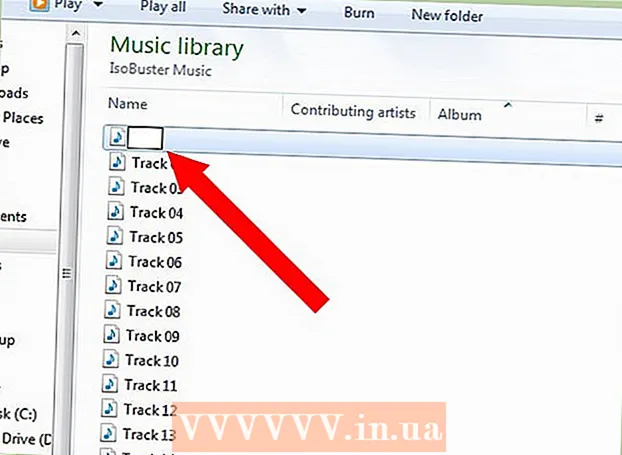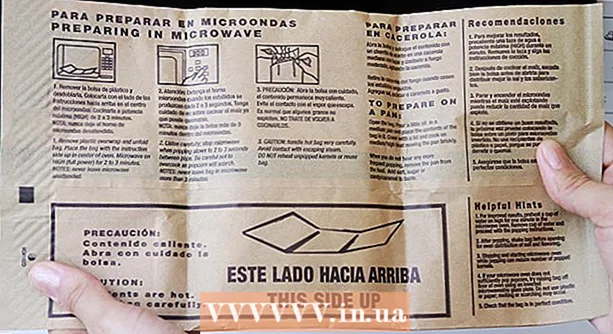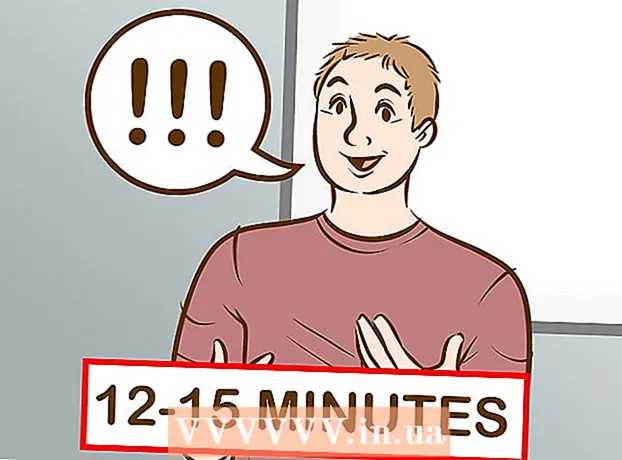రచయిత:
John Stephens
సృష్టి తేదీ:
27 జనవరి 2021
నవీకరణ తేదీ:
1 జూలై 2024

విషయము
ఈ వ్యాసంలో, ఒకే డెస్క్టాప్ కోసం రెండు మానిటర్లను ఎలా ఉపయోగించాలో వికీహౌ మీకు చూపుతుంది. మాక్స్ మరియు విండోస్ మెషీన్లకు ఇది సాధ్యమే.అయితే, విండోస్తో, కంప్యూటర్ యొక్క గ్రాఫిక్స్ కార్డ్ తప్పనిసరిగా మల్టీ-మానిటర్ ఫీచర్కు మద్దతు ఇవ్వాలి.
దశలు
2 యొక్క విధానం 1: విండోస్లో
. మొదటి స్క్రీన్ దిగువ ఎడమ మూలలో ఉన్న విండోస్ లోగోను క్లిక్ చేయండి.
(స్థాపించు). ప్రారంభ విండో యొక్క దిగువ ఎడమ మూలలో ఉన్న గేర్ చిహ్నాన్ని క్లిక్ చేయండి.

మొదటి స్క్రీన్ ఎగువ ఎడమ మూలలో ఉన్న ఆపిల్ లోగోను క్లిక్ చేయండి. డ్రాప్-డౌన్ మెను కనిపిస్తుంది.
క్లిక్ చేయండి సిస్టమ్ ప్రాధాన్యతలు… (సిస్టమ్ ప్రాధాన్యతలు) డ్రాప్-డౌన్ మెను దిగువన.
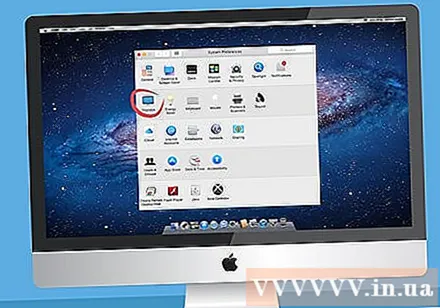
క్లిక్ చేయండి ప్రదర్శిస్తుంది (స్క్రీన్). ఇది సిస్టమ్ ప్రాధాన్యతల విండోలో ఉన్న డెస్క్టాప్ చిహ్నం.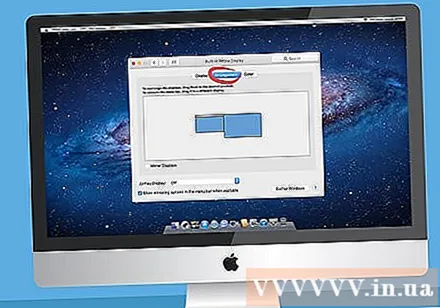
కార్డుపై క్లిక్ చేయండి ఏర్పాట్లు (క్రమబద్ధీకరించబడింది) డిస్ప్లే విండో ఎగువన.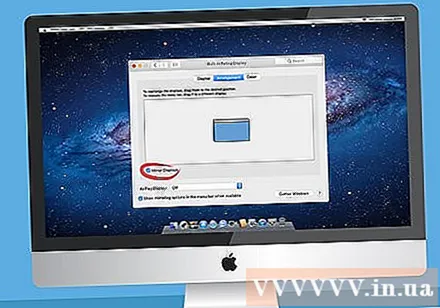
మీకు కావలసిన ప్రదర్శన శైలిని నిర్ణయించండి. కంటెంట్ను ప్రదర్శించడానికి మీ Mac రెండు మానిటర్లను ఉపయోగించాలనుకుంటే, "మిర్రర్ డిస్ప్లేలు" బాక్స్ను ఎంపిక చేసి, రెండు మానిటర్లలో ఒకే కంటెంట్ను ప్రదర్శించాలనుకున్నప్పుడు దాన్ని తనిఖీ చేయండి.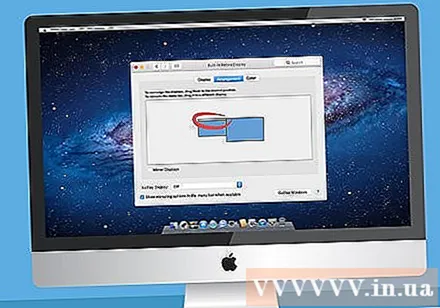
అవసరమైతే మెను బార్ను తరలించండి. మీరు మెనూ బార్ను (స్క్రీన్ పైభాగంలో ఉన్న బూడిద రంగు బార్) రెండవ మానిటర్కు సెట్ చేయాలనుకుంటే, మీరు మొదటి మానిటర్ యొక్క చిత్రంపై ఉన్న తెల్లని పట్టీని రెండవ మానిటర్కు పట్టుకుని లాగవచ్చు.
సిస్టమ్ ప్రాధాన్యతల నుండి నిష్క్రమించండి. డిస్ప్లే విండో మరియు సిస్టమ్ ప్రిఫరెన్స్ విండో రెండింటినీ మూసివేయండి. మీరు ఇప్పుడు మీ మాక్ యొక్క మొదటిదానితో పాటు మీ రెండవ మానిటర్ను ఉపయోగించగలరు. ప్రకటన
సలహా
- చాలా ల్యాప్టాప్లు HDMI (Windows, Mac), USB-C (Windows, Mac) మరియు / లేదా పిడుగు (Mac మాత్రమే) కనెక్షన్లకు మద్దతు ఇస్తాయి. మీ ల్యాప్టాప్కు రెండవ మానిటర్ను కనెక్ట్ చేయడానికి, ల్యాప్టాప్ యొక్క వీడియో అవుట్పుట్ పోర్ట్కు మానిటర్ కేబుల్ను అటాచ్ చేయండి. తరువాత, మీరు మీ డెస్క్టాప్ కంప్యూటర్ మాదిరిగానే సెటప్తో కొనసాగవచ్చు.
హెచ్చరిక
- రెండవ మానిటర్ మొదటిదానికంటే ఎక్కువ రిజల్యూషన్ కలిగి ఉన్నప్పుడు, మీరు రెండు మానిటర్ల మధ్య మారినప్పుడు పంట లేదా ఇతర గ్రాఫిక్ సమస్యలు కనిపిస్తాయి. అందువల్ల, వీలైతే, మీరు మొదటి మానిటర్ యొక్క రిజల్యూషన్కు సరిపోయే రిజల్యూషన్తో మానిటర్ను కొనుగోలు చేయాలి.