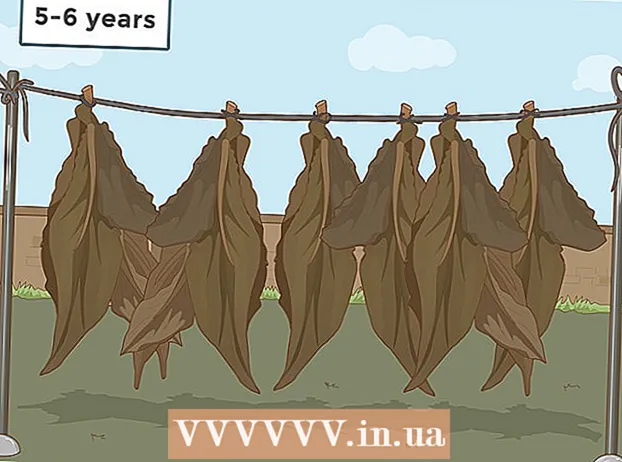రచయిత:
Laura McKinney
సృష్టి తేదీ:
8 ఏప్రిల్ 2021
నవీకరణ తేదీ:
24 జూన్ 2024
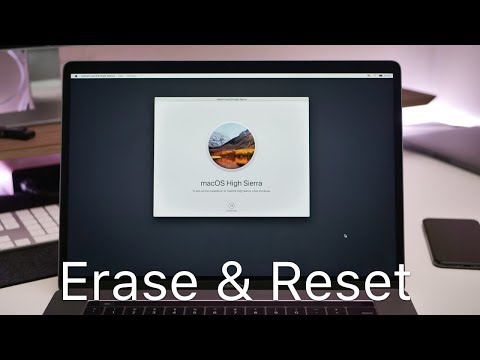
విషయము
ఈ వ్యాసం NVRAM మరియు MacBook Pro బ్యాటరీ సెట్టింగులను ఎలా రీసెట్ చేయాలో, అలాగే మీ MacBook Pro లోని మొత్తం డేటాను ఎలా తుడిచివేయాలి మరియు ఫ్యాక్టరీ సెట్టింగులను పునరుద్ధరించాలో మీకు చూపుతుంది. మీ Mac యొక్క NVRAM ని రీసెట్ చేయడం బ్యాటరీ ప్రదర్శన లోపాన్ని పరిష్కరించడంలో మీకు సహాయపడుతుంది, అయితే Mac తరచుగా వేడిగా ఉన్నప్పుడు లేదా స్తంభింపజేసినప్పుడు బ్యాటరీ సెట్టింగులను రీసెట్ చేయవచ్చు. మీ మ్యాక్బుక్ ప్రోను ఫ్యాక్టరీ సెట్టింగ్లకు పునరుద్ధరించడం హార్డ్ డ్రైవ్లోని ఏదైనా డేటాను చెరిపివేస్తుంది మరియు ఆపరేటింగ్ సిస్టమ్ను మళ్లీ ఇన్స్టాల్ చేస్తుంది.
దశలు
3 యొక్క పద్ధతి 1: NVRAM ని రీసెట్ చేయండి
స్క్రీన్ ఎగువ ఎడమ మూలలో ఉన్న ఆపిల్ లోగోను క్లిక్ చేయండి. ఎంపికల జాబితాను ప్రదర్శించే స్క్రీన్ మీకు కనిపిస్తుంది.

(పవర్) యంత్రాన్ని ప్రారంభించడానికి Mac లో.
స్క్రీన్ ఎగువ ఎడమ మూలలో ఉన్న ఆపిల్ లోగోను క్లిక్ చేయండి. ఎంపికల జాబితాను ప్రదర్శించే స్క్రీన్ మీకు కనిపిస్తుంది.
(మూలం) అదే సమయంలో.
- మాక్బుక్ ప్రోకు ట్రాక్ప్యాడ్ ఉంటే, "పవర్" బటన్ టచ్ ఐడి బటన్.

స్క్రీన్ ఎగువ ఎడమ మూలలో ఉన్న ఆపిల్ లోగోను క్లిక్ చేయండి. ఎంపికల జాబితాను ప్రదర్శించే స్క్రీన్ మీకు కనిపిస్తుంది.
క్లిక్ చేయండి పున art ప్రారంభించండి ... (రీబూట్) మెను దిగువన ఉంది.

క్లిక్ చేయండి పున art ప్రారంభించండి మీ Mac ని పున art ప్రారంభించమని అడిగినప్పుడు.
కీని నొక్కండి ఆదేశం మరియు ఆర్ అదే సమయం లో. మీరు క్లిక్ చేసిన వెంటనే దీన్ని చేయాలి పున art ప్రారంభించండి.
మీరు ఆపిల్ లోగోను చూసినప్పుడు కీ కలయికను నొక్కడం ఆపివేయండి. రికవరీ విండోను తెరవడానికి మీ మ్యాక్బుక్ బూట్ అవ్వడం ప్రారంభిస్తుంది. దీనికి కొన్ని నిమిషాలు పట్టవచ్చు.
ఎంచుకోండి డిస్క్ యుటిలిటీ (డిస్క్ యుటిలిటీ) రికవరీ విండో మధ్యలో.

బటన్ క్లిక్ చేయండి tiếp tục (కొనసాగించు) డిస్క్ యుటిలిటీ విండోను తెరవడానికి విండో యొక్క కుడి-కుడి మూలలో.
డిస్క్ యుటిలిటీ విండో యొక్క ఎగువ-ఎడమ మూలలోని హార్డ్ డ్రైవ్ పేరుపై క్లిక్ చేయడం ద్వారా మీ Mac యొక్క హార్డ్ డ్రైవ్ను ఎంచుకోండి.
- మీరు ఇంతకు ముందు మార్చకపోతే Mac యొక్క హార్డ్ డ్రైవ్కు "మాకింతోష్ HD" అని పేరు పెట్టారు.
కార్డు క్లిక్ చేయండి తొలగించండి (తొలగించు) డిస్క్ యుటిలిటీ విండో ఎగువన. స్క్రీన్ క్రొత్త విండోను ప్రదర్శిస్తుంది.
డ్రాప్-డౌన్ జాబితాను చూడటానికి "ఫార్మాట్" డ్రాప్-డౌన్ బాక్స్ క్లిక్ చేయండి.
క్లిక్ చేయండి Mac OS విస్తరించింది (జర్నల్డ్) ఎంపిక జాబితాలో.
- ఇది Mac యొక్క హార్డ్ డ్రైవ్ ఉపయోగించే ప్రాథమిక డిస్క్ ఆకృతి.
బటన్ క్లిక్ చేయండి తొలగించండి మీ Mac యొక్క హార్డ్ డ్రైవ్లోని డేటాను తొలగించడానికి విండో యొక్క కుడి-కుడి మూలలో (తొలగించు).
- డేటా తొలగింపుకు కొన్ని గంటలు పట్టవచ్చు, కాబట్టి మీరు మీ Mac ని విద్యుత్ వనరుతో కనెక్ట్ చేయాలి.
క్లిక్ చేయండి పూర్తి (పూర్తయింది) అభ్యర్థించినప్పుడు. ఇప్పుడు Mac యొక్క డేటాను తొలగించే ప్రక్రియ పూర్తయింది.
మెను క్లిక్ చేయండి డిస్క్ యుటిలిటీ ఎంపిక జాబితాను తెరవడానికి స్క్రీన్ ఎగువ ఎడమ మూలలో.
ఎంపికలపై క్లిక్ చేయండి డిస్క్ యుటిలిటీ నుండి నిష్క్రమించండి రికవరీ విండోకు తిరిగి రావడానికి మెను దిగువన (డిస్క్ యుటిలిటీ నుండి నిష్క్రమించండి).
ఎంచుకోండి మాకోస్ను మళ్లీ ఇన్స్టాల్ చేయండి (మాకోస్ను మళ్లీ ఇన్స్టాల్ చేయండి) రికవరీ విండోలో.
ఎంపికలపై క్లిక్ చేయండి tiếp tục (కొనసాగించండి) మీ కంప్యూటర్కు MacOS ని డౌన్లోడ్ చేయడం ప్రారంభించడానికి విండో దిగువ కుడి మూలలో.
- మీ కంప్యూటర్కు MacOS ని డౌన్లోడ్ చేయడానికి మీకు ఇంటర్నెట్ కనెక్షన్ ఉండాలి.
తెరపై అభ్యర్థనను అనుసరించండి. MacOS డౌన్లోడ్ పూర్తయిన తర్వాత, మీరు మొదట మీ Mac ని కొనుగోలు చేసినప్పుడు మీరు చేసిన విధంగానే మీరు ఆపరేటింగ్ సిస్టమ్ను ఇన్స్టాల్ చేసి సెటప్ చేయవచ్చు. ప్రకటన