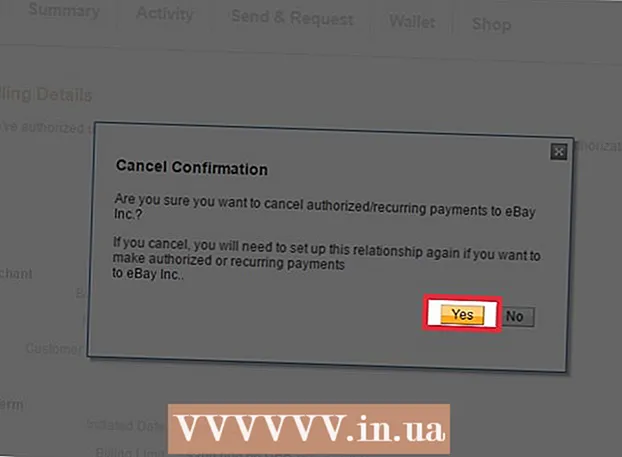రచయిత:
Louise Ward
సృష్టి తేదీ:
3 ఫిబ్రవరి 2021
నవీకరణ తేదీ:
1 జూలై 2024

విషయము
మీరు మీ హస్తకళను సృష్టించినప్పుడు కనిపించే అస్పష్టత గేజ్ ద్వారా వివిధ రకాల పారదర్శకత ఎంపికలను ఉపయోగించి రంగులేని చిత్రాలను (నేపథ్యాలు, పొరలు లేదా పారదర్శకత) సృష్టించడానికి ఫోటోషాప్ మాకు అనుమతిస్తుంది. కొత్త పదార్థం. ఇంకా, మీరు చిత్రంపై కొన్ని పారదర్శక ప్రాంతాలను సృష్టించడానికి ఎంపిక లేదా ఎరేజర్ సాధనాన్ని ఉపయోగించవచ్చు. ఒక నమూనా రూపకల్పనతో కాగితాన్ని ముద్రించాలనుకున్నప్పుడు లేదా వెబ్సైట్లోని విగ్నేట్ నేపథ్యానికి చిత్రాన్ని జోడించాలనుకున్నప్పుడు ప్రజలు తరచుగా ఫోటోషాప్లో పారదర్శకత ప్రభావాలను ఉపయోగిస్తారు (ఎందుకంటే ఆ నిర్మాణం పారదర్శక ప్రాంతం ద్వారా కనిపిస్తుంది). కొద్దిగా అభ్యాసంతో, మీరు ఫోటోషాప్ చిత్రాలకు పారదర్శకతను త్వరగా జోడించగలుగుతారు.
దశలు
4 యొక్క విధానం 1: పారదర్శక నేపథ్యాన్ని సృష్టించండి

"ఫైల్" → "క్రొత్తది" క్లిక్ చేయండి. ఎగువ మెను విండోలోని ఫైల్ ఐటెమ్కు వెళ్లి "క్రొత్తది" ఎంచుకోండి. క్రొత్త ఫోటోషాప్ పత్రానికి మీరు లక్షణాలను కేటాయించగల కొత్త విండో పాపప్ అవుతుంది.
"పారదర్శక" ఎంచుకోండి. ఒక మెను కనిపిస్తుంది, "నేపథ్య విషయాలు" పై క్లిక్ చేసి, "పారదర్శక" ఎంచుకోండి. ఈ బటన్ పాప్-అప్ కొత్త డాక్యుమెంట్ విండో దిగువన ఉంది.

సరే క్లిక్ చేయండి.
తరగతి చూడండి. పత్రం యొక్క లక్షణాల పట్టీలోని లేయర్ విండో లేదా లేయర్స్ టాబ్ను చూడండి (ఎల్లప్పుడూ అప్రమేయంగా తెరవబడుతుంది). నేపథ్య పొర బూడిదరంగు, తెలుపు రంగు కలిగిన చెకర్డ్ గ్రిడ్ లాగా కనిపిస్తుంది (రంగు లేదు అని సూచిస్తుంది). ప్రకటన
4 యొక్క పద్ధతి 2: పొరను పారదర్శకంగా చేయండి

తరగతి ఎంచుకోండి. లేయర్స్ టాబ్ యొక్క లేయర్స్ జాబితాలో మీరు పారదర్శకంగా చేయాలనుకుంటున్న పొరను ఎంచుకోండి.
పారదర్శకత ప్రభావాన్ని ఎంచుకోండి. లేయర్స్ టాబ్ ఎగువన ఉన్న అస్పష్టత శీర్షిక పక్కన కనిపించే నంబర్ బాక్స్ను క్లిక్ చేయండి. పారదర్శకత కోసం డిఫాల్ట్ పరామితి 100%.
కాంతిని తగ్గించండి. పొర యొక్క అస్పష్టతను మార్చడానికి అస్పష్టత పాలకుడిపై బాణాన్ని క్లిక్ చేసి లాగండి. పొర పూర్తిగా పారదర్శకంగా ఉండాలని మీరు కోరుకుంటే, అస్పష్టతను 0% కు సెట్ చేయండి. ప్రకటన
4 యొక్క విధానం 3: పారదర్శక ప్రాంతాన్ని సృష్టించండి
తరగతి ఎంచుకోండి. పారదర్శకత లేని పొరను ఎంచుకోండి, కానీ ఎంచుకున్న పొర క్రింద ఉన్న పొరలు (నేపథ్య పొరతో సహా) పారదర్శకంగా ఉన్నాయని నిర్ధారించుకోండి.
రూపాంతరం చెందడానికి ప్రాంతాన్ని ఎంచుకోండి. ఎంపిక సాధనాల్లో ఒకదాన్ని ఉపయోగించి ఎంపిక చేసుకోండి.
ఎంపికను కాపీ చేయడానికి కాపీ చేయి క్లిక్ చేయండి.
ఎంపికను తొలగించడానికి తొలగించు నొక్కండి. మీ చిత్రంలో రంధ్రం ఉంటుంది.
క్రొత్త పొరను సృష్టించండి. కాపీ చేసిన ఎంపికను కొత్త పొరలో అతికించండి.
కాంతిని తగ్గించండి. మీరు కేటాయించిన ఎంపిక పారదర్శకంగా మారుతుంది. ప్రకటన
4 యొక్క విధానం 4: పారదర్శక స్ట్రోక్లను సృష్టించండి
తరగతిని సృష్టించండి లేదా ఎంచుకోండి. పొరను ఎంచుకోండి (పొర 0% కంటే ఎక్కువ అస్పష్టతను కలిగి ఉండాలి, ప్రాధాన్యంగా 100% అపారదర్శక). ఈ పొర క్రింద ఉన్న అన్ని పొరలు పారదర్శకంగా ఉండాలి.
ఎరేజర్ సాధనంపై క్లిక్ చేయండి. టూల్ బార్ నుండి ఎరేజర్ ఎరేజర్ ఎంచుకోండి.
సెట్టింగులను మార్చండి. ఎరేజర్ సాధనం ఎంచుకున్నప్పుడు కనిపించే ఐచ్ఛికాల పట్టీని ఉపయోగించి ఎరేజర్ యొక్క పరిమాణం మరియు ఆకారాన్ని సెట్ చేయండి.
గీయడానికి ఎరేజర్ సాధనాన్ని ఉపయోగించండి. మీరు ప్రాథమికంగా మీరు "పెయింట్" చేసిన ప్రాంతాలను చెరిపివేస్తున్నారు, దిగువ పారదర్శక పొరలను బహిర్గతం చేస్తారు. ప్రకటన
సలహా
- పొర యొక్క నేపథ్యం పారదర్శకంగా ఉండటానికి పొర పక్కన ఉన్న కంటి చిహ్నాన్ని క్లిక్ చేయండి.
హెచ్చరిక
- ఏదైనా పారదర్శకత ఎంపికల ద్వారా ఫోటోషాప్కు పారదర్శకతను జోడించేటప్పుడు, చిత్రం JPEG ఆకృతిలో సేవ్ చేయబడినప్పుడు సమాచారం నిల్వ చేయబడదు. ఫోటోషాప్ డాక్యుమెంట్ (పిఎస్డి) ఆకృతిలో పారదర్శకత ప్రభావాలతో చిత్రాలను సేవ్ చేయడం మంచిది.