రచయిత:
Louise Ward
సృష్టి తేదీ:
5 ఫిబ్రవరి 2021
నవీకరణ తేదీ:
1 జూలై 2024
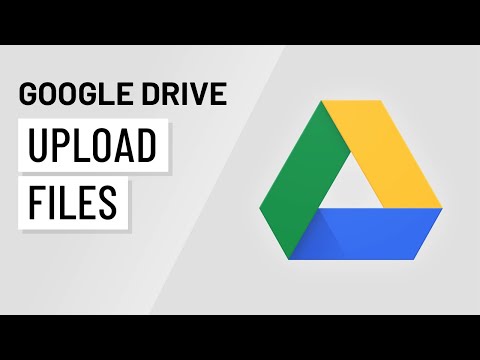
విషయము
ఈ వికీ మీ కంప్యూటర్, స్మార్ట్ఫోన్ (స్మార్ట్ఫోన్) లేదా టాబ్లెట్ నుండి ఫైల్లను మీ Google డిస్క్ ఖాతాకు ఎలా అప్లోడ్ చేయాలో నేర్పుతుంది. Google డ్రైవ్ అన్ని Google ఖాతా ఖాతాలలో ఉచిత లక్షణం; మీకు Google ఖాతా లేకపోతే, కొనసాగడానికి ముందు మీరు ఒకదాన్ని సృష్టించాలి.
దశలు
3 యొక్క విధానం 1: గూగుల్ డ్రైవ్ వెబ్సైట్లో
Google డ్రైవ్ను తెరవండి. మీ వెబ్ బ్రౌజర్ని ఉపయోగించి https://drive.google.com/ కు వెళ్లండి. మీరు Google ఖాతాకు సైన్ ఇన్ చేస్తే Google డ్రైవ్ ప్రధాన పేజీ తెరవబడుతుంది.
- మీరు Google ఖాతాలోకి లాగిన్ కాకపోతే, బటన్ క్లిక్ చేయండి Google డ్రైవ్కు వెళ్లండి (గూగుల్ డ్రైవ్కు వెళ్లండి) పేజీ మధ్యలో ఆకుపచ్చ రంగులో, ఆపై మీ Google ఖాతా ఇమెయిల్ చిరునామా మరియు పాస్వర్డ్ను నమోదు చేయండి.

క్లిక్ చేయండి క్రొత్తది (క్రొత్తది). ఈ ఆకుపచ్చ బటన్ పేజీ ఎగువ ఎడమ మూలలో ఉంది. డ్రాప్-డౌన్ మెను కనిపిస్తుంది.
అప్లోడ్ ఎంపికను ఎంచుకోండి. మీరు అప్లోడ్ చేయదలిచిన కంటెంట్ను బట్టి కింది ఎంపికలలో ఒకదానిపై క్లిక్ చేయండి:
- ఫైల్ ఎక్కించుట అప్లోడ్ చేయడానికి నిర్దిష్ట ఫైల్లను లేదా ఫైల్ల సమూహాలను ఎంచుకోవడానికి మిమ్మల్ని అనుమతిస్తుంది.
- ఫోల్డర్ అప్లోడ్ - అప్లోడ్ చేయడానికి మొత్తం ఫోల్డర్లను ఎంచుకోవడానికి మిమ్మల్ని అనుమతిస్తుంది.

ఫైల్లు లేదా ఫోల్డర్లను ఎంచుకోండి. తెరిచే ఫైల్ ఎక్స్ప్లోరర్ (విండోస్) లేదా ఫైండర్ (మాక్) విండోలో, ఫోల్డర్ లేదా ఫైల్ యొక్క స్థానానికి వెళ్లి మీరు అప్లోడ్ చేయదలిచిన కంటెంట్ను క్లిక్ చేయండి.- నొక్కడం మరియు పట్టుకోవడం ద్వారా మీరు బహుళ ఫైళ్ళను ఎంచుకోవచ్చు Ctrl (విండోస్) లేదా ఆదేశం (Mac) మీరు ఎంచుకోవాలనుకునే ప్రతి ఫైల్పై ఏకకాలంలో క్లిక్ చేయండి.
- గమనిక: ఎక్కువ నిల్వ కోసం చెల్లించకుండా మీరు 15 GB కంటే ఎక్కువ డేటాను అప్లోడ్ చేయలేరు.

క్లిక్ చేయండి తెరవండి (ఓపెన్) విండో దిగువన. ఎంపిక ధృవీకరించబడుతుంది మరియు ఫైల్ లేదా ఫోల్డర్ Google డిస్క్లోకి అప్లోడ్ చేయడం ప్రారంభిస్తుంది.- మీరు ఫోల్డర్ను అప్లోడ్ చేస్తుంటే క్లిక్ చేయండి అలాగే.
డేటా అప్లోడ్ అయ్యే వరకు వేచి ఉండండి. ఈ ప్రక్రియ యొక్క పొడవు అప్లోడ్ చేసిన డేటా పరిమాణం మరియు ఇంటర్నెట్ కనెక్షన్పై ఆధారపడి ఉంటుంది.
- ఈ సమయంలో Google డిస్క్ వెబ్సైట్ను మూసివేయవద్దు.
- ఫైల్ అప్లోడ్ అయిన తర్వాత, మీరు దీన్ని ఇంటర్నెట్ కనెక్ట్ చేసిన కంప్యూటర్ లేదా స్మార్ట్ఫోన్లో Google డిస్క్ ద్వారా యాక్సెస్ చేయగలరు.
ఫైళ్ళను నిర్వహించండి. డేటా Google డిస్క్లోకి అప్లోడ్ అయిన తర్వాత, అవసరమైతే దాన్ని ఫోల్డర్లోకి తరలించడానికి మీరు దాన్ని క్లిక్ చేసి లాగవచ్చు. మీరు కంటెంట్పై కుడి-క్లిక్ చేసి ఎంచుకోవడం ద్వారా అనవసరమైన ఫైల్లను కూడా తొలగించవచ్చు తొలగించండి (తొలగించండి).
- Google డిస్క్లో క్రొత్త ఫోల్డర్ను సృష్టించడానికి, క్లిక్ చేయండి క్రొత్తది (క్రొత్తది), ఎంచుకోండి ఫోల్డర్ (ఫోల్డర్) డ్రాప్-డౌన్ మెను నుండి, పేరును ఎంటర్ చేసి నొక్కండి నమోదు చేయండి.
3 యొక్క విధానం 2: ఫోన్లో
Google డ్రైవ్ను తెరవండి. తెల్లని నేపథ్యంలో డ్రైవ్ లోగో త్రిభుజాకారంతో Google డ్రైవ్ అనువర్తన చిహ్నాన్ని నొక్కండి. మీరు లాగిన్ అయితే వ్యక్తిగత డ్రైవ్ పేజీ తెరవబడుతుంది.
- మీరు లాగిన్ కాకపోతే, కొనసాగించడానికి మీ ఇమెయిల్ చిరునామా మరియు పాస్వర్డ్ను నమోదు చేయండి.
- మీకు గూగుల్ డ్రైవ్ ఇన్స్టాల్ చేయకపోతే, మీరు దీన్ని ఐఫోన్ యొక్క యాప్ స్టోర్ లేదా ఆండ్రాయిడ్లోని గూగుల్ ప్లే స్టోర్ నుండి ఉచితంగా డౌన్లోడ్ చేసుకోవచ్చు.
గుర్తుపై క్లిక్ చేయండి + స్క్రీన్ కుడి దిగువ మూలలో. మెను పాపప్ అవుతుంది.
ఎంపికపై క్లిక్ చేయండి అప్లోడ్ చేయండి పాప్-అప్ మెనులో ఉంది.
అప్లోడ్ ఎంపికను ఎంచుకోండి. మీరు ఉపయోగించే పరికరాన్ని బట్టి (ఐఫోన్ లేదా ఆండ్రాయిడ్) అప్లోడ్ ఎంపికలు కొద్దిగా మారుతూ ఉంటాయి:
- ఐఫోన్తో - క్లిక్ చేయండి ఫోటోలు మరియు వీడియోలు (ఫోటోలు మరియు వీడియోలు) ఫోటోల అనువర్తనం నుండి ఫోటోలు మరియు / లేదా వీడియోలను ఎంచుకోవడానికి లేదా నొక్కండి బ్రౌజ్ చేయండి (బ్రౌజ్ చేయండి) ఫైల్స్ అనువర్తనం నుండి ఫైల్ను ఎంచుకోవడానికి.
- Android తో - కనిపించే మెను నుండి ఫైల్ స్థానాన్ని ఎంచుకోండి. కనీసం ఎంపికలు ఉంటాయి చిత్రాలు (చిత్రం) మరియు వీడియోలు ఇక్కడ.
అప్లోడ్ చేయడానికి ఫైల్ను ఎంచుకోండి. ఫైల్ను ఎంచుకోవడానికి దాన్ని నొక్కి పట్టుకోండి, ఆపై మరిన్ని ఎంచుకోవడానికి మరొక ఫైల్ను నొక్కండి.
- ఐఫోన్లో, మీరు వాటిని నొక్కిన తర్వాత కొన్ని ఫైల్లు స్వయంచాలకంగా అప్లోడ్ అవుతాయి.
ఎంపికపై క్లిక్ చేయండి అప్లోడ్ చేయండి స్క్రీన్ కుడి ఎగువ మూలలో. ఎంచుకున్న ఫైల్ Google డిస్క్లోకి అప్లోడ్ చేయడం ప్రారంభిస్తుంది.
అప్లోడ్ పూర్తయ్యే వరకు వేచి ఉండండి. ఈ ప్రక్రియ యొక్క పొడవు అప్లోడ్ చేసిన డేటా పరిమాణం మరియు ఇంటర్నెట్ కనెక్షన్పై ఆధారపడి ఉంటుంది.
- ఈ సమయంలో Google డిస్క్ అనువర్తనాన్ని మూసివేయవద్దు.
- ఫైల్ అప్లోడ్ అయిన తర్వాత, మీరు దీన్ని ఇంటర్నెట్ కనెక్ట్ చేసిన కంప్యూటర్ లేదా స్మార్ట్ఫోన్లో Google డిస్క్ ద్వారా యాక్సెస్ చేయగలరు.
3 యొక్క విధానం 3: కంప్యూటర్లో
బ్యాకప్ మరియు సమకాలీకరణ వెబ్సైట్ను తెరవండి. మీ కంప్యూటర్ వెబ్ బ్రౌజర్ని ఉపయోగించి https://www.google.com/drive/download/backup-and-sync/ కు వెళ్లండి. గూగుల్ డ్రైవ్ యొక్క "బ్యాకప్ మరియు సమకాలీకరణ" లక్షణం ఇంటర్నెట్కు కనెక్ట్ అయినప్పుడు కంప్యూటర్లోని ఫోల్డర్కు ఫైల్లను తరలించడం ద్వారా డేటాను వారి గూగుల్ డ్రైవ్ ఖాతాకు అప్లోడ్ చేయడానికి వినియోగదారులను అనుమతిస్తుంది.
క్లిక్ చేయండి బ్యాకప్ మరియు సమకాలీకరణను డౌన్లోడ్ చేయండి (బ్యాకప్ డౌన్లోడ్ చేసి సమకాలీకరించండి). ఈ ఆకుపచ్చ బటన్ పేజీ మధ్యలో ఉంది.
క్లిక్ చేయండి అంగీకరిస్తున్నారు మరియు డౌన్లోడ్ చేయండి (అంగీకరిస్తున్నారు మరియు డౌన్లోడ్ చేయండి). EXE (Windows) లేదా DMG (Mac) ఆకృతిలో ఉన్న బ్యాకప్ మరియు సమకాలీకరణ ఫైళ్లు మీ కంప్యూటర్కు డౌన్లోడ్ చేయడం ప్రారంభిస్తాయి.
బ్యాకప్ మరియు సమకాలీకరణను వ్యవస్థాపించండి. బ్యాకప్ మరియు సమకాలీకరణ సెటప్ ఫైల్ డౌన్లోడ్ పూర్తయిన తర్వాత, మీ కంప్యూటర్లోని ఫైల్ కోసం చూడండి (సాధారణంగా డౌన్లోడ్ల ఫోల్డర్లో ఉంటుంది), ఆపై:
- విండోస్లో - సెటప్ ఫైల్ను డబుల్ క్లిక్ చేయండి, క్లిక్ చేయండి అవును కనిపిస్తుంది మరియు ఇన్స్టాల్ చేయడానికి బ్యాకప్ మరియు సమకాలీకరణ కోసం వేచి ఉండండి.
- Mac లో సెటప్ ఫైల్పై రెండుసార్లు క్లిక్ చేయండి, అడిగితే ఇన్స్టాలేషన్ను నిర్ధారించండి, విండో మధ్యలో ఉన్న చిహ్నాన్ని డబుల్ క్లిక్ చేసి, ఇన్స్టాల్ చేయడానికి బ్యాకప్ మరియు సమకాలీకరణ కోసం వేచి ఉండండి.
క్లిక్ చేయండి ప్రారంభించడానికి (ప్రారంభం). ఈ ఆకుపచ్చ బటన్ స్వాగత పేజీ మధ్యలో ఉంది.
మీ Google డిస్క్ ఖాతాతో సైన్ ఇన్ చేయండి. ప్రాంప్ట్ చేసినప్పుడు మీ Google డిస్క్ ఇమెయిల్ చిరునామా మరియు పాస్వర్డ్ను నమోదు చేయండి. మీ లాగిన్ సమాచారం సరైనంతవరకు, మీ Google ఖాతా బ్యాకప్ మరియు సమకాలీకరణకు లాగిన్ అవుతుంది.
క్లిక్ చేయండి దొరికింది (నాకు అర్థమైనది). సమకాలీకరణ పేజీ తెరవబడుతుంది.
Google డ్రైవ్తో సమకాలీకరించడానికి ఫోల్డర్ను ఎంచుకోండి. మీరు పేజీ ఎగువన సమకాలీకరించకూడదనుకునే ఫోల్డర్లను ఎంపిక చేయవద్దు.
- గమనిక: మీకు Google డిస్క్లో 15 GB ఖాళీ స్థలం మాత్రమే ఉంది.
బటన్ క్లిక్ చేయండి తరువాత (తదుపరి) విండో యొక్క కుడి దిగువ మూలలో.
క్లిక్ చేయండి దొరికింది మళ్ళీ ప్రాంప్ట్ చేసినప్పుడు. రివర్స్ సమకాలీకరణ పేజీ కనిపిస్తుంది, ఇక్కడ మీరు మీ కంప్యూటర్కు సమకాలీకరించడానికి Google డ్రైవ్ ఫోల్డర్ను ఎంచుకోవచ్చు.
- చాలా సందర్భాలలో, Google డిస్క్ మీ డ్రైవ్లోని కంటెంట్ను మీ కంప్యూటర్తో మాత్రమే సమకాలీకరిస్తుంది.
క్లిక్ చేయండి START (ప్రారంభం) విండో యొక్క కుడి దిగువ మూలలో.
Google డిస్ట్తో సమకాలీకరించిన ఫోల్డర్కు ఫైల్లను తరలించండి. ఫైల్స్ లేదా ఫోల్డర్లను ఎంచుకోండి, నొక్కండి Ctrl+సి (విండోస్) లేదా ఆదేశం+సి (Mac) ఎంచుకున్న కంటెంట్ను కాపీ చేయడానికి, ఆపై Google డ్రైవ్తో సమకాలీకరించిన ఫోల్డర్కు వెళ్లి, నొక్కండి Ctrl+వి (విండోస్) లేదా ఆదేశం+వి (Mac) డేటాను ఇక్కడ అతికించడానికి. మీరు తదుపరిసారి ఇంటర్నెట్కు కనెక్ట్ చేసినప్పుడు ఫైల్ Google డిస్క్లోకి అప్లోడ్ చేయబడుతుంది.
- ఉదాహరణకు, మీరు మీ డెస్క్టాప్ ఫోల్డర్ను గూగుల్ డ్రైవ్తో సమకాలీకరిస్తే, దాన్ని ఫైల్ లేదా ఫోల్డర్ను మీ డెస్క్టాప్కు గూగుల్ డ్రైవ్కు సమకాలీకరించడానికి తరలించాలి.
Google డిస్క్లో మీ కంప్యూటర్ ఫోల్డర్లను సమీక్షించండి. గూగుల్ డ్రైవ్ తెరిచి టాబ్ పై క్లిక్ చేయడం ద్వారా మీరు మీ కంప్యూటర్లోని ఫోల్డర్లను చూడవచ్చు కంప్యూటర్లు పేజీ యొక్క ఎడమ వైపున ఉంది మరియు మీ కంప్యూటర్ను ఎంచుకోండి. ప్రకటన
సలహా
- ముఖ్యమైన ఫైల్లు లేదా ఫోల్డర్లను బ్యాకప్ చేయడానికి గూగుల్ డ్రైవ్ మంచి ఎంపిక.
- మీ Google డిస్క్ ఖాతాలోకి లాగిన్ అవ్వడం ద్వారా ఏదైనా ఇంటర్నెట్ కనెక్ట్ అయిన కంప్యూటర్, స్మార్ట్ఫోన్ లేదా టాబ్లెట్లో మీరు Google డిస్క్లో అప్లోడ్ చేసిన అన్ని ఫైల్లను యాక్సెస్ చేయవచ్చు.
హెచ్చరిక
- మీరు మీ Google ఖాతాను తొలగిస్తే Google డిస్క్లో నిల్వ చేసిన డేటా పోతుంది.



