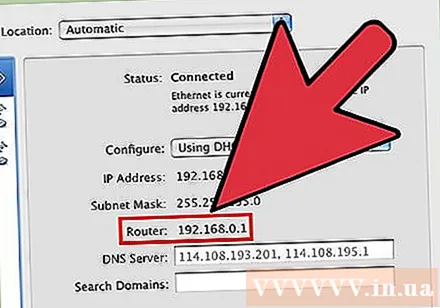రచయిత:
Monica Porter
సృష్టి తేదీ:
21 మార్చి 2021
నవీకరణ తేదీ:
1 జూలై 2024
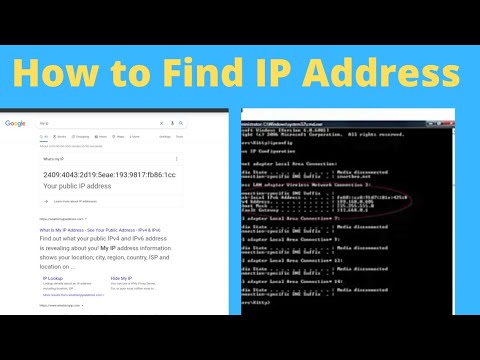
విషయము
మీరు నెట్వర్క్లో ఎక్కడికి వెళ్లాలి అనే దాని గురించి సమాచారాన్ని అందించే మార్గం IP చిరునామా. నెట్వర్క్లోని ప్రతి పరికరానికి ఆ నెట్వర్క్లో "ప్రైవేట్" ఐపి చిరునామా ఉంటుంది, మొత్తం నెట్వర్క్లో ఇంటర్నెట్లో "పబ్లిక్" ఐపి ఉంటుంది. పరికరాల IP చిరునామాలు మీరు వాటిని ఆన్ చేసిన ప్రతిసారీ మార్చగలిగినప్పటికీ, రౌటర్ యొక్క IP చిరునామా లేదా IP "డిఫాల్ట్ గేట్వే" అదే విధంగా ఉంటుంది మరియు పరికరాల IP చిరునామాను నిర్ణయిస్తుంది. నెట్వర్క్లో మరొకటి. IP చిరునామాను ఎలా కనుగొనాలో మీరు ఉపయోగిస్తున్న పరికరంపై ఆధారపడి ఉంటుంది.
దశలు
IP యొక్క ప్రాథమిక భావన
ఇంటర్నెట్ గుర్తించాలనుకుంటే పబ్లిక్ ఐపి చిరునామాను కనుగొనండి. ఇది ఇంటర్నెట్లో ప్రదర్శించబడే కంప్యూటర్ లేదా నెట్వర్క్ యొక్క IP చిరునామా. మీకు ప్రత్యక్ష నెట్వర్క్ నుండి కంప్యూటర్ కనెక్షన్లు అవసరమైతే, మీరు పబ్లిక్ IP చిరునామాను ఉపయోగించాలి. గేమ్ సర్వర్లు, ప్రాక్సీ సర్వర్లు లేదా FTP సర్వర్లను సెటప్ చేయడానికి ప్రజలు తరచుగా పబ్లిక్ IP చిరునామాలను ఉపయోగిస్తారు.
- పబ్లిక్ IP చిరునామాను కనుగొనడానికి ఇక్కడ క్లిక్ చేయండి.
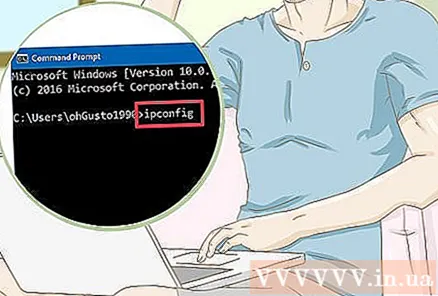
మీకు నెట్వర్క్లో నిర్దిష్ట పరికరం యొక్క ఐపి అవసరమైనప్పుడు ప్రైవేట్ ఐపి చిరునామాను కనుగొనండి. ఇది నెట్వర్క్లోని పరికరం యొక్క IP చిరునామా. నెట్వర్క్కు కనెక్ట్ చేయబడిన ప్రతి పరికరానికి దాని స్వంత IP చిరునామా ఉంటుంది. ఇది సరైన పరికరానికి సరైన సమాచారాన్ని ప్రసారం చేయడానికి రౌటర్ను అనుమతిస్తుంది. పరికరం యొక్క ప్రైవేట్ IP చిరునామా ఇంటర్నెట్లో ప్రదర్శించబడదు.మీరు ఉపయోగిస్తున్న పరికరానికి సరిపోయే పద్ధతిని ఎంచుకోండి:- విండోస్
- మాక్
- Android
- ఐఫోన్

మీరు మీ హోమ్ నెట్వర్క్ను మార్చాల్సిన అవసరం వచ్చినప్పుడు రౌటర్ IP / డిఫాల్ట్ గేట్వేను కనుగొనండి. ఇది నెట్వర్క్ రౌటర్ యొక్క IP చిరునామా. మీ రౌటర్ యొక్క కాన్ఫిగరేషన్ పేజీని యాక్సెస్ చేయడానికి ఈ సైట్ మిమ్మల్ని అనుమతిస్తుంది. రౌటర్ యొక్క IP చిరునామా నెట్వర్క్లోని పరికరాల యొక్క అన్ని IP చిరునామాలకు పునాది. శోధన పద్ధతి మీరు Windows లేదా Mac ని ఉపయోగిస్తున్నారా అనే దానిపై ఆధారపడి ఉంటుంది:- విండోస్
- మాక్
7 యొక్క విధానం 1: పబ్లిక్ IP చిరునామాను కనుగొనండి

మీ కంప్యూటర్ లేదా పరికరంలో వెబ్ బ్రౌజర్ను తెరవండి. నెట్వర్క్ యొక్క పబ్లిక్ IP చిరునామాను నిర్ణయించడానికి మీరు యంత్రం లేదా నెట్వర్కింగ్ పరికరాన్ని ఉపయోగించవచ్చు.- పరికరం నెట్వర్క్కు కనెక్ట్ అయిందని నిర్ధారించుకోండి. ఉదాహరణకు, మీరు మీ స్మార్ట్ఫోన్లో ఉంటే మరియు Wi-Fi కి కనెక్ట్ కాకపోతే, మీరు నెట్వర్క్కు బదులుగా ఫోన్ యొక్క డేటా నెట్వర్క్ యొక్క IP చిరునామాను కనుగొంటారు.
Google ని సందర్శించండి. గూగుల్ను ఉపయోగించడం అనేది IP చిరునామాను కనుగొనడానికి సులభమైన మార్గాలలో ఒకటి. మీకు సహాయం చేయడానికి చాలా వెబ్సైట్లు కూడా ఉన్నాయి. దాదాపు ప్రతి సెర్చ్ ఇంజన్ ఒక IP చిరునామాను కనుగొంటుంది.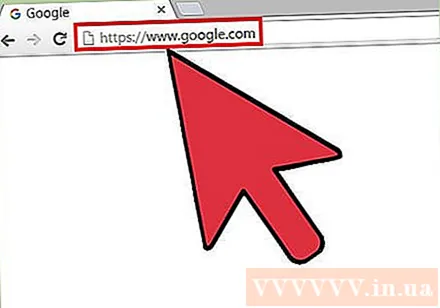
"నా ఐపి" (నా ఐపి) అని టైప్ చేసి శోధించండి. శోధన ఫలితాల ఎగువన మీ పబ్లిక్ IP చిరునామా చూపించడాన్ని మీరు చూడాలి.
పబ్లిక్ IP చిరునామాను కనుగొనండి. గూగుల్ శోధన ఫలితాల ఎగువన పబ్లిక్ ఐపి చిరునామా కనిపిస్తుంది. నెట్వర్క్ ఇంటర్నెట్లో ప్రదర్శించే IP చిరునామా ఇది. ప్రకటన
7 యొక్క విధానం 2: ప్రైవేట్ IP చిరునామాను కనుగొనండి (విండోస్)
ప్రారంభ బటన్ క్లిక్ చేయండి. ఇది ప్రారంభ లేదా స్క్రీన్ మెనుని తెరుస్తుంది.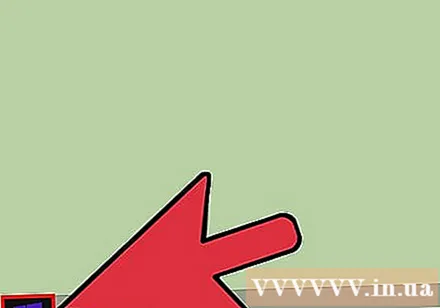
"Cmd" అని టైప్ చేసి నొక్కండి.నమోదు చేయండికమాండ్ ప్రాంప్ట్ తెరవడానికి. ప్రారంభ లేదా స్క్రీన్ మెను తెరిచిన తరువాత, "cmd" అని టైప్ చేసి, కీని నొక్కండి నమోదు చేయండి కమాండ్ ప్రాంప్ట్ ప్రారంభించడానికి.
- విండోస్ 7 మరియు తరువాత వెర్షన్లలో, మీరు ప్రారంభ మెను నుండి కమాండ్ ప్రాంప్ట్ ఎంచుకోవచ్చు.
టైప్ చేయండి.ipconfigమరియు నొక్కండినమోదు చేయండి. ఇది అన్ని నెట్వర్క్ సమాచారాన్ని ప్రదర్శిస్తుంది. మొత్తం సమాచారాన్ని చూడటానికి మీరు కమాండ్ ప్రాంప్ట్ స్క్రీన్ను విస్తరించాల్సి ఉంటుంది.
క్రియాశీల నెట్వర్క్ అడాప్టర్ను కనుగొనండి. చాలా కంప్యూటర్లలో 1 లేదా 2 ఎడాప్టర్లు ఉన్నాయి, అయినప్పటికీ ఇది సెట్టింగులపై చాలా ఆధారపడి ఉంటుంది. మీరు ఇద్దరూ వైర్లెస్గా కనెక్ట్ చేయగలిగితే మరియు ఈథర్నెట్ కేబుల్ ఉపయోగించి కనెక్ట్ చేయగలిగితే, యంత్రానికి కనీసం 2 ఎడాప్టర్లు ఉన్నాయి. మీరు వెతుకుతున్న దాన్ని గుర్తించడానికి జాబితాలోని అడాప్టర్ పేరు చూడండి.
- అడాప్టర్ ఉపయోగంలో లేకపోతే, కేబుల్స్ జతచేయని ఈథర్నెట్ పోర్ట్ వంటివి ప్రదర్శించబడతాయి.
అంశాన్ని గమనించండి.. ఇది పరికరం యొక్క ప్రైవేట్ IP చిరునామా. మీరు ఇంట్రానెట్ను పరిష్కరించడానికి లేదా పునర్నిర్మించాల్సిన అవసరం వచ్చినప్పుడు మీకు ఈ చిరునామా అవసరం. నెట్వర్క్లోని ప్రతి పరికరానికి దాని స్వంత ప్రత్యేకమైన కానీ ఇలాంటి IP చిరునామా ఉంటుంది. ప్రకటన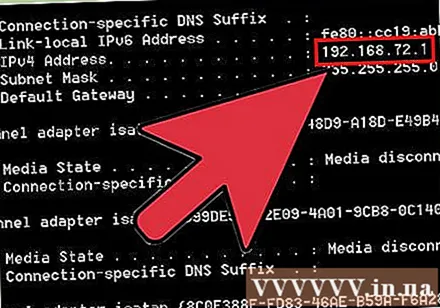
7 యొక్క విధానం 3: ప్రైవేట్ IP చిరునామాను కనుగొనండి (Mac)
ఆపిల్ మెనుపై క్లిక్ చేసి ఎంచుకోండి "సిస్టమ్ ప్రాధాన్యతలు" (సిస్టమ్ అనుకూలీకరణ). ఇది సిస్టమ్ ప్రాధాన్యతల మెనుని తెరుస్తుంది.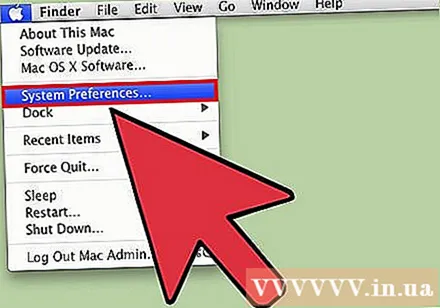
"నెట్వర్క్" ఎంపికను క్లిక్ చేయండి. క్రొత్త విండో కనిపిస్తుంది, ఎడమ వైపున ఉన్న జాబితాలో నెట్వర్క్ అడాప్టర్ జాబితా చేయబడింది.
క్రియాశీల అడాప్టర్ను ఎంచుకోండి. సాధారణంగా, క్రియాశీల నియంత్రిక స్వయంచాలకంగా ఎంపిక చేయబడుతుంది. బహుళ ఎడాప్టర్లు ఉంటే, మీరు IP చిరునామాను తనిఖీ చేయాలనుకుంటున్నదాన్ని ఎంచుకోండి. అడాప్టర్ ప్రస్తుతం కనెక్ట్ కాకపోతే, దాని ప్రక్కన ఉన్న సందేశం ఎరుపు రంగులో ప్రదర్శించబడుతుంది.
IP చిరునామాను కనుగొనండి. మీ Mac యొక్క ప్రైవేట్ IP చిరునామా "IP చిరునామా" క్రింద జాబితా చేయబడుతుంది.
- OS X యొక్క పాత సంస్కరణల్లో, మీరు "IP చిరునామా" విభాగాన్ని చూడటానికి విండో ఎగువన ఉన్న "TCP / IP" టాబ్పై క్లిక్ చేయాలి.
7 యొక్క విధానం 4: ప్రైవేట్ IP చిరునామాను కనుగొనండి (Android)
సెట్టింగ్ల అనువర్తనాన్ని తెరవండి.
ఎంచుకోండి "వైఫై.’
మెనూ బటన్ (⋮) నొక్కండి మరియు ఎంచుకోండి "ఆధునిక" (ఆధునిక).
అధునాతన మెను దిగువకు స్క్రోల్ చేయండి మరియు ఫీల్డ్ "IP చిరునామా" ను కనుగొనండి. ఈ ఫీల్డ్ Android పరికరం యొక్క ప్రైవేట్ IP చిరునామాను ప్రదర్శిస్తుంది. ప్రకటన
7 యొక్క 5 వ పద్ధతి: ప్రైవేట్ IP చిరునామాను కనుగొనండి (ఐఫోన్)
సెట్టింగ్ల అనువర్తనాన్ని తెరవండి.
ఎంచుకోండి "వైఫై.’ ఇది అందుబాటులో ఉన్న వైర్లెస్ నెట్వర్క్ల జాబితాను తెరుస్తుంది.
వైర్లెస్ నెట్వర్క్ పేరు ప్రక్కన ఉన్న ⓘ బటన్ను నొక్కండి. ఇది పరికరం కనెక్ట్ చేస్తున్న వైర్లెస్ నెట్వర్క్ వివరాలను తెరుస్తుంది.
"IP చిరునామా" ఎంట్రీ కోసం చూడండి. ఇది సాధారణంగా జాబితాలో అగ్రస్థానంలో ఉంటుంది మరియు ఐఫోన్ యొక్క IP చిరునామాను చూపుతుంది. ప్రకటన
7 యొక్క విధానం 6: రౌటర్ IP చిరునామా / డిఫాల్ట్ గేట్వే (విండోస్) ను కనుగొనండి
ప్రారంభ బటన్ పై క్లిక్ చేసి టైప్ చేయండి "cmd.’ ఇది కమాండ్ ప్రాంప్ట్ తెరుస్తుంది.
టైప్ చేయండి.ipconfigమరియు నొక్కండినమోదు చేయండి. నెట్వర్క్ ఎడాప్టర్ల జాబితా కనిపిస్తుంది.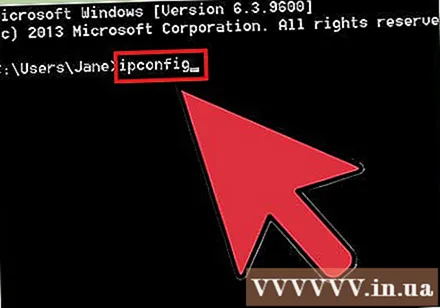
అంశాన్ని కనుగొనండి.ఆపరేషన్ అడాప్టర్ యొక్క. పేరును తనిఖీ చేయడం ద్వారా మీరు ఉపయోగిస్తున్న నెట్వర్క్ అడాప్టర్ను కనుగొనండి. అంశం రౌటర్ యొక్క IP చిరునామాను చూపుతుంది.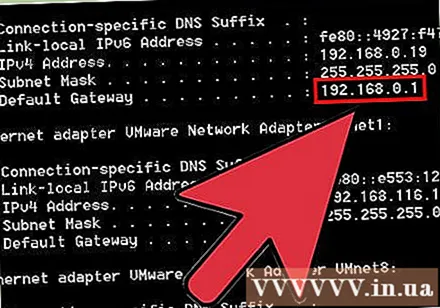
- ఉపయోగంలో లేని అడాప్టర్ ప్రదర్శించబడుతుంది.
7 యొక్క 7 వ విధానం: రౌటర్ IP చిరునామా / డిఫాల్ట్ గేట్వే (Mac) ను కనుగొనండి
ఆపిల్ మెనూపై క్లిక్ చేసి ఎంచుకోండి "సిస్టమ్ ప్రాధాన్యతలు.’
"నెట్వర్క్" ఎంపికను క్లిక్ చేయండి.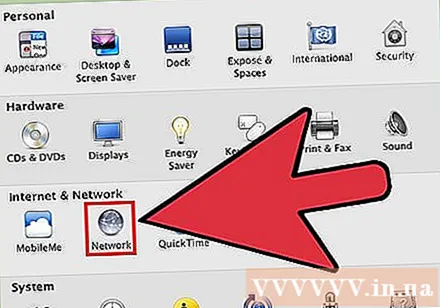
నెట్వర్క్ అడాప్టర్ను ఎంచుకోండి. మీరు కనెక్ట్ చేస్తున్న అడాప్టర్ ఆకుపచ్చ రంగులో ప్రదర్శించబడుతుంది.
"రూటర్" విభాగం కోసం చూడండి. ఈ విభాగంలోని IP చిరునామా రౌటర్ / డిఫాల్ట్ గేట్వే యొక్క చిరునామా. ప్రకటన