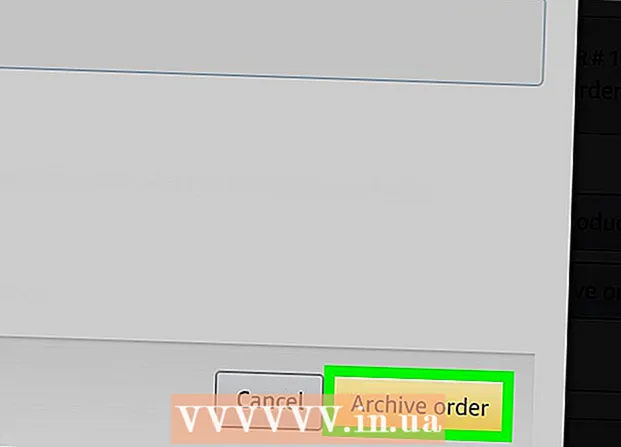రచయిత:
Louise Ward
సృష్టి తేదీ:
9 ఫిబ్రవరి 2021
నవీకరణ తేదీ:
1 జూలై 2024

విషయము
ఈ వికీ మీ కంప్యూటర్, ఫోన్ లేదా టాబ్లెట్లో పాత లేదా కష్టతరమైన Gmail ఇమెయిల్ సందేశాలను ఎలా కనుగొనాలో నేర్పుతుంది. సందేశం యొక్క తేదీ, పంపినవారు లేదా శరీరం ద్వారా మీరు ఇమెయిల్లను కనుగొనవచ్చు.
దశలు
5 యొక్క విధానం 1: ఫోన్లో తేదీ ద్వారా కనుగొనండి
శోధన పట్టీకి కుడి వైపున ఉంది. శోధన ఫిల్టర్ ఎంపికలు కనిపిస్తాయి.
శోధన వడపోత ఎంపిక దిగువన ఉన్న "లోపల తేదీ" మెను క్లిక్ చేయండి.

తేదీ పరిధిని ఎంచుకోండి. మీరు ప్రారంభ మరియు ముగింపు తేదీ పరిధిని ఎంచుకోగలరు. "లోపల తేదీ" 1 ఎంపిక (1 రోజు) నుండి 1 సంవత్సరం (1 సంవత్సరం) వరకు చాలా ఎంపికలను కలిగి ఉంది.
"తేదీ లోపల" పంక్తి పక్కన ఉన్న పంక్తిపై క్లిక్ చేయండి. ఈ అంశం యొక్క కుడి వైపున క్యాలెండర్ చిహ్నం ఉంది. మీరు తేదీని ఎంచుకోవడానికి క్యాలెండర్ కనిపిస్తుంది.

తేదీని ఎంచుకోండి. మీరు ఎంచుకోవాలనుకుంటున్న క్యాలెండర్లోని తేదీని క్లిక్ చేయండి. చిత్రం బటన్ క్లిక్ చేయండి "<"లేదా">"తరువాతి లేదా మునుపటి నెలకు వెళ్ళడానికి క్యాలెండర్ ఎగువన.- మీరు "అన్ని మెయిల్"(అన్ని సందేశాలు) ఎంచుకున్న శోధన ఫిల్టర్ దిగువన ఉన్న" శోధన "శీర్షిక పక్కన, తదుపరి పంక్తిలో ఉన్నాయి.
- శోధన వడపోత ఎంపికలలోని "నుండి:" లేదా "నుండి:" పంక్తులలో గ్రహీత / పంపినవారి పేరు లేదా ఇమెయిల్ చిరునామాను నమోదు చేయడం ద్వారా మీరు మీ శోధనను మరింత మెరుగుపరచవచ్చు. ఇమెయిల్ లేదా సబ్జెక్ట్ లైన్లో వాక్యం లేదా పదం ద్వారా శోధించడానికి, "పదాలు ఉన్నాయి" పంక్తిలో వచనాన్ని టైప్ చేయండి.

క్లిక్ చేయండి వెతకండి. ఈ నీలం బటన్ శోధన వడపోత ఎంపికల దిగువన ఉంది. మీరు ఎంచుకున్న తేదీకి ముందు మరియు తరువాత సమయ పరిధిలోని ఇమెయిల్లు కనిపిస్తాయి.- లేదా మీరు "ముందు:" అని టైప్ చేయడం ద్వారా నిర్దిష్ట తేదీకి ముందు మరియు శోధన పట్టీలో YYYY / MM / DD ఫార్మాట్ ద్వారా తేదీని కనుగొనవచ్చు. ఉదాహరణకు, మీరు టైప్ చేయడం ద్వారా పాత ఇమెయిల్లను కనుగొనవచ్చు ముందు: 2018/04/08 శోధన పట్టీలోకి.
- ప్రారంభ తేదీతో YYYY / MM / DD ఆకృతిలో "తరువాత:" అని టైప్ చేయడం ద్వారా మీరు తేదీ పరిధిలో ఇమెయిళ్ళను కనుగొనవచ్చు, తరువాత "ముందు:" మరియు ముగింపు తేదీ కూడా YYYY / MM / ఆకృతిలో ఉంటుంది. శోధన పట్టీలో DD. ఉదాహరణకు, మీరు టైప్ చేయడం ద్వారా మే 2019 లో ఇమెయిల్లను కనుగొనవచ్చు తర్వాత: 2019/05/01 ముందు: 2019/05/31 శోధన పట్టీలోకి.
- తేదీ తర్వాత గ్రహీత / పంపినవారి పేరు / ఇమెయిల్ చిరునామా లేదా ఇమెయిల్ బాడీలోని కీలకపదాలు / వాక్యాలను నమోదు చేయడం ద్వారా మీరు మీ శోధనను తగ్గించవచ్చు.
5 యొక్క విధానం 3: పంపినవారు లేదా కంటెంట్ ద్వారా శోధించండి
ప్రాప్యత https://www.gmail.com. మీరు మీ ఖాతాకు లాగిన్ కాకపోతే, ఇప్పుడే కొనసాగండి.
- మీరు మీ ఫోన్ లేదా టాబ్లెట్లో Gmail ఉపయోగిస్తుంటే, మీ హోమ్ స్క్రీన్ లేదా అనువర్తన డ్రాయర్లోని "Gmail" లేబుల్తో ఎరుపు మరియు తెలుపు ఎన్వలప్ చిహ్నాన్ని నొక్కండి.
- ఈ పద్ధతి మీరు ఆర్కైవ్ చేసిన ఇమెయిల్లతో సహా మీ Gmail ఖాతాలోని అన్ని సందేశాలను కనుగొంటుంది.
స్క్రీన్ ఎగువన ఉన్న శోధన పట్టీని క్లిక్ చేయండి లేదా నొక్కండి.
Gmail ఎగువన ఉన్న శోధన పట్టీలో కీలకపదాలను నమోదు చేయండి. కీలకపదాలు, నిర్దిష్ట గ్రహీతలు మరియు పంపినవారి ద్వారా మీరు శోధించగల కొన్ని విభిన్న మార్గాలు ఇక్కడ ఉన్నాయి:
- పంపినవారి ద్వారా శోధించండి: వాక్యనిర్మాణాన్ని నమోదు చేయండి నుండి:పంపినవారు శోధన పట్టీలోకి, "పంపినవారు" అంటే సందేశాన్ని పంపిన వ్యక్తి యొక్క పేరు లేదా ఇమెయిల్ చిరునామా.
- గ్రహీత ద్వారా శోధించండి: వాక్యనిర్మాణాన్ని నమోదు చేయండి పెద్దది:గ్రహీత, ఇక్కడ "గ్రహీత" అనేది మీరు సందేశం పంపిన వ్యక్తి యొక్క పేరు లేదా ఇమెయిల్ చిరునామా.
- పదం లేదా వాక్యం ద్వారా శోధించండి: వాక్యనిర్మాణాన్ని నమోదు చేయండి "పదం లేదా పదబంధం", ఇక్కడ "పదం లేదా పదబంధం" అనేది మీరు శోధిస్తున్న పదం లేదా వాక్యం.
- అంశం ద్వారా శోధించండి: వాక్యనిర్మాణాన్ని నమోదు చేయండి విషయం:పదం, ఇక్కడ "పదం" అనేది మీరు గుర్తుంచుకునే అంశంలోని పదం.
- మీరు శోధన కీలకపదాలను కూడా మిళితం చేయవచ్చు. ఉదాహరణకు, మీరు "నేర్చుకోండి" అనే పదంతో వెబ్మాస్టర్@వికిహో.కామ్ నుండి ఇమెయిల్ను కనుగొనాలనుకుంటే, నమోదు చేయండి: నుండి: [email protected] విషయం: నేర్చుకోండి.
- ఒక నిర్దిష్ట సమయ పరిధికి ముందు, తరువాత లేదా మధ్య వచ్చిన ఇమెయిల్లను ఎలా సమీక్షించాలో తెలుసుకోవడానికి తేదీ పద్ధతుల ద్వారా శోధించండి.
నొక్కండి నమోదు చేయండి లేదా తిరిగి. శోధన ఫలితాలు క్రొత్త నుండి పాతవి వరకు కనిపిస్తాయి.
- మీరు కంప్యూటర్లో ఉంటే, శోధన సమాచారంతో సరిపోయే ఇమెయిల్ల సంఖ్య ఫలితాల కుడి ఎగువ మూలలో ప్రదర్శించబడుతుంది. సంఖ్య ఈ విధంగా ప్రదర్శిస్తుంది: "133 లో 1-50" (వాస్తవాన్ని బట్టి సంఖ్య భిన్నంగా ఉంటుంది), మీరు తదుపరి ఫలిత పేజీని చూడటానికి కుడి వైపున ఉన్న బాణం బటన్లను ఉపయోగించవచ్చు.
- వందలాది శోధన ఫలితాలు లేదా అంతకంటే ఎక్కువ ఉంటే, మీరు ఫలితాలను పాత నుండి క్రొత్తగా మార్చవచ్చు. ఫలిత సంఖ్యను క్లిక్ చేసి, ఆపై పాతదాన్ని ఎంచుకోండి.
5 యొక్క 4 వ విధానం: తొలగించబడిన ఇమెయిల్లను కంప్యూటర్లో చూడండి
ప్రాప్యత https://www.gmail.com. మీరు మీ ఖాతాకు లాగిన్ కాకపోతే, ఇప్పుడే కొనసాగండి.
- ఇంతకు ముందు Gmail నుండి తొలగించబడిన ఇమెయిల్లను సమీక్షించాలనుకుంటే లేదా తిరిగి పొందాలనుకుంటే ఈ పద్ధతిని వర్తించండి.
- తొలగించబడిన ఇమెయిల్లు ఎప్పటికీ కనిపించకుండా పోవడానికి ముందు 30 రోజులు ట్రాష్ ఫోల్డర్లో ఉంటాయి. 30 రోజుల తరువాత, ఈ ఇమెయిల్లను తిరిగి పొందలేము.
ఫోల్డర్పై క్లిక్ చేయండి చెత్త స్క్రీన్ ఎడమ వైపున ఉన్న నిలువు మెనులో ఉంది. శాశ్వతంగా తొలగించబడని అన్ని సందేశాల జాబితా కనిపిస్తుంది.
- మీరు మెను ఎంపిక పేరుకు బదులుగా చిహ్నాలను మాత్రమే చూస్తే, ట్రాష్ కెన్ చిహ్నాన్ని క్లిక్ చేయండి.
- మీరు క్లిక్ చేయాల్సి ఉంటుంది మరింత జాబితాను విస్తరించడానికి మెను దిగువన (జోడించు).
ఇమెయిల్ తెరవండి. దీన్ని తెరవడానికి ఇమెయిల్ విషయంపై క్లిక్ చేయండి. ఇమెయిల్ యొక్క అసలు కంటెంట్ కనిపిస్తుంది.
కుడి వైపున ఉన్న బాణంతో ఫోల్డర్ చిహ్నాన్ని క్లిక్ చేయండి. ఈ చిహ్నం స్క్రీన్ పైభాగంలో, శోధన పట్టీ క్రింద ఉంది. ఇది "తరలించు" ఎంపిక. Gmail ఫోల్డర్లు మరియు Google ఖాతా యొక్క మెను పడిపోతుంది.
క్లిక్ చేయండి ఇన్బాక్స్ (ఇన్బాక్స్). మీరు "తరలించు" చిహ్నాన్ని క్లిక్ చేసినప్పుడు కనిపించే డ్రాప్-డౌన్ మెనులో ఈ ఎంపిక ఉంది. మీరు ఎంచుకున్న ఇమెయిల్ ట్రాష్ ఫోల్డర్ నుండి ఇన్బాక్స్ ఫోల్డర్కు తరలించబడుతుంది. ప్రకటన
5 యొక్క 5 విధానం: ఫోన్ లేదా టాబ్లెట్లో తొలగించిన ఇమెయిల్లను చూడండి
మీ ఫోన్ లేదా టాబ్లెట్లో Gmail తెరవండి. ఎరుపు మరియు తెలుపు ఎన్వలప్ చిహ్నం ఉన్న ఈ అనువర్తనం సాధారణంగా హోమ్ స్క్రీన్ (ఐఫోన్ / ఐప్యాడ్) లేదా అనువర్తన డ్రాయర్ (ఆండ్రాయిడ్) లో ఉంటుంది.
- ఇంతకు ముందు Gmail నుండి తొలగించబడిన ఇమెయిల్లను సమీక్షించాలనుకుంటే లేదా తిరిగి పొందాలనుకుంటే ఈ పద్ధతిని వర్తించండి.
- తొలగించబడిన ఇమెయిల్లు ఎప్పటికీ కనిపించకుండా పోవడానికి ముందు 30 రోజులు ట్రాష్ ఫోల్డర్లో ఉంటాయి. 30 రోజుల తరువాత, ఈ ఇమెయిల్లను తిరిగి పొందలేము.
మెనుపై క్లిక్ చేయండి ≡ ఎగువ ఎడమ మూలలో.
క్లిక్ చేయండి చెత్త. మీ స్క్రీన్ పరిమాణాన్ని బట్టి, దాన్ని కనుగొనడానికి మీరు క్రిందికి స్క్రోల్ చేయాల్సి ఉంటుంది. శాశ్వతంగా తొలగించబడని ఇమెయిల్ జాబితా కనిపిస్తుంది.
దాన్ని తెరవడానికి ఇమెయిల్ క్లిక్ చేయండి. ఇమెయిల్ యొక్క అసలు కంటెంట్ కనిపిస్తుంది. మీరు ఈ ఇమెయిల్ను ఎప్పటికీ తొలగించకుండా తిరిగి పొందాలనుకుంటే, ఈ క్రింది దశలతో కొనసాగండి.
మెనుపై క్లిక్ చేయండి ⋮ స్క్రీన్ ఎగువ కుడి మూలలో, చిన్న ఎన్వలప్ చిహ్నం యొక్క కుడి వైపున.
క్లిక్ చేయండి తరలించడానికి మెను ఎగువన ఉంది. ఫోల్డర్లు మరియు ఇన్బాక్స్ జాబితా కనిపిస్తుంది.
గమ్యాన్ని ఎంచుకోండి. మీరు ఈ ఇమెయిల్ను మీ రెగ్యులర్ ఇన్బాక్స్కు తరలించాలనుకుంటే, ప్రైమరీని ఎంచుకోండి. మీరు క్లిక్ చేసిన తర్వాత, ఇమెయిల్ అక్కడ పంపబడుతుంది.
- తొలగించబడిన 30 రోజుల్లోపు ఇమెయిల్ కనుగొనబడకపోతే, ఇమెయిల్ ఆర్కైవ్ చేయబడి ఉండవచ్చు. ఇమెయిల్లను మళ్లీ కనుగొనడానికి ఈ వ్యాసంలోని శోధన పద్ధతుల్లో ఒకదాన్ని ఉపయోగించండి.
సలహా
- మీ ప్రధాన ఇన్బాక్స్లో మీకు ఇమెయిల్ దొరకకపోతే, మీ ఫోల్డర్లను తనిఖీ చేయండి స్పామ్ (స్పామ్), సామాజిక (సొసైటీ), పదోన్నతులు (ప్రకటన) లేదా చెత్త.
- మీరు మొత్తం ఇమెయిల్, అంశం ద్వారా శోధిస్తున్నారని నిర్ధారించుకోవడానికి అన్ని మెయిల్ ఇన్బాక్స్ల జాబితాలో తప్పక ఎంచుకోవాలి.
- పాత ఇమెయిళ్ళను విషయం మరియు రసీదు తేదీ ద్వారా క్రమబద్ధీకరించడం ద్వారా మీరు సులభంగా కనుగొంటారు.