రచయిత:
Monica Porter
సృష్టి తేదీ:
20 మార్చి 2021
నవీకరణ తేదీ:
27 జూన్ 2024
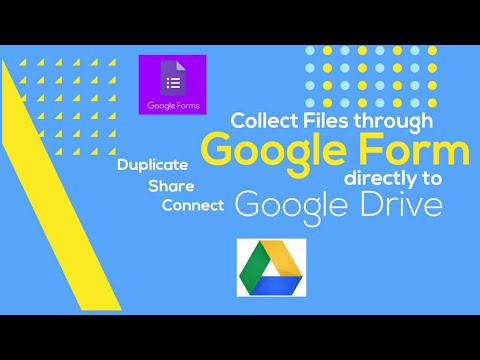
విషయము
గూగుల్ డ్రైవ్ ఫారం ఫీచర్తో పాటు, చూడటానికి సులభమైన మరియు ఉపయోగించడానికి సులభమైన ఇంటర్ఫేస్కు ధన్యవాదాలు, సమాచారాన్ని సేకరించడం నుండి ఈవెంట్లను సిద్ధం చేయడం వరకు వివిధ సందర్భాల్లో మీరు త్వరగా Google ఫారమ్ను సృష్టించవచ్చు.
దశలు
3 యొక్క పార్ట్ 1: గూగుల్ ఫారమ్ను యాక్సెస్ చేస్తోంది
మీకు ఇష్టమైన బ్రౌజర్ని తెరవండి. మీరు Google డ్రైవ్ ద్వారా Google ఫారమ్లను యాక్సెస్ చేయవచ్చు. అన్ని Google ఫారమ్లు Google డిస్క్లో సృష్టించబడతాయి.

లోపలికి వెళ్ళడానికి Gmail ఖాతా. అత్యంత ప్రభావవంతమైన రూపాన్ని సృష్టించడానికి మీరు కంప్యూటర్లను ఉపయోగించాలి.- మీరు లాగిన్ కాకపోతే మీ ఇమెయిల్ చిరునామా మరియు పాస్వర్డ్ను నమోదు చేయాలి.
Google అనువర్తన మెను క్లిక్ చేయండి. ఈ మెనూ మీ Gmail ఖాతా యొక్క చిత్రం యొక్క ఎడమ భాగంలో స్క్రీన్ కుడి ఎగువ భాగంలో 9 చుక్కలను కలిగి ఉంది.

"డ్రైవ్" ఎంపికను క్లిక్ చేయండి. మీ Google డిస్క్ ఖాతాను తెరవడానికి సహాయపడే దశ ఇది.- మీరు తరచుగా ఉపయోగించే అనువర్తనాల జాబితాను బట్టి, మీరు ఇక్కడ "ఫారమ్లు" ఎంపికను చూడవచ్చు. గూగుల్ ఫారమ్లను తెరిచినట్లయితే ఆ ఎంపికను క్లిక్ చేయండి.

"క్రొత్త" బటన్ క్లిక్ చేయండి. ఈ బటన్ "నా డ్రైవ్" ఎంపికకు పైన, డ్రైవ్ పేజీ యొక్క ఎడమ ఎగువ భాగంలో ఉంది.
"మరిన్ని" కు హోవర్ చేసి, "గూగుల్ ఫారమ్లు" క్లిక్ చేయండి. పేరులేని కొత్త Google ఫారమ్ను ఎలా తెరవాలో ఇక్కడ ఉంది!
- మీరు Google ఫారమ్ల హోమ్పేజీ నుండి క్రొత్త ఫారమ్ను తెరవాలంటే, ఫారమ్ టెంప్లేట్ల యొక్క ఎడమ వైపున ఉన్న "+" బటన్ను క్లిక్ చేయండి.
3 యొక్క 2 వ భాగం: మీ ఫారమ్ రూపకల్పన
Google ఫారమ్ను సృష్టించే ఉద్దేశ్యం గురించి ఆలోచించండి. మీరు ఏ సమాచారాన్ని సేకరించాలో తెలుసుకోవడం మరియు ఏ ప్రయోజనం కోసం ఫార్మాటింగ్, ఫారం నింపే విధానం మరియు మరిన్నింటిని నిర్ణయించడంలో మీకు సహాయపడుతుంది.
రూపం యొక్క రంగును మార్చండి. "పంపు" బటన్ యొక్క ఎడమ వైపున ఉన్న పాలెట్ చిహ్నాన్ని క్లిక్ చేసి, ఆపై డ్రాప్-డౌన్ మెను నుండి మీకు కావలసిన రంగును ఎంచుకోండి.
ఫారమ్ కోసం ఒక శీర్షికను సెట్ చేయండి. ఈ ఎంపిక స్క్రీన్ పైభాగంలో ఉంది. వచనాన్ని టైప్ చేయడానికి మీరు "పేరులేని ఫారం" లేదా "ఫారం శీర్షిక" పై క్లిక్ చేయాలి.
ఫారం కోసం వివరణను జోడించండి. ఫారమ్ ఫిల్లర్ ఈ సమాచారాన్ని ఫారమ్ టైటిల్ క్రింద చూడవచ్చు.
- ఈ సమాచారాన్ని నేరుగా శీర్షిక క్రింద నమోదు చేయండి.
ఫారమ్కు ప్రశ్నను జోడించండి. సమాచారాన్ని సేకరించేటప్పుడు ప్రశ్న ఒక ముఖ్యమైన అంశం. ఫారమ్ ఫిల్లర్ మీ ప్రదర్శన ప్రకారం ప్రశ్నలకు సరిగ్గా సమాధానం ఇస్తుంది. ప్రశ్నను ఎలా జోడించాలో ఇక్కడ ఉంది:
- కుడి మెనూలో "+" క్లిక్ చేయండి.
- "ప్రశ్న" విభాగంలో ప్రశ్నను టైప్ చేయండి.
- "ఎంపిక 1" పంక్తిని సమాధానంతో భర్తీ చేయండి.
- ఆ ప్రశ్నకు సమాధానం ఇవ్వడానికి అవసరమైన ఫారమ్ను నింపే వ్యక్తి కోసం దిగువ కుడి మూలలోని "అవసరం" క్లిక్ చేయండి.
ప్రశ్న రకాన్ని ఎంచుకోండి. మీ ప్రశ్నను ప్రదర్శించడానికి అనేక రూపాలు ఉన్నాయి. ప్రశ్న రకాన్ని ఎలా మార్చాలో ఇక్కడ ఉంది:
- ప్రశ్నపత్రంలో ఎక్కడైనా క్లిక్ చేయండి.
- ప్రశ్న యొక్క కుడి వైపున ఉన్న డ్రాప్-డౌన్ మెనుని క్లిక్ చేయండి.
- "మల్టిపుల్ ఛాయిస్", "చెక్బాక్స్లు" లేదా "డ్రాప్-డౌన్" ఎంచుకోండి. మీరు పొడవైన సమాధానం ఎంచుకోవచ్చు, ఉదా. "చిన్న సమాధానం" లేదా "పేరా".
అవసరమైతే ప్రశ్నల ప్లేస్మెంట్ను తిరిగి అమర్చండి. మీరు ప్రశ్న ఎగువన ఉన్న 6-డాట్ చిహ్నాన్ని క్లిక్ చేసి, దానిని పైకి లేదా క్రిందికి లాగి క్రొత్త ప్రదేశంలోకి వదలవచ్చు.
ఇతర ప్రశ్న ఎంపికలను చూడండి. మీ ప్రశ్నలో మీరు మరికొన్ని చర్యలు చేయవచ్చు:
- ప్రస్తుత ప్రశ్న యొక్క కాపీని చేయడానికి "డూప్లికేట్" బటన్ (రెండు పేర్చబడిన కార్డుల చిత్రం) క్లిక్ చేయండి.
- ప్రస్తుత ప్రశ్నను తొలగించడానికి ట్రాష్ క్యాన్ చిహ్నాన్ని క్లిక్ చేయండి.
- ప్రశ్న పక్కన ఉన్న చిత్ర చిహ్నాన్ని క్లిక్ చేయండి. ఫోటోలను ఎలా జోడించాలో ఇక్కడ ఉంది. ఈ ఎంపికను చూడటానికి మీరు ప్రశ్న దగ్గర కదిలించాలి.
అదనపు ఎంపికలను చూడండి. ప్రస్తుత ప్రశ్న యొక్క కుడి దిగువ మూలలో ఉన్న నిలువు 3 చుక్కలపై క్లిక్ చేయండి:
- "వివరణ" - ప్రశ్నకు అదనపు సమాచారాన్ని జోడిస్తుంది.
- "సమాధానం ఆధారంగా విభాగానికి వెళ్ళండి" - ప్రశ్నలతో సమాధానాలతో అనుబంధించండి. మీరు మీ సమాధానం పక్కన ఉన్న డ్రాప్-డౌన్ మెనులో దీన్ని చేస్తారు.
- "షఫుల్ ఆప్షన్ ఆర్డర్" - ప్రస్తుత ప్రశ్న యొక్క సమాధానాలను మార్చుకోండి.
ఫారమ్ను పరిదృశ్యం చేయడానికి "ప్రివ్యూ" క్లిక్ చేయండి. ప్రివ్యూ అనేది స్క్రీన్ యొక్క టూల్ బార్ యొక్క కుడి ఎగువ మూలలో ఉన్న కంటి చిహ్నం. మీ ఫారమ్ను సమీక్షించి, ఫార్మాట్ సరైనదని నిర్ధారించుకున్న తర్వాత, మీరు మీ ఫారమ్ను సమర్పించడానికి కొనసాగవచ్చు! ప్రకటన
3 యొక్క 3 వ భాగం: Google ఫారమ్ను సమర్పించండి
సాధారణ ఫారమ్ సెట్టింగ్లను సమీక్షించండి. మీరు స్క్రీన్ కుడి ఎగువ మూలలో ఉన్న గేర్ చిహ్నాన్ని క్లిక్ చేయవచ్చు. మీ ఫారమ్ సెట్టింగులు ఈ క్రింది వాటిని కలిగి ఉన్నాయి:
- "సైన్-ఇన్ అవసరం" - ఎవరైనా లాగిన్ ఫారమ్ను Google కి ఎంటర్ చెయ్యాలి, అనామకత్వం కాదు. ఈ లక్షణాన్ని ప్రారంభించడానికి "1 ప్రతిస్పందనకు పరిమితం" క్లిక్ చేయండి.
- "ప్రతివాదులు చేయగలరు ..." - ఈ విభాగానికి రెండు ఎంపికలు ఉన్నాయి: "సమర్పించిన తర్వాత సవరించండి" మరియు "సారాంశ పటాలు మరియు వచన ప్రతిస్పందనలను చూడండి". ఫారం ఫిల్లర్లు పోస్ట్ చేసిన తర్వాత సమాధానాలను మార్చవచ్చు మరియు ఫారమ్ సమాచారాన్ని చూడవచ్చు.
ప్రదర్శన సెట్టింగులను సమీక్షించండి. ఈ సెట్టింగ్లు సెట్టింగ్ల విభాగంలో ఉన్నాయి. సెట్టింగుల విండో ఎగువన ఉన్న సంబంధిత ఎంపికను క్లిక్ చేయడం ద్వారా మీరు "జనరల్" నుండి "ప్రదర్శన" కు మారవచ్చు.
- "ప్రోగ్రెస్ బార్ చూపించు" - ఫారం యొక్క పురోగతిని చూపించే బార్ను ప్రదర్శిస్తుంది.
- "ప్రశ్న క్రమాన్ని షఫుల్ చేయండి" - ప్రతి వినియోగదారు ప్రశ్నల క్రమాన్ని మార్చండి.
- "మరొక ప్రతిస్పందనను సమర్పించడానికి లింక్ను చూపించు" - ఫారమ్ను తిరిగి పూరించడానికి లింక్ను సృష్టించండి. ఇన్వాయిస్ ఫారమ్కు ఇది సరైన ఎంపిక.
- "నిర్ధారణ సందేశం" - దిగువ ఖాళీ విభాగంలో వచనాన్ని నమోదు చేయడం ద్వారా ఫారం పూర్తయిన తర్వాత కనిపించే సందేశాన్ని అనుకూలీకరించండి.
"పంపు" బటన్ క్లిక్ చేయండి. ఈ బటన్ స్క్రీన్ కుడి ఎగువ మూలలో ఉంది. మీరు "పంపు" క్లిక్ చేస్తే, మీరు అనేక రకాల భాగస్వామ్య ఎంపికలను కలిగి ఉన్న "పత్రాన్ని పంపండి" మెను చూస్తారు. మీరు ఎగువ నుండి సమాచారాన్ని నమోదు చేయడానికి కొనసాగవచ్చు.
భాగస్వామ్య ఎంపికలను చూడండి. ఫారమ్ యొక్క ఉద్దేశ్యాన్ని బట్టి, మీరు ఈ క్రింది ఎంపికలను ఉపయోగించవచ్చు:
- ఇమెయిల్ - ఫారమ్ పేజీ నుండి నేరుగా ఫారమ్ ఫిల్లర్కు ఇమెయిల్లను పంపడానికి ఈ ఐచ్చికం సహాయపడుతుంది.
- లింక్ - కాపీ చేసి పేస్ట్ చేయడానికి మార్గాన్ని సృష్టించే ఎంపిక.
- HTML ని పొందుపరచండి - మీరు మీ వెబ్సైట్లో నేరుగా ఫారమ్ను చొప్పించాలనుకున్నప్పుడు మాత్రమే ఈ ఎంపికను ఉపయోగించండి.
- Google+, ఫేస్బుక్ లేదా ట్విట్టర్ - ఇవన్నీ "ఫారం పంపండి" మెను యొక్క కుడి ఎగువ మూలలో ఉన్న శీఘ్ర భాగస్వామ్య ఎంపికలు.
ఎంపిక చేసిన సేవను ఉపయోగించి ఫారమ్ను సమర్పించండి. అనేక విభిన్న ఎంపికలు ఉన్నందున, అమలు కూడా ఈ క్రింది విధంగా భిన్నంగా ఉంటుంది:
- ఇమెయిల్ - "To" ఫీల్డ్లో ఫారమ్ను నింపే వ్యక్తిని, "విషయం" ఫీల్డ్లోని విషయం మరియు "సందేశం" ఫీల్డ్లో సంక్షిప్త సందేశాన్ని జోడించండి. ఫారమ్ను నేరుగా ఇమెయిల్లోకి పొందుపరచడానికి "ఫారమ్ను ఇమెయిల్లో చేర్చు" ఎంపికను క్లిక్ చేయండి.
- లింక్ - లింక్పై కుడి-క్లిక్ లేదా రెండు-వేలు క్లిక్ చేసి, ఆపై "కాపీ" క్లిక్ చేయండి. మీరు ఈ లింక్ను మీకు ఇష్టమైన ఇమెయిల్ లేదా సోషల్ నెట్వర్కింగ్ సైట్లో అతికించవచ్చు.
- పొందుపరచండి - HTML విభాగంపై కుడి-క్లిక్ లేదా రెండు-వేలు క్లిక్ చేసి, "కాపీ" క్లిక్ చేయండి. మీరు ఈ వచనాన్ని మీ వెబ్ పేజీ యొక్క HTML ప్రాసెసర్లో అతికించవచ్చు. మీరు ఫారం యొక్క వెడల్పు మరియు ఎత్తు విలువలను ఇక్కడ సవరించవచ్చని గమనించండి.
ఇమెయిల్ ఉపయోగిస్తుంటే "పంపు" క్లిక్ చేయండి. ఫారం నింపే జాబితాలోని ప్రతి ఒక్కరికీ ఫారమ్ను సమర్పించే చర్య ఇది!
- ఫారమ్ను లింక్ ద్వారా సమర్పించడానికి, మీరు లింక్ను మాన్యువల్గా సోషల్ నెట్వర్కింగ్ సైట్లు లేదా ఇమెయిల్లో పోస్ట్ చేయాలి.
సలహా
- సర్వేల నుండి ఇన్వాయిస్ ఫారమ్ల వరకు గూగుల్ ఫారం అనేక సందర్భాల్లో ప్రభావవంతంగా ఉంటుంది. రూపం సృష్టి ప్రక్రియలో సృజనాత్మకంగా ఉండటానికి బయపడకండి!
- సమాచారాన్ని సులభంగా వీక్షించడానికి మరియు రికార్డ్ చేయడానికి మీకు సహాయపడటానికి ఫారమ్లోని సమాధానాలు Google షీట్ (ఎక్సెల్ పత్రాలకు సమానం) లో సేవ్ చేయబడతాయి.
హెచ్చరిక
- గూగుల్ ఫారం ద్వారా వ్యక్తిగత సమాచారం అడిగేటప్పుడు జాగ్రత్తగా ఉండండి. సమాచారం యొక్క గోప్యతను నిర్వహించడానికి మీరు నేరుగా బాధ్యత వహిస్తారు కాబట్టి, సమాచారం వేరొకరి చేతుల్లోకి వస్తే మీరు నష్టాలకు బాధ్యత వహిస్తారు.
- మీరు మీదే కాకుండా కంప్యూటర్లో ఉంటే మీ Google ఖాతా నుండి ఎల్లప్పుడూ సైన్ అవుట్ చేయండి.



