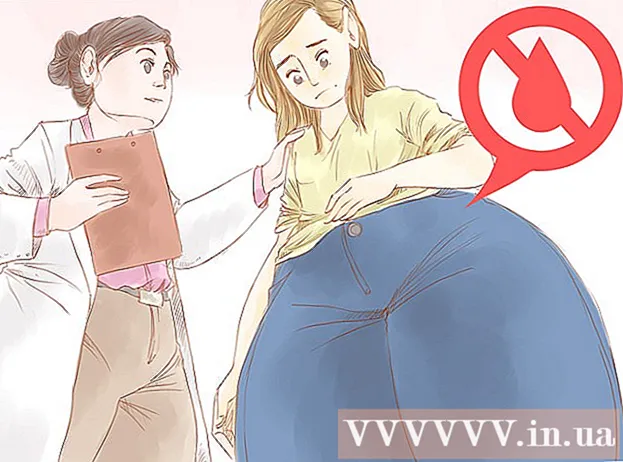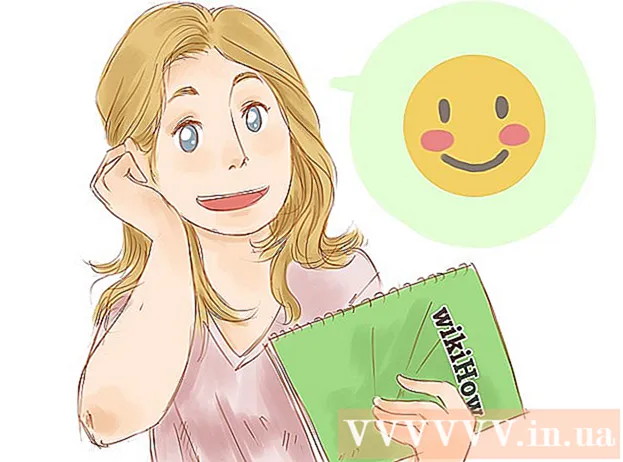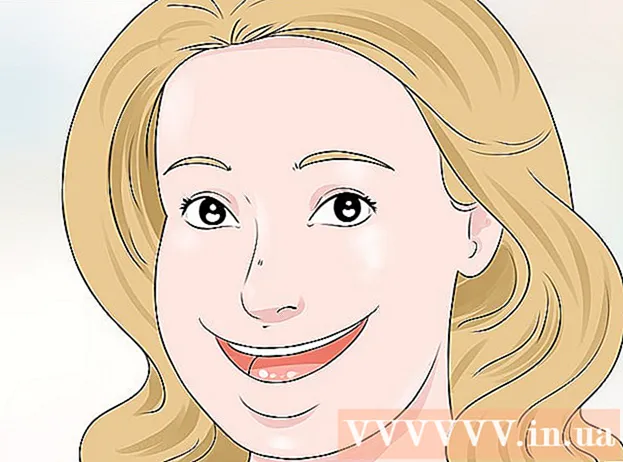రచయిత:
Robert Simon
సృష్టి తేదీ:
21 జూన్ 2021
నవీకరణ తేదీ:
1 జూలై 2024
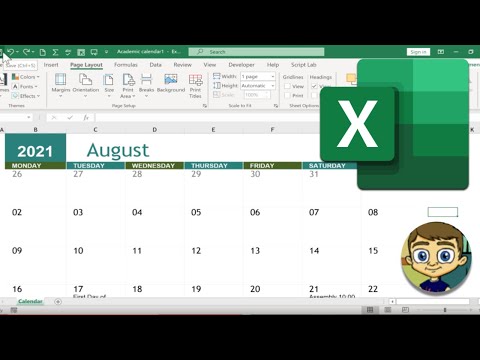
విషయము
ఎక్సెల్ ఖచ్చితంగా క్యాలెండర్ ప్రోగ్రామ్ కానప్పటికీ, మీరు మీ క్యాలెండర్లను సృష్టించడానికి మరియు నిర్వహించడానికి దీన్ని ఉపయోగించవచ్చు. మీ స్వంత క్యాలెండర్ను అనుకూలీకరించడానికి బదులుగా, వివిధ అంతర్నిర్మిత క్యాలెండర్ టెంప్లేట్లను ఉపయోగించడం మరియు వాటిని మీ ఇష్టానుసారం అనుకూలీకరించడం చాలా వేగంగా ఉంటుంది. మీరు స్ప్రెడ్షీట్ నుండి ఈవెంట్ జాబితాలను lo ట్లుక్ క్యాలెండర్లోకి దిగుమతి చేసుకోవచ్చు.
దశలు
2 యొక్క పద్ధతి 1: ఎక్సెల్ టెంప్లేట్ ఉపయోగించండి
ఎక్సెల్ పత్రాన్ని ప్రారంభించండి. "ఫైల్" టాబ్ లేదా ఆఫీస్ బటన్ క్లిక్ చేసి, "క్రొత్తది" ఎంచుకోండి మరియు మీరు ఎంచుకోవడానికి అనేక రకాల టెంప్లేట్లు కనిపిస్తాయి.
- Mac కోసం Excel 2011 వంటి ఎక్సెల్ యొక్క కొన్ని సంస్కరణల్లో, మీరు "క్రొత్తది" కు బదులుగా ఫైల్ మెనులో "మూస నుండి క్రొత్తది" ఎంచుకోవాలి.
- మీరు టెంప్లేట్ నుండి క్యాలెండర్ను సృష్టించినప్పుడు, ఈవెంట్ను పూరించడానికి మీకు ఖాళీ క్యాలెండర్ ఉంటుంది. మీరు మీ ఎక్సెల్ డేటా జాబితాను మీ lo ట్లుక్ క్యాలెండర్కు తరలించాలనుకుంటే, తదుపరి విభాగాన్ని చూడండి.

క్యాలెండర్ టెంప్లేట్ను కనుగొనండి. మీరు ఉపయోగిస్తున్న ఆఫీస్ సంస్కరణను బట్టి, "క్యాలెండర్లు" విభాగం ఉండవచ్చు లేదా శోధన ఫీల్డ్లో "క్యాలెండర్" ను నమోదు చేయండి. ఎక్సెల్ యొక్క కొన్ని సంస్కరణలు ప్రధాన పేజీలో ముందుగా ఎంచుకున్న క్యాలెండర్ టెంప్లేట్లను ప్రదర్శిస్తాయి. ఈ టెంప్లేట్లు మీ ప్రమాణాలకు సరిపోలితే, మీరు వాటిని ఎల్లప్పుడూ ఉపయోగించవచ్చు, లేకపోతే మీరు ఆన్లైన్లో అందుబాటులో ఉన్న క్యాలెండర్ టెంప్లేట్లను కనుగొని ఎంచుకోవచ్చు.- మీరు మీ అవసరాలను బట్టి మరింత నిర్దిష్ట కీలకపదాల కోసం శోధించవచ్చు. ఉదాహరణకు, మీకు అకాడెమిక్ క్యాలెండర్ అవసరమైతే, మీరు "అకాడెమిక్ క్యాలెండర్" అనే కీవర్డ్ కోసం శోధించవచ్చు.

తేదీని సరైన ఫారమ్లో రీసెట్ చేయండి. టెంప్లేట్ లోడ్ అయిన తర్వాత, క్రొత్త ఖాళీ క్యాలెండర్ కనిపిస్తుంది. తేదీ సరైనది కాకపోతే, మీరు తేదీని ఎంచుకున్నప్పుడు కనిపించే మెనుని ఉపయోగించి దాన్ని మార్చవచ్చు.- మీరు ఉపయోగించే మోడల్ను బట్టి ఈ ప్రక్రియ కొద్దిగా మారుతుంది. సాధారణంగా మీరు ప్రదర్శించిన నెల లేదా సంవత్సరాన్ని ఎంచుకుని, ఆ సమయం పక్కన కనిపించే బటన్ను క్లిక్ చేయవచ్చు. అందుబాటులో ఉన్న ఎంపికలు కనిపిస్తాయి మరియు క్యాలెండర్ స్వయంచాలకంగా సర్దుబాటు అవుతుంది.
- మీరు దానిపై క్లిక్ చేసి క్రొత్త తేదీని ఎంచుకోవడం ద్వారా వారపు ప్రారంభ తేదీని కూడా సెట్ చేయవచ్చు.

చిట్కాలను చూడండి. చాలా టెంప్లేట్లు చిట్కాలను కలిగి ఉన్న ఫ్రేమ్ను కలిగి ఉంటాయి, ఇవి తేదీలను ఎలా మార్చాలో లేదా క్యాలెండర్ టెంప్లేట్ కోసం ఇతర సెట్టింగులను ఎలా సర్దుబాటు చేయాలో మీకు మార్గనిర్దేశం చేస్తాయి. ఈ ఫ్రేమ్లు ప్రింట్ షెడ్యూల్లో కనిపించకూడదనుకుంటే మీరు వాటిని తొలగించాలి.
మీకు కావలసిన రూపాన్ని సర్దుబాటు చేయండి. హోమ్ ట్యాబ్లో ఎంచుకోవడం మరియు మార్పులు చేయడం ద్వారా వీటిలో దేనినైనా మీరు సర్దుబాటు చేయవచ్చు. ఎక్సెల్ లోని ఏదైనా వస్తువు వలె, మీరు ఫాంట్లు, రంగులు, పరిమాణాలు మరియు మరెన్నో మార్చవచ్చు.
ఈవెంట్ను నమోదు చేయండి. క్యాలెండర్ సరిగ్గా కాన్ఫిగర్ చేయబడిన తర్వాత, మీరు ఈవెంట్లు మరియు సమాచారాన్ని దిగుమతి చేసుకోవడం ప్రారంభించవచ్చు. మీరు ఈవెంట్ను జోడించదలిచిన సెల్ను ఎంచుకుని, ఆపై డేటాను నమోదు చేయండి. మీరు ఒకే రోజులో ఒకటి కంటే ఎక్కువ కంటెంట్లను జోడించాల్సిన అవసరం ఉంటే, మీరు అంతరం ద్వారా సృజనాత్మకతను పొందవచ్చు. ప్రకటన
2 యొక్క 2 విధానం: ఎక్సెల్ జాబితాను lo ట్లుక్ క్యాలెండర్లోకి దిగుమతి చేయండి
Excel లో క్రొత్త స్ప్రెడ్షీట్ను సృష్టించండి. మీరు ఎక్సెల్ నుండి డేటాను lo ట్లుక్ క్యాలెండర్లోకి దిగుమతి చేసుకోవచ్చు. ఇది పని షెడ్యూల్ వంటి డేటాను దిగుమతి చేసుకోవడాన్ని సులభతరం చేస్తుంది.
స్ప్రెడ్షీట్కు తగిన శీర్షికను జోడించండి. స్ప్రెడ్షీట్ సరైన శీర్షికలతో ఫార్మాట్ చేయబడితే మీ జాబితాలను lo ట్లుక్లోకి దిగుమతి చేసుకోవడం మీకు సులభం అవుతుంది. మొదటి పంక్తిలో ఈ క్రింది ముఖ్యాంశాలను నమోదు చేయండి:
- విషయం
- ప్రారంబపు తేది
- ప్రారంభ సమయం
- చివరి తేది
- ముగింపు సమయం
- వివరణ
- స్థానం (స్థానం)
ప్రతి క్యాలెండర్ అంశాన్ని క్రొత్త పంక్తిలో నమోదు చేయండి. "విషయం" ఫీల్డ్ అనేది క్యాలెండర్లో కనిపించే ఈవెంట్ పేరు. మీరు ప్రతి ఫీల్డ్లో పైన ఉన్న మొత్తం విషయాన్ని నమోదు చేయవలసిన అవసరం లేదు, కానీ కనీసం మీకు "ప్రారంభ తేదీ" మరియు "విషయం" ఉండాలి.
- Lo ట్లుక్ అర్థం చేసుకోవడానికి మీరు ప్రామాణిక MM / DD / YY లేదా DD / MM / YY ఆకృతిలో తేదీని నమోదు చేయాలి.
- మీరు "ప్రారంభ తేదీ" మరియు "ముగింపు తేదీ" ఫీల్డ్లను ఉపయోగించి బహుళ-రోజుల ఈవెంట్ను సృష్టించవచ్చు.
"ఇలా సేవ్ చేయి" మెనుని తెరవండి. మీరు ఈవెంట్ను జాబితాకు జోడించిన తర్వాత, జాబితా కాపీని lo ట్లుక్ చదవగలిగే ఆకృతిలో సేవ్ చేయండి.
ఫైల్ రకం మెను (ఫైల్ రకం) నుండి "CSV (కామా డిలిమిటెడ్)" (కామాతో వేరు చేయబడినది) ఎంచుకోండి. Out ట్లుక్తో సహా పలు రకాల ప్రోగ్రామ్లలోకి దిగుమతి చేసుకోగల ప్రసిద్ధ ఫార్మాట్ ఇది.
ఫైల్ను సేవ్ చేయండి. ప్లేజాబితాకు పేరు పెట్టండి మరియు ఫైల్ను CSV ఆకృతిలో సేవ్ చేయండి. మీరు కొనసాగించాలనుకుంటున్నారా అని ఎక్సెల్ అడిగినప్పుడు "అవును" క్లిక్ చేయండి.
మీ lo ట్లుక్ క్యాలెండర్ తెరవండి. Lo ట్లుక్ ఆఫీస్ టూల్కిట్లో భాగం మరియు మీకు ఇప్పటికే ఎక్సెల్ ఉంటే ముందుగా ఇన్స్టాల్ అవుతుంది. Lo ట్లుక్ తెరిచినప్పుడు, క్యాలెండర్ చూడటానికి దిగువ ఎడమ మూలలోని "క్యాలెండర్" బటన్ క్లిక్ చేయండి.
"ఫైల్" టాబ్ క్లిక్ చేసి ఎంచుకోండి "ఓపెన్ & ఎక్స్పోర్ట్". Processing ట్లుక్లో డేటా ప్రాసెసింగ్ కోసం మీరు చాలా ఎంపికలను చూస్తారు.
ఎంచుకోండి "దిగుమతి ఎగుమతి". Lo ట్లుక్లో డేటాను దిగుమతి చేయడానికి మరియు ఎగుమతి చేయడానికి కొత్త విండో కనిపిస్తుంది.
"మరొక ప్రోగ్రామ్ లేదా ఫైల్ నుండి దిగుమతి చేయి" ఎంచుకోండి, ఆపై క్లిక్ చేయండి "కామాతో వేరు చేయబడిన విలువలు". మీరు లోడ్ చేయదలిచిన ఫైల్ను ఎంచుకోమని ప్రాంప్ట్ చేయబడతారు.
"బ్రౌజ్" క్లిక్ చేసి, మీరు ఎక్సెల్ లో సృష్టించిన CSV ఫైల్ను కనుగొనండి. మీరు ఎక్సెల్ లో డిఫాల్ట్ సేవ్ స్థానాన్ని మార్చకపోతే సాధారణంగా ఫైల్ పత్రాల ఫోల్డర్లో ఉంటుంది.
టార్గెట్ ఫోల్డర్గా "క్యాలెండర్" ఎంచుకోబడిందని మీరు నిర్ధారించుకోవాలి. మీరు lo ట్లుక్ యొక్క క్యాలెండర్ వీక్షణలో ఉన్నందున, "క్యాలెండర్" ఎంపిక చేయబడుతుంది.
ఫైల్ను దిగుమతి చేయడానికి "ముగించు" క్లిక్ చేయండి. ప్రోగ్రామ్ జాబితాను ప్రాసెస్ చేసిన తర్వాత, ఈవెంట్లు lo ట్లుక్ క్యాలెండర్కు జోడించబడతాయి. జాబితా నిర్ణయించిన సమయానికి సరిపోయే ప్రదేశంలో మీరు సంఘటనలను కనుగొనవచ్చు. మీరు వివరణను కలిగి ఉంటే, ఈవెంట్ ఎంచుకోబడినప్పుడు ఇది కనిపిస్తుంది. ప్రకటన