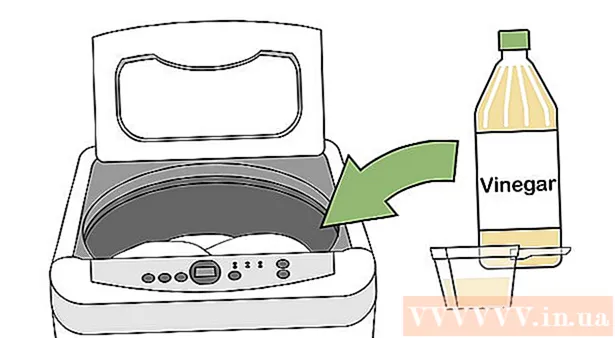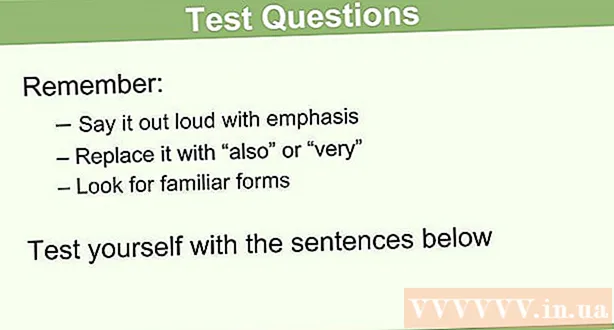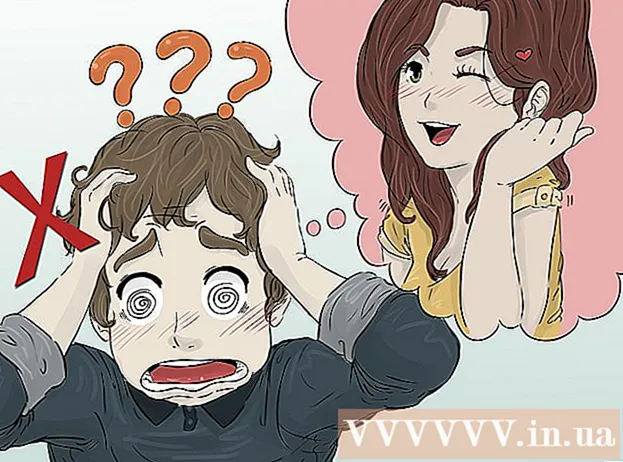రచయిత:
Judy Howell
సృష్టి తేదీ:
6 జూలై 2021
నవీకరణ తేదీ:
22 జూన్ 2024
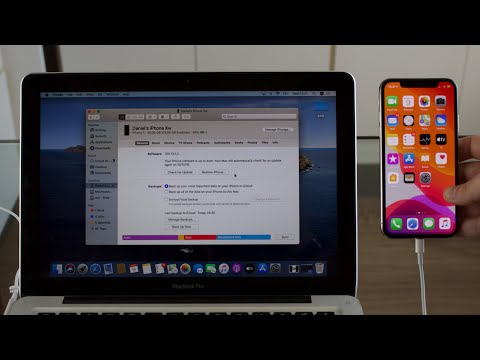
విషయము
- అడుగు పెట్టడానికి
- 5 యొక్క విధానం 1: పార్ట్ 1: సంగీతం మరియు వీడియోలను కలుపుతోంది
- 5 యొక్క విధానం 2: పార్ట్ 2: ఐట్యూన్స్ స్టోర్ నుండి సంగీతం మరియు వీడియోలను కొనండి
- 5 యొక్క విధానం 3: పార్ట్ 3: ప్లేజాబితాలను సృష్టించండి
- 5 యొక్క 4 వ పద్ధతి: పార్ట్ 4: CD లను బర్న్ చేయండి
- 5 యొక్క 5 వ పద్ధతి: పార్ట్ 5: మీ ఐఫోన్, ఐప్యాడ్ లేదా ఐపాడ్ను సమకాలీకరించండి
ఈ రోజు, ఐట్యూన్స్ ఒక సాధారణ మ్యూజిక్ ప్లేయర్ కంటే చాలా ఎక్కువ. IOS తో మీ పరికరంలో సంగీతం మరియు వీడియోలను నిర్వహించడానికి ఇది ప్రధాన మార్గం, ఇది ప్రపంచంలోనే అతిపెద్ద మ్యూజిక్ స్టోర్ మరియు మీరు దానితో CD లను కూడా బర్న్ చేయవచ్చు. ఐట్యూన్స్ యొక్క ప్రాథమిక మరియు కొన్ని దాచిన లక్షణాలను అర్థం చేసుకోవడానికి మరియు ఉపయోగించడానికి ఈ కథనాన్ని చదవండి.
అడుగు పెట్టడానికి
5 యొక్క విధానం 1: పార్ట్ 1: సంగీతం మరియు వీడియోలను కలుపుతోంది
- "ఫైల్" మెనుపై క్లిక్ చేయండి. మాక్ యూజర్లు "లైబ్రరీకి జోడించు" క్లిక్ చేయండి. విండోస్ యూజర్లు "లైబ్రరీకి ఫైల్ను జోడించు" లేదా "లైబ్రరీకి ఫోల్డర్ను జోడించు" క్లిక్ చేయండి, మీరు ఏమి జోడించాలనుకుంటున్నారో దాన్ని బట్టి. మీరు జోడించదలిచిన సంగీతం లేదా వీడియో ఫైల్ కోసం మీ కంప్యూటర్ను బ్రౌజ్ చేయండి.
- మీరు AAC, MP3, WAV, AIFF, Apple Lossless లేదా Audible.com (.aa) ఫార్మాట్లలో ఆడియో ఫైళ్ళను జోడించవచ్చు. అదనంగా, ఐట్యూన్స్ అసురక్షిత WMA ఫైళ్ళకు మద్దతు ఇస్తుంది మరియు మారుస్తుంది.
- iTunes MP4 మరియు MOV పొడిగింపులతో వీడియో ఫైళ్ళను దిగుమతి చేసుకోవచ్చు.
- ఫైళ్లు దిగుమతి అయ్యే వరకు వేచి ఉండండి. ఫైళ్ళ పరిమాణాన్ని బట్టి దీనికి కొంత సమయం పడుతుంది.
- ఫైళ్ళను దిగుమతి చేసుకోవడానికి ఐట్యూన్స్ లోకి లాగండి. ఫైల్స్ మరియు ఫోల్డర్లను ఎంచుకొని వాటిని ఐట్యూన్స్ విండోలోకి లాగడం కూడా సాధ్యమే.
- CD నుండి సంగీతాన్ని దిగుమతి చేయండి. మీరు మీ సిడిలను ఐట్యూన్స్కు కాపీ చేయవచ్చు, తద్వారా మీ అన్ని మొబైల్ పరికరాల్లో మీకు ఇష్టమైన సంగీతాన్ని ప్లే చేయవచ్చు. ఐట్యూన్స్ తెరిచి, మీరు దిగుమతి చేయదలిచిన సిడిని మీ సిడి ట్రేలో ఉంచండి.
- మీరు CD ని దిగుమతి చేయాలనుకుంటున్నారా అని అడుగుతూ డైలాగ్ బాక్స్ కనిపిస్తుంది. మీరు సిడి నుండి అన్ని పాటలను ఐట్యూన్స్ లైబ్రరీలోకి దిగుమతి చేయాలనుకుంటే, "అవును" క్లిక్ చేయండి. మీరు సిడి నుండి అన్ని పాటలను దిగుమతి చేయకూడదనుకుంటే, "లేదు" క్లిక్ చేయండి, మీరు దిగుమతి చేయకూడదనుకునే పాటల పక్కన ఉన్న పెట్టెను ఎంపిక చేసుకోండి, ఆపై కుడి దిగువన ఉన్న "దిగుమతి సిడి" బటన్ను క్లిక్ చేయండి ఐట్యూన్స్ విండో.
- ఐట్యూన్స్లో, ఎంచుకున్న ప్రతి పాట యొక్క దిగుమతి పురోగతి ప్రదర్శించబడుతుంది మరియు ఆడియో సిడిల నుండి దిగుమతి చేయబడిన కంటెంట్ 128 కెబిపిఎస్ వద్ద AAC ఆకృతిలో ఎన్కోడ్ చేయబడుతుంది. ఈ ఫార్మాట్ చిన్న ఫైళ్ళలో అధిక-నాణ్యత ధ్వనిని అందిస్తుంది. మీరు ఐట్యూన్స్ (మాక్) లేదా ఎడిట్ (విండోస్) పై క్లిక్ చేసి, ఆపై ప్రిఫరెన్స్పై క్లిక్ చేయడం ద్వారా దీన్ని మార్చవచ్చు.
- నకిలీ భాగాల కోసం తనిఖీ చేయండి. నకిలీ అంశాలను ప్రదర్శించడానికి వీక్షణ> నకిలీ అంశాలను చూపించు ఎంచుకోండి (ఫలితాలు పాట శీర్షిక మరియు కళాకారుడిపై ఆధారపడి ఉంటాయి).
- నకిలీ అంశాల జాబితాలోని అన్ని ఫలితాలను విస్మరించవద్దు. అప్పుడు మీరు కూడా అసలైనదాన్ని విసిరేయండి.
5 యొక్క విధానం 2: పార్ట్ 2: ఐట్యూన్స్ స్టోర్ నుండి సంగీతం మరియు వీడియోలను కొనండి
- ఆపిల్ ఐడిని సృష్టించండి. ఐట్యూన్స్ తో కొనుగోళ్లు చేయడానికి మీకు ఆపిల్ ఐడి అవసరం.
- "స్టోర్" మెనులో "ఆపిల్ ఐడిని సృష్టించు" ఎంపికను ఎంచుకోండి. తదుపరి విండోలో "కొనసాగించు" క్లిక్ చేయండి.
- మీరు కొనసాగాలని కోరుకుంటే, మీరు తప్పనిసరిగా నిబంధనలు మరియు షరతులను అంగీకరించాలి. మీరు నిబంధనలు మరియు షరతులను చదివి అంగీకరించిన తర్వాత, "నేను చదివాను మరియు నిబంధనలు అంగీకరిస్తున్నాను" చెక్బాక్స్ క్లిక్ చేయండి. "అంగీకరిస్తున్నాను" పై క్లిక్ చేయండి.
- మీ సమాచారాన్ని నమోదు చేయండి. మీరు తప్పక ఇమెయిల్ చిరునామాను అందించాలి, అది మీ ఆపిల్ ఐడి అవుతుంది. అక్షరాలు మరియు సంఖ్యలతో కూడిన కనీసం 8 అక్షరాల మంచి, బలమైన పాస్వర్డ్ను కూడా మీరు అందించాలి.
- మీరు తప్పక భద్రతా ప్రశ్నను సృష్టించి, మీ పుట్టిన తేదీని నమోదు చేయాలి. మీరు మీ పాస్వర్డ్ను మరచిపోయినట్లయితే మీ గుర్తింపును ధృవీకరించడానికి ఇది ఉపయోగించబడుతుంది.
- మీరు ఆపిల్ నుండి ఇమెయిళ్ళను స్వీకరించడానికి ఇష్టపడరని సూచించండి. మీరు నవీకరణలు మరియు వార్తాలేఖల గురించి సమాచారాన్ని స్వీకరించకూడదనుకుంటే, ఎంచుకున్న ఎంపికలను తనిఖీ చేయడం మర్చిపోవద్దు.
- మీ బిల్లింగ్ సమాచారాన్ని నమోదు చేయండి. క్రెడిట్ కార్డు రకాన్ని ఎన్నుకోండి, వివరాలను పూరించండి మరియు బిల్లింగ్ చిరునామాను అందించండి. ఐట్యూన్స్ లేదా యాప్ స్టోర్లో కొనుగోళ్లు చేయడానికి ఇది అవసరం. ఉచిత అనువర్తనాలు లేదా పుస్తకాలకు ఇది అవసరం లేదు.
- మీ ఖాతా ని సరిచూసుకోండి. మీ ఇమెయిల్ చిరునామాను ధృవీకరించడానికి మీరు ఇప్పుడు సురక్షిత ఆపిల్ ID పేజీకి పంపబడతారు. మీ ఆపిల్ ఐడిని సృష్టించడానికి మీరు ఉపయోగించిన ఇమెయిల్ చిరునామా మరియు పాస్వర్డ్ను నమోదు చేయండి. అప్పుడు "చిరునామాను ధృవీకరించు" పై క్లిక్ చేయండి.
5 యొక్క విధానం 3: పార్ట్ 3: ప్లేజాబితాలను సృష్టించండి
- ప్లేజాబితాలను సృష్టించండి. ప్లేజాబితా మీ లైబ్రరీలోని పాటల జాబితా. ఉదాహరణకు, మీరు మీ రాబోయే సెలవుల కోసం లేదా ఆదివారం ఉదయం కోసం ప్లేజాబితాను సృష్టించవచ్చు. మీకు కావలసినన్ని పాటలను ప్లేజాబితాలో ఉంచవచ్చు.
- "ఆర్కైవ్" పై క్లిక్ చేసి, ఆపై "క్రొత్త ప్లేజాబితా" పై క్లిక్ చేయండి.
- మీ ప్లేజాబితాకు పేరు పెట్టండి.
- పాటలను జాబితాకు లాగడం ద్వారా లేదా పాటపై కుడి-క్లిక్ చేసి "ప్లేజాబితాకు జోడించు" ఎంచుకోవడం ద్వారా ప్లేజాబితాకు సంగీతాన్ని జోడించండి. అప్పుడు మీరు పాటలను జోడించదలిచిన ప్లేజాబితాను ఎంచుకోవచ్చు.
- "స్మార్ట్ ప్లేజాబితా" ను సృష్టించండి. స్మార్ట్ ప్లేజాబితా అనేది కంటెంట్ ప్రమాణాలను సెట్ చేయడం ద్వారా మరియు వ్యక్తిగత కంటెంట్ను ఎంచుకోకుండా సృష్టించబడిన ప్లేజాబితా. ఐట్యూన్స్ మీరు దీన్ని మొదట ఇన్స్టాల్ చేసినప్పుడు "25 మోస్ట్ ప్లే" మరియు "నా ఇష్టమైనవి" వంటి కొన్ని స్మార్ట్ ప్లేజాబితాలను కలిగి ఉంది. స్మార్ట్ ప్లేజాబితాను సృష్టించడానికి, "ఫైల్" మెను నుండి "క్రొత్త స్మార్ట్ ప్లేజాబితా" ఎంచుకోండి.
- క్రొత్త స్మార్ట్ ప్లేజాబితాలను సృష్టించడానికి వేర్వేరు ప్రమాణాలను కలపండి.
- స్మార్ట్ ప్లేజాబితా నుండి పాటలను మినహాయించడానికి మీరు ప్రమాణాలను కూడా సృష్టించవచ్చు. ఉదాహరణకు, ఒక పాట ఒక నిర్దిష్ట శైలికి చెందినది కాదని మీరు ఒక ప్రమాణాన్ని సృష్టించవచ్చు.
- మీరు స్మార్ట్ ప్లేజాబితాను నిర్దిష్ట సంఖ్యలో పాటలుగా అనుమతించవచ్చు లేదా పొడవు పరిమితి లేని విధంగా మీరు దీన్ని సెట్ చేయవచ్చు.
- మీరు ఐట్యూన్స్కు సంగీతాన్ని జోడించినప్పుడు స్మార్ట్ ప్లేజాబితాలు స్వయంచాలకంగా నవీకరించబడతాయి. అప్పుడు చెక్బాక్స్ "వెంటనే నవీకరించండి" టిక్ చేయండి.
- "జీనియస్ ప్లేజాబితా" ను సృష్టించండి. జీనియస్తో, మీరు మీ ఐట్యూన్స్ లైబ్రరీ నుండి పాటలను బాగా ప్లే చేయవచ్చు. మీ కర్సర్ను పాటపైకి తరలించి, బాణం క్లిక్ చేసి, "జీనియస్ ప్లేజాబితాను సృష్టించు" ఎంచుకోండి. మీ క్రొత్త ప్లేజాబితా ఎడమ కాలమ్లో ప్రక్కన ఉన్న జీనియస్ చిహ్నంతో కనిపిస్తుంది.
- జీనియస్ ఫీచర్ కోసం మీకు ఆపిల్ ఐడి అవసరం.
- పాటల సంఖ్య పక్కన ఉన్న బాణాన్ని క్లిక్ చేసి, క్రొత్త విలువను ఎంచుకోవడం ద్వారా మీరు ప్లేజాబితాలోని పాటల సంఖ్యను సర్దుబాటు చేయవచ్చు.
5 యొక్క 4 వ పద్ధతి: పార్ట్ 4: CD లను బర్న్ చేయండి
- మీరు CD కి బర్న్ చేయదలిచిన ప్లేజాబితాను ఎంచుకోండి. మీరు బర్న్ చేయడానికి ముందు మీరు మొదట బర్న్ చేయాలనుకుంటున్న సంగీతం యొక్క ప్లేజాబితాను సృష్టించాలి.
- సిడిలలో 80 నిమిషాల సంగీతం మాత్రమే సరిపోతుంది. మీ ప్లేజాబితా 80 నిమిషాల కన్నా ఎక్కువ ఉంటే, CD లో సరిపోయే పాటలు మాత్రమే కాలిపోతాయి.
- "ఫైల్" పై క్లిక్ చేసి, ఆపై "డిస్క్కు ప్లేజాబితాను బర్న్ చేయండి" పై క్లిక్ చేయండి. మీ కంప్యూటర్ యొక్క CD ట్రేలో ఖాళీ CD ని ఉంచండి. ఎంపికల నుండి ఆడియో CD ని ఎంచుకోండి. మీరు ఇతర సెట్టింగులను ఉన్నట్లే వదిలివేయవచ్చు.
- CD ని బర్న్ చేయడానికి "బర్న్" పై క్లిక్ చేయండి. పురోగతి పట్టీతో ప్రక్రియ ఎంతవరకు పురోగతి చెందిందో మీరు గమనించవచ్చు. బర్నింగ్ పూర్తయినప్పుడు, CD స్వయంచాలకంగా తొలగించబడుతుంది.
5 యొక్క 5 వ పద్ధతి: పార్ట్ 5: మీ ఐఫోన్, ఐప్యాడ్ లేదా ఐపాడ్ను సమకాలీకరించండి
- USB కేబుల్తో మీ పరికరాన్ని మీ కంప్యూటర్కు కనెక్ట్ చేయండి. ఐట్యూన్స్ స్వయంగా తెరవాలి. లేకపోతే, ఐట్యూన్స్ మానవీయంగా తెరవండి.
- "పరికరాలు" బటన్ పై క్లిక్ చేయండి. మీ పరికరాన్ని ఎంచుకోండి.
- మీరు సమకాలీకరించాలనుకుంటున్నదాన్ని ఎంచుకోండి. మీ పరికరాన్ని ఎంచుకున్న తర్వాత, మీరు ఐట్యూన్స్లో ప్రతి రకం మీడియా కోసం అనేక ట్యాబ్లను చూస్తారు. మీరు జోడించదలిచిన మీడియా ట్యాబ్పై క్లిక్ చేసి, "సమకాలీకరణ" పెట్టెను తనిఖీ చేయండి.
- మీరు ఒక నిర్దిష్ట రకం మీడియా లేదా కొన్ని ఫైళ్ళ నుండి ప్రతిదీ సమకాలీకరించాలనుకుంటున్నారని మీరు సూచించవచ్చు.
- మీ పరికరంలో ఖాళీ స్థలాన్ని తనిఖీ చేయండి. మీరు మీడియాను ఎంచుకున్నప్పుడు విండో దిగువన ఉన్న బార్ నిండి ఉంటుంది. ఈ బార్లో మీరు ఎంత ఖాళీ స్థలాన్ని మిగిల్చారో మీరు చూడవచ్చు. ప్రతి రకం మీడియా యొక్క మరిన్ని వివరాలను చూడటానికి మీ మౌస్ను బార్ పైకి తరలించండి.
- స్వయంచాలకంగా సమకాలీకరించండి. మీరు సమకాలీకరణ ఎంపికలను సెట్ చేసిన తర్వాత విండో దిగువన ఉన్న "వర్తించు" క్లిక్ చేయండి. ఇప్పుడు ఐట్యూన్స్ మీ పరికరాన్ని సమకాలీకరించడం ప్రారంభిస్తుంది. ఇప్పటి నుండి మీరు మీ పరికరాన్ని మీ కంప్యూటర్కు కనెక్ట్ చేస్తే, సమకాలీకరణ స్వయంచాలకంగా ప్రారంభమవుతుంది.
- సెట్టింగుల ప్రకారం సమకాలీకరించబడిన లైబ్రరీలోని అంశాలకు మరిన్ని ఫైల్లు జోడించబడితే, మీరు మీ పరికరాన్ని ప్లగిన్ చేసినప్పుడు క్రొత్త కంటెంట్ స్వయంచాలకంగా మీ పరికరానికి బదిలీ చేయబడుతుంది.
- మీరు ఐట్యూన్స్ నుండి ఒక ఫైల్ను తొలగిస్తే అది మీ పరికరం నుండి కూడా తొలగించబడుతుంది.
- మానవీయంగా సమకాలీకరించండి. మీరు మీ పరికరంలో ఫైల్లను మాన్యువల్గా జోడించడానికి మరియు తొలగించడానికి ఇష్టపడితే, "అవలోకనం" టాబ్ క్లిక్ చేసి, "సంగీతం మరియు వీడియోలను మాన్యువల్గా నిర్వహించండి" ఎంచుకోండి.
- ప్రస్తుతం మీ పరికరంలో ఉన్న ఫైల్లను వీక్షించడానికి "ఈ పరికరంలో" క్లిక్ చేయండి.
- అప్పుడు కుడి ఎగువ మూలలో "జోడించు" ఎంచుకోండి.
- మీరు ఐట్యూన్స్ లైబ్రరీలో మీడియాను చూస్తున్నప్పుడు, మీరు పాట, వీడియో, టీవీ షో లేదా చలన చిత్రాన్ని లాగినప్పుడు సైడ్బార్ కుడి వైపున కనిపిస్తుంది. మీరు పరికరానికి పదార్థాన్ని లాగవచ్చు. మీరు పరికరంలో నేరుగా ప్లేజాబితాలను కూడా సృష్టించవచ్చు మరియు సవరించవచ్చు.
- మీ iOS పరికరానికి యాదృచ్ఛికంగా సంగీతాన్ని సమకాలీకరించండి. మీరు మాన్యువల్ నిర్వహణ ఎంపికను ప్రారంభించినప్పుడు, మ్యూజిక్ లైబ్రరీ లేదా ఎంచుకున్న ప్లేజాబితా నుండి ఆడియో కంటెంట్ను త్వరగా సమకాలీకరించడానికి "స్వయంచాలకంగా పూరించండి" మిమ్మల్ని అనుమతిస్తుంది.
- మీరు "స్వయంచాలకంగా నింపండి" క్లిక్ చేసిన తర్వాత ప్రతిసారీ ఐట్యూన్స్ మీ పరికరంలో విభిన్న పాటలను ఉంచుతుంది.
- "ఆటో ఫిల్" సెట్టింగులతో మీరు సమకాలీకరణ కోసం పాటలు ఎలా ఎంచుకోవాలో సర్దుబాటు చేయవచ్చు అలాగే డిస్క్ వలె ఉపయోగించడానికి స్థలాన్ని కేటాయించవచ్చు.