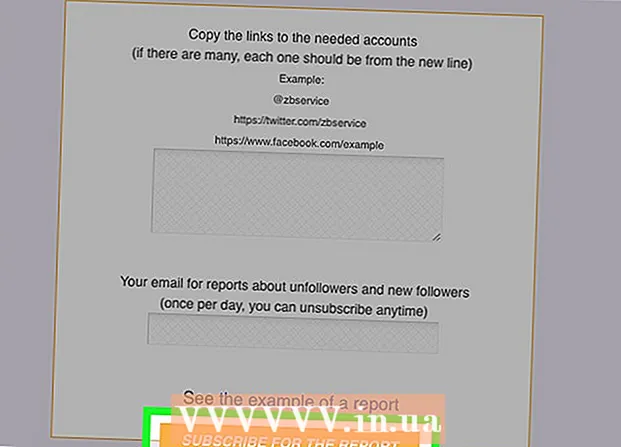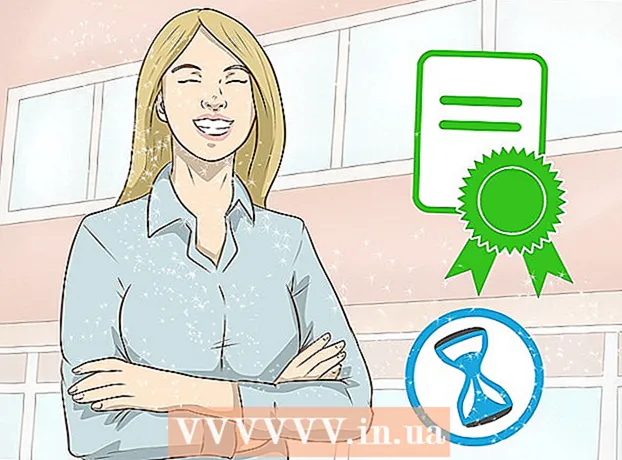రచయిత:
Ellen Moore
సృష్టి తేదీ:
18 జనవరి 2021
నవీకరణ తేదీ:
1 జూలై 2024

విషయము
- దశలు
- 2 వ పద్ధతి 1: ప్రోగ్రామ్ను ఎలా బ్లాక్ చేయాలి
- 2 వ పద్ధతి 2: ప్రోగ్రామ్ను తాత్కాలికంగా డిసేబుల్ చేయడం ఎలా
- చిట్కాలు
- హెచ్చరికలు
ఈ వ్యాసంలో, ఫైర్వాల్లో నెట్వర్క్ను యాక్సెస్ చేయకుండా ప్రోగ్రామ్ను ఎలా నిరోధించాలో మేము మీకు చూపుతాము. దీన్ని చేయడానికి, నిర్వాహకుడిగా లాగిన్ అవ్వండి. ఫైర్వాల్లో ప్రోగ్రామ్ని బ్లాక్ చేయడం వలన అది మీ కంప్యూటర్లో పనిచేయకుండా నిరోధించబడదని గుర్తుంచుకోండి.
దశలు
2 వ పద్ధతి 1: ప్రోగ్రామ్ను ఎలా బ్లాక్ చేయాలి
 1 ప్రారంభ మెనుని తెరవండి
1 ప్రారంభ మెనుని తెరవండి  . స్క్రీన్ దిగువ ఎడమ మూలలో విండోస్ లోగోపై క్లిక్ చేయండి.
. స్క్రీన్ దిగువ ఎడమ మూలలో విండోస్ లోగోపై క్లిక్ చేయండి.  2 మీ ఫైర్వాల్ తెరవండి. నమోదు చేయండి ఫైర్వాల్, ఆపై స్టార్ట్ మెనూ ఎగువన విండోస్ ఫైర్వాల్ క్లిక్ చేయండి.
2 మీ ఫైర్వాల్ తెరవండి. నమోదు చేయండి ఫైర్వాల్, ఆపై స్టార్ట్ మెనూ ఎగువన విండోస్ ఫైర్వాల్ క్లిక్ చేయండి.  3 నొక్కండి అదనపు ఎంపికలు. ఇది విండో ఎగువ ఎడమ మూలలో ఉన్న లింక్.
3 నొక్కండి అదనపు ఎంపికలు. ఇది విండో ఎగువ ఎడమ మూలలో ఉన్న లింక్.  4 నొక్కండి అవుట్బౌండ్ నియమం. ఈ ట్యాబ్ విండో యొక్క ఎడమ వైపున ఉంది.
4 నొక్కండి అవుట్బౌండ్ నియమం. ఈ ట్యాబ్ విండో యొక్క ఎడమ వైపున ఉంది.  5 నొక్కండి నియమాన్ని సృష్టించండి. ఇది విండో యొక్క కుడి ఎగువ మూలలో ఉంది. ఫైర్వాల్ నియమాన్ని సృష్టించడానికి కొత్త విండో తెరవబడుతుంది.
5 నొక్కండి నియమాన్ని సృష్టించండి. ఇది విండో యొక్క కుడి ఎగువ మూలలో ఉంది. ఫైర్వాల్ నియమాన్ని సృష్టించడానికి కొత్త విండో తెరవబడుతుంది.  6 "కార్యక్రమం కోసం" పక్కన ఉన్న పెట్టెను చెక్ చేయండి. మీరు ఈ ఎంపికను పేజీ ఎగువన కనుగొంటారు.
6 "కార్యక్రమం కోసం" పక్కన ఉన్న పెట్టెను చెక్ చేయండి. మీరు ఈ ఎంపికను పేజీ ఎగువన కనుగొంటారు.  7 నొక్కండి ఇంకా. ఈ బటన్ విండో దిగువన ఉంది.
7 నొక్కండి ఇంకా. ఈ బటన్ విండో దిగువన ఉంది.  8 ఒక ప్రోగ్రామ్ని ఎంచుకోండి. ప్రోగ్రామ్ యొక్క మార్గాన్ని సూచించడానికి దీన్ని చేయండి:
8 ఒక ప్రోగ్రామ్ని ఎంచుకోండి. ప్రోగ్రామ్ యొక్క మార్గాన్ని సూచించడానికి దీన్ని చేయండి: - "ప్రోగ్రామ్ మార్గం" పక్కన ఉన్న పెట్టెను చెక్ చేయండి మరియు "బ్రౌజ్" క్లిక్ చేయండి;
- విండో యొక్క ఎడమ వైపున "ఈ PC" క్లిక్ చేయండి;
- క్రిందికి స్క్రోల్ చేయండి మరియు మీ హార్డ్ డ్రైవ్ పేరుపై డబుల్ క్లిక్ చేయండి (ఉదాహరణకు, "C:");
- "ప్రోగ్రామ్ ఫైల్స్" ఫోల్డర్పై డబుల్ క్లిక్ చేయండి;
- మీరు బ్లాక్ చేయదలిచిన ప్రోగ్రామ్ వేరే ఫోల్డర్లో ఉన్నట్లయితే, దానికి నావిగేట్ చేయండి.
- ప్రోగ్రామ్ ఫోల్డర్ను గుర్తించి, ఆపై దానిపై డబుల్ క్లిక్ చేయండి;
- ప్రోగ్రామ్ యొక్క EXE ఫైల్పై క్లిక్ చేయండి.
 9 ప్రోగ్రామ్ మార్గాన్ని కాపీ చేయండి. మార్గాన్ని హైలైట్ చేయడానికి విండో ఎగువన ఉన్న చిరునామా బార్పై క్లిక్ చేసి, ఆపై క్లిక్ చేయండి Ctrl+సిదానిని కాపీ చేయడానికి.
9 ప్రోగ్రామ్ మార్గాన్ని కాపీ చేయండి. మార్గాన్ని హైలైట్ చేయడానికి విండో ఎగువన ఉన్న చిరునామా బార్పై క్లిక్ చేసి, ఆపై క్లిక్ చేయండి Ctrl+సిదానిని కాపీ చేయడానికి. - ఇది అవసరం ఎందుకంటే విండోస్ ఫైర్వాల్లో తెరిచినప్పుడు ఫైల్కు మార్గాన్ని మారుస్తుంది, తద్వారా నియమాన్ని ఉల్లంఘిస్తుంది. దీనిని నివారించడానికి, ఫైల్ మార్గాన్ని మాన్యువల్గా చొప్పించండి.
 10 నొక్కండి తెరవండి. ఇది విండో యొక్క కుడి దిగువ మూలలో ఉంది.
10 నొక్కండి తెరవండి. ఇది విండో యొక్క కుడి దిగువ మూలలో ఉంది.  11 ప్రోగ్రామ్ పేరు ముందు ఉన్న మార్గాన్ని కాపీ చేసిన పాత్తో భర్తీ చేయండి. అప్లికేషన్ పేరు ముందు చివరి బ్యాక్స్లాష్ వరకు ప్రోగ్రామ్ పాత్ లైన్లోని మార్గాన్ని హైలైట్ చేయండి, ఆపై నొక్కండి Ctrl+వికాపీ చేసిన మార్గాన్ని అతికించడానికి.
11 ప్రోగ్రామ్ పేరు ముందు ఉన్న మార్గాన్ని కాపీ చేసిన పాత్తో భర్తీ చేయండి. అప్లికేషన్ పేరు ముందు చివరి బ్యాక్స్లాష్ వరకు ప్రోగ్రామ్ పాత్ లైన్లోని మార్గాన్ని హైలైట్ చేయండి, ఆపై నొక్కండి Ctrl+వికాపీ చేసిన మార్గాన్ని అతికించడానికి. - ఉదాహరణకు, "C: Program Files Google Application chrome.exe" లో Chrome ని బ్లాక్ చేయడానికి, " chrome.exe" మినహా అన్నీ ఎంచుకోండి మరియు దానిని కాపీ చేసిన పాత్తో భర్తీ చేయండి.
- మార్గం చివరిలో ప్రోగ్రామ్ పేరు మరియు పొడిగింపును మార్చవద్దు, లేకపోతే నియమం పనిచేయదు.
 12 మూడు సార్లు నొక్కండి ఇంకా. ఇది కిటికీకి దిగువ కుడి వైపున ఉంది. మీరు చివరి పేజీకి తీసుకెళ్లబడతారు.
12 మూడు సార్లు నొక్కండి ఇంకా. ఇది కిటికీకి దిగువ కుడి వైపున ఉంది. మీరు చివరి పేజీకి తీసుకెళ్లబడతారు.  13 నియమం కోసం ఒక పేరును నమోదు చేయండి. టాప్ లైన్లో చేయండి.
13 నియమం కోసం ఒక పేరును నమోదు చేయండి. టాప్ లైన్లో చేయండి. - ఉదాహరణకు, మీరు గూగుల్ క్రోమ్ని బ్లాక్ చేస్తుంటే, "బ్లాక్ బ్లాక్ క్రోమ్" అనే నియమానికి పేరు పెట్టండి.
 14 నొక్కండి పూర్తి చేయడానికి. ఈ బటన్ విండో దిగువన ఉంది. నియమం సేవ్ చేయబడుతుంది మరియు అమలులోకి వస్తుంది; ఇప్పుడు ప్రోగ్రామ్ ఇంటర్నెట్కు కనెక్ట్ అవ్వదు (మీరు నియమాన్ని తీసివేసే వరకు లేదా డిసేబుల్ చేసే వరకు).
14 నొక్కండి పూర్తి చేయడానికి. ఈ బటన్ విండో దిగువన ఉంది. నియమం సేవ్ చేయబడుతుంది మరియు అమలులోకి వస్తుంది; ఇప్పుడు ప్రోగ్రామ్ ఇంటర్నెట్కు కనెక్ట్ అవ్వదు (మీరు నియమాన్ని తీసివేసే వరకు లేదా డిసేబుల్ చేసే వరకు).
2 వ పద్ధతి 2: ప్రోగ్రామ్ను తాత్కాలికంగా డిసేబుల్ చేయడం ఎలా
 1 ప్రారంభ మెనుని తెరవండి
1 ప్రారంభ మెనుని తెరవండి  . స్క్రీన్ దిగువ ఎడమ మూలలో విండోస్ లోగోపై క్లిక్ చేయండి లేదా కీని నొక్కండి . గెలవండి.
. స్క్రీన్ దిగువ ఎడమ మూలలో విండోస్ లోగోపై క్లిక్ చేయండి లేదా కీని నొక్కండి . గెలవండి.  2 మీ ఫైర్వాల్ తెరవండి. నమోదు చేయండి ఫైర్వాల్, ఆపై స్టార్ట్ మెనూ ఎగువన విండోస్ ఫైర్వాల్ క్లిక్ చేయండి.
2 మీ ఫైర్వాల్ తెరవండి. నమోదు చేయండి ఫైర్వాల్, ఆపై స్టార్ట్ మెనూ ఎగువన విండోస్ ఫైర్వాల్ క్లిక్ చేయండి.  3 నొక్కండి విండోస్ ఫైర్వాల్ ద్వారా ప్రోగ్రామ్ లేదా కాంపోనెంట్ అమలు చేయడానికి అనుమతించండి. ఫైర్వాల్ విండో ఎగువ ఎడమ మూలలో మీరు ఈ ఎంపికను కనుగొంటారు.
3 నొక్కండి విండోస్ ఫైర్వాల్ ద్వారా ప్రోగ్రామ్ లేదా కాంపోనెంట్ అమలు చేయడానికి అనుమతించండి. ఫైర్వాల్ విండో ఎగువ ఎడమ మూలలో మీరు ఈ ఎంపికను కనుగొంటారు.  4 నొక్కండి పారామితులను మార్చండి. విండో యొక్క కుడి ఎగువ మూలలో మీరు ఈ ఎంపికను కనుగొంటారు (ఇన్స్టాల్ చేసిన ప్రోగ్రామ్ల జాబితా పైన).
4 నొక్కండి పారామితులను మార్చండి. విండో యొక్క కుడి ఎగువ మూలలో మీరు ఈ ఎంపికను కనుగొంటారు (ఇన్స్టాల్ చేసిన ప్రోగ్రామ్ల జాబితా పైన). - పాప్-అప్ విండోలో, అవును క్లిక్ చేయండి.
- నిర్వాహక హక్కులు లేకుండా మీరు ఫైర్వాల్ సెట్టింగ్లను మార్చలేరు.
 5 మీరు బ్లాక్ చేయాలనుకుంటున్న ప్రోగ్రామ్ని కనుగొనండి. ఫైర్వాల్ ద్వారా నిరోధించబడిన లేదా నిరోధించబడిన ప్రోగ్రామ్లు పేజీ మధ్యలో కనిపిస్తాయి. ప్రోగ్రామ్ల జాబితా ద్వారా స్క్రోల్ చేయండి మరియు మీకు కావలసిన ప్రోగ్రామ్ను కనుగొనండి.
5 మీరు బ్లాక్ చేయాలనుకుంటున్న ప్రోగ్రామ్ని కనుగొనండి. ఫైర్వాల్ ద్వారా నిరోధించబడిన లేదా నిరోధించబడిన ప్రోగ్రామ్లు పేజీ మధ్యలో కనిపిస్తాయి. ప్రోగ్రామ్ల జాబితా ద్వారా స్క్రోల్ చేయండి మరియు మీకు కావలసిన ప్రోగ్రామ్ను కనుగొనండి.  6 జాబితాకు ప్రోగ్రామ్ను జోడించండి (అవసరమైతే). మీకు కావలసిన ప్రోగ్రామ్ జాబితాలో లేకపోతే, దాన్ని జోడించండి:
6 జాబితాకు ప్రోగ్రామ్ను జోడించండి (అవసరమైతే). మీకు కావలసిన ప్రోగ్రామ్ జాబితాలో లేకపోతే, దాన్ని జోడించండి: - జాబితా క్రింద "మరొక ప్రోగ్రామ్ను అనుమతించు" క్లిక్ చేయండి;
- "బ్రౌజ్" క్లిక్ చేయండి;
- ప్రోగ్రామ్ ఫోల్డర్ తెరిచి, ప్రోగ్రామ్ యొక్క EXE ఫైల్ని కనుగొనండి;
- EXE ఫైల్పై క్లిక్ చేయండి;
- "ఓపెన్" క్లిక్ చేయండి, ప్రోగ్రామ్ పేరుపై క్లిక్ చేయండి, ఆపై ప్రోగ్రామ్ స్వయంచాలకంగా జోడించబడకపోతే "జోడించు" పై క్లిక్ చేయండి.
 7 ప్రోగ్రామ్ యొక్క ఎడమ వైపున ఉన్న చెక్ మార్క్ మీద క్లిక్ చేయండి. చెక్మార్క్ అదృశ్యమవుతుంది - దీని అర్థం విండోస్ ఫైర్వాల్లో ప్రోగ్రామ్ బ్లాక్ చేయబడింది.
7 ప్రోగ్రామ్ యొక్క ఎడమ వైపున ఉన్న చెక్ మార్క్ మీద క్లిక్ చేయండి. చెక్మార్క్ అదృశ్యమవుతుంది - దీని అర్థం విండోస్ ఫైర్వాల్లో ప్రోగ్రామ్ బ్లాక్ చేయబడింది. - అలాంటి చెక్ బాక్స్ లేకపోతే, విండోస్ ఫైర్వాల్ ఇప్పటికే ప్రోగ్రామ్ను బ్లాక్ చేస్తోంది.
- ప్రోగ్రామ్ కుడి వైపున రెండు చెక్బాక్స్లను వదిలివేయండి ("హోమ్ లేదా వర్క్ (ప్రైవేట్)" మరియు "పబ్లిక్" ఎంపికల కోసం).
 8 నొక్కండి అలాగే. ఈ బటన్ విండో దిగువన ఉంది. మార్పులు సేవ్ చేయబడతాయి మరియు ప్రోగ్రామ్ ఇంటర్నెట్కు కనెక్ట్ చేయబడదు.
8 నొక్కండి అలాగే. ఈ బటన్ విండో దిగువన ఉంది. మార్పులు సేవ్ చేయబడతాయి మరియు ప్రోగ్రామ్ ఇంటర్నెట్కు కనెక్ట్ చేయబడదు.
చిట్కాలు
- ఫైర్వాల్లో ప్రోగ్రామ్ను బ్లాక్ చేయడం ద్వారా, మీ కంప్యూటర్ను నెమ్మది చేసే మాల్వేర్ మీ సిస్టమ్లోకి ప్రవేశించదు.
- మీకు కావలసిన ప్రోగ్రామ్ ఎక్కడ ఉందో మీకు తెలియకపోతే, ప్రోగ్రామ్ షార్ట్ కట్ మీద రైట్ క్లిక్ చేసి ఫైల్ లొకేషన్ క్లిక్ చేయండి.
హెచ్చరికలు
- మీరు ఫైర్వాల్లో ప్రోగ్రామ్ను బ్లాక్ చేస్తే, కొన్ని విండోస్ ప్రాసెస్లు పనిచేయడం మానేయవచ్చు.