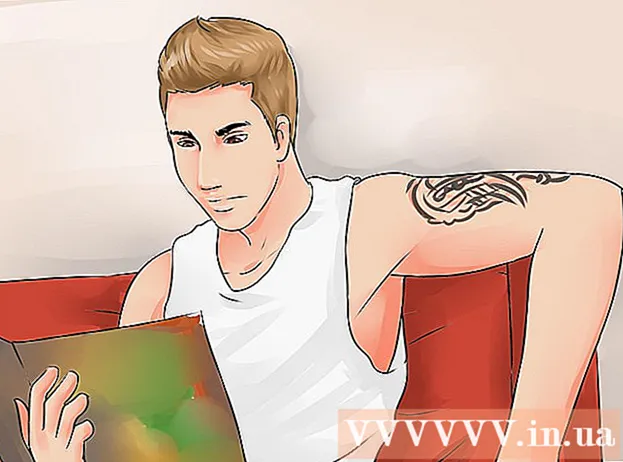రచయిత:
Carl Weaver
సృష్టి తేదీ:
26 ఫిబ్రవరి 2021
నవీకరణ తేదీ:
1 జూలై 2024

విషయము
- దశలు
- 3 వ పద్ధతి 1: సత్వరమార్గాన్ని ఎలా సృష్టించాలి
- పద్ధతి 2 లో 3: రిసోర్స్ హ్యాకర్ను ఉపయోగించి EXE ఫైల్ ఐకాన్ను ఎలా మార్చాలి
- 3 యొక్క పద్ధతి 3: GConvert ఉపయోగించి EXE ఫైల్ ఐకాన్ను ఎలా మార్చాలి
- చిట్కాలు
- హెచ్చరికలు
విండోస్ కంప్యూటర్లో EXE ఫైల్ చిహ్నాన్ని ఎలా మార్చాలో ఈ వ్యాసం మీకు చూపుతుంది. మీరు EXE ఫైల్ యొక్క చిహ్నాన్ని మార్చలేరు, కానీ మీరు EXE ఫైల్కు సత్వరమార్గాన్ని సృష్టించవచ్చు మరియు దాని చిహ్నాన్ని మార్చవచ్చు. EXE ఫైల్ యొక్క చిహ్నాన్ని మార్చడానికి రిసోర్స్ హ్యాకర్ను ఉపయోగించండి. ఈ వ్యాసంలో, విండోస్ కంప్యూటర్లోని EXE ఫైల్ ఐకాన్ను ఎలా మార్చాలో మేము మీకు చూపించబోతున్నాము. సాధారణంగా, మీరు EXE ఫైల్ కోసం చిహ్నాన్ని మార్చలేరు, కానీ మీరు ఆ ఫైల్కు సత్వరమార్గాన్ని సృష్టించవచ్చు మరియు సత్వరమార్గ చిహ్నాన్ని మార్చవచ్చు. మీరు EXE ఫైల్ యొక్క చిహ్నాన్ని మార్చవలసి వస్తే, రిసోర్స్ హ్యాకర్ లేదా GConvert ని ఉపయోగించండి.
దశలు
3 వ పద్ధతి 1: సత్వరమార్గాన్ని ఎలా సృష్టించాలి
1 ఈ పద్ధతి యొక్క సూత్రాన్ని అర్థం చేసుకోండి. మీరు EXE ఫైల్ల ఐకాన్ను థర్డ్-పార్టీ ప్రోగ్రామ్ని ఉపయోగించి మాత్రమే మార్చవచ్చు, కాబట్టి డెస్క్టాప్లోని EXE ఫైల్కు షార్ట్కట్ను క్రియేట్ చేయండి, ఆపై షార్ట్కట్ ఐకాన్ను మార్చండి. ఈ సందర్భంలో, EXE ఫైల్ ఒక ఫోల్డర్లో ఉంటుంది మరియు మీరు డెస్క్టాప్లోని సత్వరమార్గాన్ని ఉపయోగించి ఈ ఫైల్ను అమలు చేస్తారు.
- మీరు డెస్క్టాప్లో సత్వరమార్గాన్ని సృష్టించిన తర్వాత, మీరు EXE ఫైల్ను తరలించలేరు, ఎందుకంటే ఈ సందర్భంలో సత్వరమార్గం పనిచేయడం ఆగిపోతుంది.
- డెస్క్టాప్ షార్ట్కట్లను ఏదైనా ఫోల్డర్కు తరలించవచ్చు.
2 మీ వద్ద ఐకాన్ ఫైల్ ఉందని నిర్ధారించుకోండి. సాధారణ ఇమేజ్కు బదులుగా, మీరు షార్ట్కట్ ఐకాన్ కోసం ఉపయోగించే ICO ఫార్మాట్ ఐకాన్ ఫైల్ అవసరం. ఐకాన్ ఫైల్ను కనుగొనడానికి, సెర్చ్ ఇంజిన్లో, ఎంటర్ చేయండి ico ఐకాన్ ఫైల్, సంబంధిత వెబ్సైట్ను తెరిచి, కావలసిన ICO ఫైల్ను కనుగొని, "డౌన్లోడ్" లేదా "డౌన్లోడ్" (లేదా ఇదే విధమైన ఎంపిక) క్లిక్ చేయండి.
- డౌన్లోడ్ చేసిన ఫైల్ ICO ఫార్మాట్లో ఉందని నిర్ధారించుకోండి మరియు JPG లేదా PNG కాదు. ICO ఫైల్స్ మాత్రమే చిహ్నాలుగా ఉపయోగించబడతాయి.
- మీరు మీ స్వంత చిహ్నాన్ని కూడా సృష్టించవచ్చు.
- అనుకోకుండా ఐకాన్ ఫైల్ని తరలించడం వలన షార్ట్కట్ ఐకాన్ కనిపించకుండా నిరోధించడానికి ఐకాన్ ఫైల్ను ఎక్కడికీ వెళ్లని ఫోల్డర్లో నిల్వ చేయడం ఉత్తమం (ఉదాహరణకు, పిక్చర్స్ ఫోల్డర్).
3 డెస్క్టాప్పై కుడి క్లిక్ చేయండి. ఒక మెనూ ఓపెన్ అవుతుంది. డెస్క్టాప్లోని ఖాళీ స్థలంలో క్లిక్ చేయండి, ఫైల్, టాస్క్ బార్ లేదా ఫోల్డర్ కాదు.
- మౌస్లో కుడి బటన్ లేకపోతే, మౌస్ కుడి వైపున క్లిక్ చేయండి లేదా రెండు వేళ్లతో క్లిక్ చేయండి.
- మీ కంప్యూటర్లో ట్రాక్ప్యాడ్ (మౌస్ కాదు) ఉంటే, దాన్ని రెండు వేళ్లతో నొక్కండి లేదా ట్రాక్ప్యాడ్ యొక్క దిగువ కుడి వైపు నొక్కండి.
4 దయచేసి ఎంచుకోండి సృష్టించు. ఇది మెనూ ఎగువన ఉంది. పాప్-అప్ మెను కనిపిస్తుంది.
5 నొక్కండి లేబుల్. మీరు మెనులో ఈ ఎంపికను కనుగొంటారు. కొత్త విండో తెరవబడుతుంది.
6 నొక్కండి అవలోకనం. ఇది కిటికీ మధ్యలో ఉంది (నేమ్ బార్ యొక్క కుడి వైపున).
7 EXE ఫైల్ని ఎంచుకోండి. పాప్-అప్ విండోలోని EXE ఫోల్డర్కు నావిగేట్ చేయండి మరియు దానిని ఎంచుకోవడానికి EXE పై క్లిక్ చేయండి.
8 నొక్కండి అలాగే. సత్వరమార్గం సృష్టించబడే ఫైల్గా EXE ఫైల్ ఎంపిక చేయబడుతుంది.
9 నొక్కండి ఇంకా, ఆపై సత్వరమార్గం కోసం ఒక పేరును నమోదు చేయండి.
10 నొక్కండి పూర్తి చేయడానికి. విండో యొక్క దిగువ కుడి మూలలో మీరు ఈ ఎంపికను కనుగొంటారు. EXE ఫైల్కు సత్వరమార్గం డెస్క్టాప్లో కనిపిస్తుంది.
11 సత్వరమార్గంపై కుడి క్లిక్ చేయండి. ఒక మెనూ ఓపెన్ అవుతుంది.
12 నొక్కండి గుణాలు. మీరు మెను దిగువన ఈ ఎంపికను కనుగొంటారు.
13 నొక్కండి చిహ్నాన్ని మార్చండి. పాపప్ దిగువన మీరు ఈ ఎంపికను కనుగొంటారు.
- ఈ ఐచ్ఛికం బూడిద రంగులో ఉంటే, ముందుగా విండో ఎగువన ఉన్న సత్వరమార్గం ట్యాబ్పై క్లిక్ చేయండి.
14 నొక్కండి అవలోకనం. ఎక్స్ప్లోరర్ విండో తెరవబడుతుంది.
15 ఐకాన్ ఫైల్ని ఎంచుకోండి. డౌన్లోడ్ చేసిన లేదా జనరేట్ చేసిన ఐకాన్ ఫైల్పై క్లిక్ చేయండి.
16 నొక్కండి తెరవండి. ఈ బటన్ విండో దిగువన ఉంది.
17 నొక్కండి అలాగే. ఈ బటన్ పాప్-అప్ విండో దిగువన ఉంది.
18 నొక్కండి వర్తించు > అలాగే. సత్వరమార్గం చిహ్నం ఎంచుకున్న చిహ్నానికి మారుతుంది.
- మీకు కావాలంటే లేబుల్లోని బాణాన్ని వదిలించుకోండి.
పద్ధతి 2 లో 3: రిసోర్స్ హ్యాకర్ను ఉపయోగించి EXE ఫైల్ ఐకాన్ను ఎలా మార్చాలి
1 మీ వద్ద ఐకాన్ ఫైల్ ఉందని నిర్ధారించుకోండి. సాధారణ ఇమేజ్కు బదులుగా, మీరు EXE ఐకాన్ కోసం ఉపయోగించే ICO ఫార్మాట్ ఐకాన్ ఫైల్ అవసరం. ఐకాన్ ఫైల్ను కనుగొనడానికి, నమోదు చేయండి ico ఐకాన్ ఫైల్, సంబంధిత వెబ్సైట్ను తెరిచి, కావలసిన ICO ఫైల్ను కనుగొని, "డౌన్లోడ్" లేదా "డౌన్లోడ్" (లేదా ఇదే విధమైన ఎంపిక) క్లిక్ చేయండి.
- డౌన్లోడ్ చేసిన ఫైల్ ICO ఫార్మాట్లో ఉందని నిర్ధారించుకోండి మరియు JPG లేదా PNG కాదు. ICO ఫైల్స్ మాత్రమే చిహ్నాలుగా ఉపయోగించబడతాయి.
- మీరు మీ స్వంత చిహ్నాన్ని కూడా సృష్టించవచ్చు.
- అనుకోకుండా ఐకాన్ ఫైల్ను తరలించకుండా EXE చిహ్నం కనిపించకుండా నిరోధించడానికి ఐకాన్ ఫైల్ను ఎక్కడికీ వెళ్లని ఫోల్డర్లో నిల్వ చేయడం ఉత్తమం (ఉదాహరణకు, పిక్చర్స్ ఫోల్డర్).
2 రిసోర్స్ హ్యాకర్ను డౌన్లోడ్ చేసి, ఇన్స్టాల్ చేయండి. రిసోర్స్ హ్యాకర్ అనేది ఫ్రీవేర్ ప్రోగ్రామ్, ఇది విండోస్కు మద్దతు ఇస్తుంది మరియు ఐకాన్లతో సహా EXE ఫైల్స్ యొక్క పారామితులను సవరించడానికి మిమ్మల్ని అనుమతిస్తుంది. ఈ ప్రోగ్రామ్ను డౌన్లోడ్ చేసి, ఇన్స్టాల్ చేయడానికి, మీ కంప్యూటర్ వెబ్ బ్రౌజర్లో http://www.angusj.com/resourcehacker/ కి వెళ్లి, ఈ దశలను అనుసరించండి:
- పేజీ ఎగువన ఉన్న నీలం డౌన్లోడ్ లింక్పై క్లిక్ చేయండి;
- EXE ఇన్స్టాల్ క్లిక్ చేసి, ఆపై ప్రాంప్ట్ చేయబడితే డౌన్లోడ్ ఫోల్డర్ని ఎంచుకోండి;
- డౌన్లోడ్ చేసిన ఇన్స్టాలేషన్ ఫైల్పై డబుల్ క్లిక్ చేయండి;
- తెరపై సూచనలను అనుసరించండి.
3 రిసోర్స్ హ్యాకర్ ప్రోగ్రామ్ను అమలు చేయండి. స్టార్ట్ మెనూని ఓపెన్ చేయండి, సెర్చ్ బార్లో టైప్ చేయండి వనరుల హ్యాకర్ మరియు స్టార్ట్ మెనూ ఎగువన "రిసోర్స్ హ్యాకర్" పై క్లిక్ చేయండి.
4 నొక్కండి ఫైల్ (ఫైల్). మీరు రిసోర్స్ హ్యాకర్ విండో ఎగువ ఎడమ మూలలో ఈ మెనూని కనుగొంటారు. ఒక మెనూ ఓపెన్ అవుతుంది.
5 నొక్కండి తెరవండి (ఓపెన్). మీరు ఫైల్ మెను ఎగువన ఈ ఎంపికను కనుగొంటారు.
6 కావలసిన EXE ఫైల్ని ఎంచుకోండి. విండో యొక్క ఎడమ పేన్లో, కావలసిన EXE ఫైల్తో ఫోల్డర్ను తెరిచి, ఆపై దానిపై క్లిక్ చేయండి.
- EXE ఫైల్ సబ్ ఫోల్డర్లో నిల్వ చేయబడితే, దానికి నావిగేట్ చేయడానికి బహుళ ఫోల్డర్లను తెరవండి.
7 నొక్కండి తెరవండి. మీరు విండో దిగువన ఈ బటన్ను కనుగొంటారు. EXE ఫైల్ రిసోర్స్ హ్యాకర్ విండోలో తెరవబడుతుంది.
8 "ఐకాన్" ఫోల్డర్ని తెరవండి. రిసోర్స్ హ్యాకర్ విండో యొక్క ఎడమ పేన్లో దానిపై క్లిక్ చేయండి.
9 ట్యాబ్కి వెళ్లండి చర్య (చర్య). మీరు దానిని విండో ఎగువ ఎడమ మూలలో కనుగొంటారు. ఒక మెనూ ఓపెన్ అవుతుంది.
10 నొక్కండి చిహ్నాన్ని భర్తీ చేయండి (చిహ్నాన్ని భర్తీ చేయండి). మీరు యాక్షన్ మెనూ మధ్యలో ఈ ఎంపికను కనుగొంటారు.
11 నొక్కండి కొత్త చిహ్నంతో ఫైల్ని తెరవండి (కొత్త చిహ్నంతో ఫైల్ను తెరవండి). రీప్లేస్ ఐకాన్ విండో ఎగువన మీరు ఈ ఎంపికను కనుగొంటారు.క్రొత్త విండో తెరవబడుతుంది - దానిలో కొత్త చిహ్నాన్ని ఎంచుకోండి.
12 ఒక చిహ్నాన్ని ఎంచుకోండి. ఐకాన్ ఫైల్ (ICO ఫైల్) పై క్లిక్ చేయండి; దాని చిహ్నాన్ని ఉపయోగించడానికి మీరు మరొక EXE ఫైల్పై కూడా క్లిక్ చేయవచ్చు.
- మీరు ముందుగా విండో ఎడమ పేన్లో ఉన్న ఫోల్డర్పై క్లిక్ చేయాల్సి ఉంటుంది.
13 నొక్కండి తెరవండి. మీరు ఎంచుకున్న చిహ్నం రిసోర్స్ హ్యాకర్లో తెరవబడుతుంది.
14 నొక్కండి భర్తీ చేయండి (భర్తీ). రిసోర్స్ హ్యాకర్ విండో యొక్క కుడి వైపున మీరు ఈ బటన్ను కనుగొంటారు.
- మీరు ముందుగా ఐకాన్ రకాన్ని ఎంచుకోవలసి ఉంటుంది (స్క్రీన్ ఎడమవైపున) ఆపై మార్చు క్లిక్ చేయండి.
15 మీ మార్పులను సేవ్ చేయండి. ఫైల్ మెనుని తెరిచి, సేవ్ చేయి క్లిక్ చేయండి. మీరు ఎంచుకున్న చిహ్నం EXE ఫైల్ చిహ్నాన్ని భర్తీ చేస్తుంది.
3 యొక్క పద్ధతి 3: GConvert ఉపయోగించి EXE ఫైల్ ఐకాన్ను ఎలా మార్చాలి
1 మీ వద్ద ఐకాన్ ఫైల్ ఉందని నిర్ధారించుకోండి. సాధారణ ఇమేజ్కు బదులుగా, మీరు EXE ఐకాన్ కోసం ఉపయోగించే ICO ఫార్మాట్ ఐకాన్ ఫైల్ అవసరం. ఐకాన్ ఫైల్ను కనుగొనడానికి, సెర్చ్ ఇంజిన్లో, ఎంటర్ చేయండి ico ఐకాన్ ఫైల్, సంబంధిత వెబ్సైట్ను తెరిచి, కావలసిన ICO ఫైల్ను కనుగొని, "డౌన్లోడ్" లేదా "డౌన్లోడ్" (లేదా ఇదే విధమైన ఎంపిక) క్లిక్ చేయండి.
- డౌన్లోడ్ చేసిన ఫైల్ ICO ఫార్మాట్లో ఉందని నిర్ధారించుకోండి మరియు JPG లేదా PNG కాదు. ICO ఫైల్స్ మాత్రమే చిహ్నాలుగా ఉపయోగించబడతాయి.
- మీరు మీ స్వంత చిహ్నాన్ని కూడా సృష్టించవచ్చు.
- అనుకోకుండా ఐకాన్ ఫైల్ను తరలించకుండా EXE చిహ్నం కనిపించకుండా నిరోధించడానికి ఐకాన్ ఫైల్ను ఎక్కడికీ వెళ్లని ఫోల్డర్లో నిల్వ చేయడం ఉత్తమం (ఉదాహరణకు, పిక్చర్స్ ఫోల్డర్).
2 GConvert ని డౌన్లోడ్ చేసి, ఇన్స్టాల్ చేయండి. మీ కంప్యూటర్ వెబ్ బ్రౌజర్లో https://www.gdgsoft.com/download/gconvert.aspx కి వెళ్లి, ఈ దశలను అనుసరించండి:
- "సైట్ 1" లింక్పై క్లిక్ చేసి, ఆపై ప్రాంప్ట్ చేయబడితే డౌన్లోడ్ ఫోల్డర్ని ఎంచుకోండి;
- డౌన్లోడ్ చేసిన ఫైల్పై డబుల్ క్లిక్ చేయండి;
- ప్రాంప్ట్ చేసినప్పుడు "అవును" క్లిక్ చేయండి;
- "తక్షణ ఇన్స్టాల్" క్లిక్ చేసి, ఆపై స్క్రీన్పై సూచనలను అనుసరించండి.
3 GConvert ప్రోగ్రామ్ను అమలు చేయండి. మీ డెస్క్టాప్లోని ఫోల్డర్ ఆకారపు సత్వరమార్గాన్ని డబుల్ క్లిక్ చేయండి.
- GConvert ప్రోగ్రామ్కు సత్వరమార్గం డిఫాల్ట్గా డెస్క్టాప్కు జోడించబడుతుంది.
4 నొక్కండి కొనసాగించండి (కొనసాగించు) ప్రాంప్ట్ చేసినప్పుడు. మీరు ప్రధాన GConvert విండోకు తీసుకెళ్లబడతారు.
5 నొక్కండి ఉపకరణాలు (ఉపకరణాలు). ఇది విండో ఎగువన ఉన్న ట్యాబ్. ఒక మెనూ ఓపెన్ అవుతుంది.
6 నొక్కండి EXE / DLL లో చిహ్నాలను సవరించండి (EXE / DLL ఫైల్స్ చిహ్నాలను మార్చండి). మీరు మెను దిగువన ఈ ఎంపికను కనుగొంటారు. కొత్త విండో తెరవబడుతుంది.
7 బ్రౌజ్ ఐకాన్ మీద క్లిక్ చేయండి. ఇది విండో కుడి వైపున ఫోల్డర్ ఆకారంలో ఉన్న చిహ్నం.
8 EXE ఫైల్ని ఎంచుకోండి. తెరిచే ఎక్స్ప్లోరర్ విండోలో, కావలసిన EXE ఫైల్తో ఫోల్డర్కు నావిగేట్ చేయండి మరియు ఎంచుకోవడానికి దానిపై క్లిక్ చేయండి.
9 నొక్కండి తెరవండి. ఇది విండో యొక్క కుడి దిగువ మూలలో ఉంది.
10 ప్రస్తుత చిహ్నాన్ని ఎంచుకోండి. విండో మధ్యలో ఉన్న చిహ్నంపై క్లిక్ చేయండి.
11 నొక్కండి ఎంచుకున్న చిహ్నాన్ని సవరించండి (ఎంచుకున్న చిహ్నాన్ని మార్చండి). ఇది విండో దిగువన ఉంది. మరొక ఎక్స్ప్లోరర్ విండో తెరవబడుతుంది.
12 ఒక చిహ్నాన్ని ఎంచుకోండి. ఎక్స్ప్లోరర్ విండోలో, ఐకాన్ ఫైల్తో ఫోల్డర్కు నావిగేట్ చేయండి మరియు ఎంచుకోవడానికి దానిపై క్లిక్ చేయండి.
13 నొక్కండి తెరవండి. ఇది పేజీ దిగువ కుడి మూలలో ఉంది.
14 నొక్కండి GConvert లో మూసివేసి తెరవండి (GConvert లో మూసివేసి తెరవండి). ఇది విండో దిగువన ఉంది. EXE ఫైల్ చిహ్నం కొత్తదానికి మారుతుంది, మరియు EXE ఫైల్లోని విషయాలు GConvert విండోలో తెరవబడతాయి.
15 GConvert ప్రోగ్రామ్ను మూసివేయండి. ECE ను GConvert లోకి లోడ్ చేసినప్పుడు, దానిని మూసివేయడానికి GConvert విండో యొక్క కుడి ఎగువ మూలలోని ఎరుపు వృత్తంపై క్లిక్ చేయండి. మీరు ఎంచుకున్న చిహ్నం EXE ఫైల్ చిహ్నాన్ని భర్తీ చేస్తుంది.
- మీరు EXE ఫైల్ కోసం కొత్త చిహ్నాన్ని ఎంచుకున్నప్పుడు డెస్క్టాప్లో కనిపించే .bak ఫైల్ను కూడా మీరు తొలగించవచ్చు.
- EXE ఫైల్ చిహ్నం మారడానికి కొన్ని నిమిషాలు పట్టవచ్చు. ఐకాన్ మార్పును వేగవంతం చేయడానికి మీరు GConvert ని తిరిగి తెరవవచ్చు.
చిట్కాలు
- మీకు కావాలంటే లేబుల్స్లోని బాణాలను వదిలించుకోండి. ఇది విండోస్ సెట్టింగ్స్లో చేయవచ్చు.
హెచ్చరికలు
- మీరు EXE ఫైల్ని తరలించినట్లయితే, సత్వరమార్గం పనిచేయడం ఆగిపోతుంది.