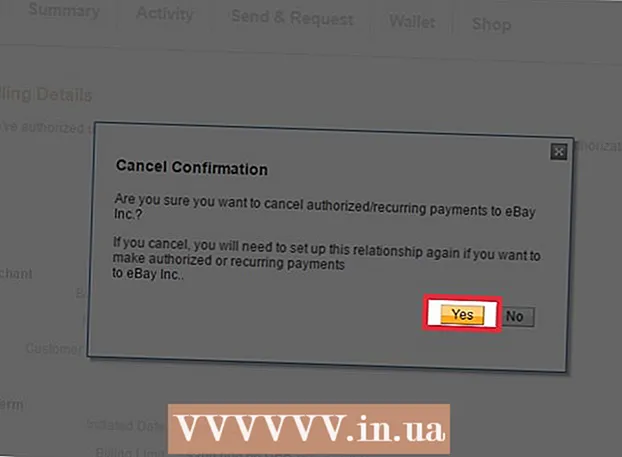రచయిత:
Helen Garcia
సృష్టి తేదీ:
14 ఏప్రిల్ 2021
నవీకరణ తేదీ:
1 జూలై 2024

విషయము
- దశలు
- పద్ధతి 1 లో 3: పొడిగింపును ఎలా మార్చాలి
- పద్ధతి 2 లో 3: క్విక్టైమ్ 7 ప్రోని ఉపయోగించడం
- 3 యొక్క పద్ధతి 3: అడాప్టర్ని ఉపయోగించడం
క్విక్టైమ్ 7 ప్రో అమ్మకానికి లేదు, కానీ MOV ఫైల్లను MP4 ఫార్మాట్కు మార్చడానికి మార్గాలు ఉన్నాయి. దీన్ని చేయడానికి సులభమైన మార్గం MOV పొడిగింపును MP4 కి మార్చడం. మీకు క్విక్టైమ్ 7 ప్రో ఉంటే, ఎగుమతి ఫంక్షన్ను ఉపయోగించండి. మీకు క్విక్టైమ్ 7 ప్రో లేకపోతే, ఫైల్లను త్వరగా మార్చే ఇతర ఉచిత ప్రోగ్రామ్లు ఉన్నాయి.
దశలు
పద్ధతి 1 లో 3: పొడిగింపును ఎలా మార్చాలి
 1 MOV ఫైల్తో ఫోల్డర్ను తెరవండి. MOV ఫైల్ను MP4 ఫార్మాట్కు మార్చడానికి వేగవంతమైన మార్గం దాని పొడిగింపును మార్చడం. MP4 ఫార్మాట్ MOV ఫార్మాట్ యొక్క ఉపసమితి, కాబట్టి నిజంగా ఎటువంటి మార్పిడి ఉండదు.
1 MOV ఫైల్తో ఫోల్డర్ను తెరవండి. MOV ఫైల్ను MP4 ఫార్మాట్కు మార్చడానికి వేగవంతమైన మార్గం దాని పొడిగింపును మార్చడం. MP4 ఫార్మాట్ MOV ఫార్మాట్ యొక్క ఉపసమితి, కాబట్టి నిజంగా ఎటువంటి మార్పిడి ఉండదు. - ఈ ఉచిత పద్ధతిని ఏదైనా ఆపరేటింగ్ సిస్టమ్లో ఉపయోగించవచ్చు మరియు అదనపు సాఫ్ట్వేర్ అవసరం లేదు. క్విక్టైమ్ 7 ప్రో అమ్మకానికి అందుబాటులో లేనందున ఇది ఇప్పుడు ప్రత్యేకంగా వర్తిస్తుంది.
 2 ఫైల్ పొడిగింపులను ప్రదర్శించండి (విండోస్ మాత్రమే). విండోస్ ఫైల్ ఎక్స్టెన్షన్లను దాచిపెడుతుంది. పొడిగింపులను మార్చడానికి, మీరు వాటిని ప్రదర్శించాలి.
2 ఫైల్ పొడిగింపులను ప్రదర్శించండి (విండోస్ మాత్రమే). విండోస్ ఫైల్ ఎక్స్టెన్షన్లను దాచిపెడుతుంది. పొడిగింపులను మార్చడానికి, మీరు వాటిని ప్రదర్శించాలి. - విండోస్ 10 మరియు 8 - ఎక్స్ప్లోరర్ విండో ఎగువన ఉన్న "వ్యూ" ట్యాబ్కి వెళ్లి, "ఫైల్ నేమ్ ఎక్స్టెన్షన్స్" పక్కన ఉన్న బాక్స్ని చెక్ చేయండి.
- విండోస్ 7 మరియు అంతకు ముందు - కంట్రోల్ పానెల్ తెరిచి "ఫోల్డర్ ఐచ్ఛికాలు" ఎంచుకోండి. "వ్యూ" ట్యాబ్కి వెళ్లి, "రిజిస్టర్డ్ ఫైల్ రకాల కోసం ఎక్స్టెన్షన్లను దాచు" ఎంపికను తీసివేయండి.
 3 MOV ఫైల్పై కుడి క్లిక్ చేసి, మెను నుండి పేరుమార్చు ఎంచుకోండి. ఇది ఫైల్ పేరు మరియు / లేదా పొడిగింపును మారుస్తుంది.
3 MOV ఫైల్పై కుడి క్లిక్ చేసి, మెను నుండి పేరుమార్చు ఎంచుకోండి. ఇది ఫైల్ పేరు మరియు / లేదా పొడిగింపును మారుస్తుంది.  4 పొడిగింపును మార్చండి .మొవ్ న .mp4. మీరు క్లిక్ చేసినప్పుడు నమోదు చేయండి లేదా తిరిగి, పొడిగింపును మార్చమని మీరు ప్రాంప్ట్ చేయబడతారు.
4 పొడిగింపును మార్చండి .మొవ్ న .mp4. మీరు క్లిక్ చేసినప్పుడు నమోదు చేయండి లేదా తిరిగి, పొడిగింపును మార్చమని మీరు ప్రాంప్ట్ చేయబడతారు.  5 మీరు పొడిగింపును మార్చాలనుకుంటున్నారని నిర్ధారించండి. ఫైల్ ఎక్స్టెన్షన్ని మార్చడం వలన ఫైల్ చదవలేనిదిగా ఉండవచ్చని ఆపరేటింగ్ సిస్టమ్ మీకు హెచ్చరిస్తుంది. ఈ హెచ్చరికను నిర్లక్ష్యం చేయండి.
5 మీరు పొడిగింపును మార్చాలనుకుంటున్నారని నిర్ధారించండి. ఫైల్ ఎక్స్టెన్షన్ని మార్చడం వలన ఫైల్ చదవలేనిదిగా ఉండవచ్చని ఆపరేటింగ్ సిస్టమ్ మీకు హెచ్చరిస్తుంది. ఈ హెచ్చరికను నిర్లక్ష్యం చేయండి. - Mac లో, తెరుచుకునే విండోలో "Use .mp4" క్లిక్ చేయండి.
- విండోస్లో, తెరుచుకునే విండోలో "అవును" క్లిక్ చేయండి.
 6 ఫైల్ని తెరవండి. మీడియా ప్లేయర్లో తెరవడానికి మార్చబడిన పొడిగింపుతో ఫైల్పై డబుల్ క్లిక్ చేయండి. ఫైల్ ఇప్పుడు MP4 ఫార్మాట్లో ఉంది మరియు ఈ ఫార్మాట్కు మద్దతు ఇచ్చే ఏదైనా ప్లేయర్ లేదా పరికరంలో తెరవబడుతుంది.
6 ఫైల్ని తెరవండి. మీడియా ప్లేయర్లో తెరవడానికి మార్చబడిన పొడిగింపుతో ఫైల్పై డబుల్ క్లిక్ చేయండి. ఫైల్ ఇప్పుడు MP4 ఫార్మాట్లో ఉంది మరియు ఈ ఫార్మాట్కు మద్దతు ఇచ్చే ఏదైనా ప్లేయర్ లేదా పరికరంలో తెరవబడుతుంది. - అసలు ఫైల్కి తిరిగి వెళ్లడానికి, పొడిగింపును .mov కి మార్చండి.
- ఈ పద్ధతి 99% MOV ఫైల్లకు వర్తించవచ్చు. ఈ పద్ధతి పని చేయకపోతే, కింది పద్ధతుల్లో ఒకదాన్ని ఉపయోగించండి.
పద్ధతి 2 లో 3: క్విక్టైమ్ 7 ప్రోని ఉపయోగించడం
 1 క్విక్టైమ్ 7 ప్రోని ఇన్స్టాల్ చేయండి. మీరు Mac OS X లో ముందుగా ఇన్స్టాల్ చేయబడిన క్విక్టైమ్ ప్లేయర్ నుండి క్విక్టైమ్ ప్రోని యాక్టివేట్ చేయలేరు. కాబట్టి క్విక్టైమ్ 7 యొక్క పాత వెర్షన్ని డౌన్లోడ్ చేసుకొని, ఆపై ప్రో ఫీచర్లను యాక్టివేట్ చేయడానికి మీ రిజిస్ట్రేషన్ కీని నమోదు చేయండి.
1 క్విక్టైమ్ 7 ప్రోని ఇన్స్టాల్ చేయండి. మీరు Mac OS X లో ముందుగా ఇన్స్టాల్ చేయబడిన క్విక్టైమ్ ప్లేయర్ నుండి క్విక్టైమ్ ప్రోని యాక్టివేట్ చేయలేరు. కాబట్టి క్విక్టైమ్ 7 యొక్క పాత వెర్షన్ని డౌన్లోడ్ చేసుకొని, ఆపై ప్రో ఫీచర్లను యాక్టివేట్ చేయడానికి మీ రిజిస్ట్రేషన్ కీని నమోదు చేయండి. - మీరు క్విక్టైమ్ 7 ని ఇక్కడ డౌన్లోడ్ చేసుకోవచ్చు.
- యుటిలిటీస్ ఫోల్డర్ని తెరిచి, క్విక్టైమ్ ప్లేయర్ 7 ని ప్రారంభించండి.
- క్విక్టైమ్ ప్లేయర్ 7 మెనూని ఓపెన్ చేసి, రిజిస్టర్ ఎంచుకోండి.
- ప్రో వెర్షన్ ఫంక్షన్లను అన్లాక్ చేయడానికి మీ రిజిస్ట్రేషన్ కీని నమోదు చేయండి.
 2 క్విక్టైమ్ 7 ప్రోలో MOV ఫైల్ను తెరవండి. క్విక్టైమ్ ప్లేయర్ X లో MOV ఫైల్లు డిఫాల్ట్గా తెరుచుకుంటాయి కాబట్టి, ఫైల్పై రైట్ క్లిక్ చేయండి, మెను నుండి ఓపెన్ విత్ ఎంచుకోండి, ఆపై క్విక్టైమ్ 7 ప్రో క్లిక్ చేయండి.
2 క్విక్టైమ్ 7 ప్రోలో MOV ఫైల్ను తెరవండి. క్విక్టైమ్ ప్లేయర్ X లో MOV ఫైల్లు డిఫాల్ట్గా తెరుచుకుంటాయి కాబట్టి, ఫైల్పై రైట్ క్లిక్ చేయండి, మెను నుండి ఓపెన్ విత్ ఎంచుకోండి, ఆపై క్విక్టైమ్ 7 ప్రో క్లిక్ చేయండి.  3 ఫైల్> ఎగుమతి క్లిక్ చేయండి. క్విక్టైమ్ ప్రో యొక్క రిజిస్టర్డ్ వెర్షన్తో మాత్రమే ఇది చేయవచ్చు.
3 ఫైల్> ఎగుమతి క్లిక్ చేయండి. క్విక్టైమ్ ప్రో యొక్క రిజిస్టర్డ్ వెర్షన్తో మాత్రమే ఇది చేయవచ్చు.  4 ఎగుమతి మెనుని తెరిచి, మూవీని ఎంచుకోండి - MPEG -4. ఈ విధంగా మీరు MP4 ఫార్మాట్లో వీడియోను సేవ్ చేయవచ్చు.
4 ఎగుమతి మెనుని తెరిచి, మూవీని ఎంచుకోండి - MPEG -4. ఈ విధంగా మీరు MP4 ఫార్మాట్లో వీడియోను సేవ్ చేయవచ్చు.  5 MP4 ఆకృతిలో ఫైల్ కాపీ చేయడానికి "సేవ్" క్లిక్ చేయండి. ఫైల్ MP4 ఫార్మాట్కు మార్చబడుతుంది; దీనికి కొన్ని నిమిషాలు పడుతుంది (ఫైల్ పరిమాణాన్ని బట్టి).
5 MP4 ఆకృతిలో ఫైల్ కాపీ చేయడానికి "సేవ్" క్లిక్ చేయండి. ఫైల్ MP4 ఫార్మాట్కు మార్చబడుతుంది; దీనికి కొన్ని నిమిషాలు పడుతుంది (ఫైల్ పరిమాణాన్ని బట్టి).
3 యొక్క పద్ధతి 3: అడాప్టర్ని ఉపయోగించడం
 1 అడాప్టర్ ప్రోగ్రామ్ను డౌన్లోడ్ చేసి, ఇన్స్టాల్ చేయండి. ఇది వీడియో ఫైల్లను వివిధ ఫార్మాట్లకు మార్చే ఉచిత ప్రోగ్రామ్. ఇది Windows మరియు Mac OS X కి మాత్రమే మద్దతు ఇస్తుంది. ప్రోగ్రామ్ను వెబ్సైట్ నుండి డౌన్లోడ్ చేసుకోవచ్చు macroplant.com/adapter/.
1 అడాప్టర్ ప్రోగ్రామ్ను డౌన్లోడ్ చేసి, ఇన్స్టాల్ చేయండి. ఇది వీడియో ఫైల్లను వివిధ ఫార్మాట్లకు మార్చే ఉచిత ప్రోగ్రామ్. ఇది Windows మరియు Mac OS X కి మాత్రమే మద్దతు ఇస్తుంది. ప్రోగ్రామ్ను వెబ్సైట్ నుండి డౌన్లోడ్ చేసుకోవచ్చు macroplant.com/adapter/. - ఇన్స్టాలేషన్ ఫైల్ డౌన్లోడ్ అయినప్పుడు, ప్రోగ్రామ్ను ఇన్స్టాల్ చేయడానికి దాన్ని అమలు చేయండి. డిఫాల్ట్ సెట్టింగులను మార్చకుండా ఉంచవచ్చు. "FFmpeg" పక్కన ఉన్న పెట్టెను తనిఖీ చేయడం మర్చిపోవద్దు, ఎందుకంటే వీడియోలను మార్చడానికి ఈ ఎంపిక అవసరం.
 2 అడాప్టర్ ప్రోగ్రామ్ను ప్రారంభించండి. మీరు దీన్ని స్టార్ట్ మెనూ (విండోస్) లేదా అప్లికేషన్స్ ఫోల్డర్ (Mac) లో కనుగొంటారు.
2 అడాప్టర్ ప్రోగ్రామ్ను ప్రారంభించండి. మీరు దీన్ని స్టార్ట్ మెనూ (విండోస్) లేదా అప్లికేషన్స్ ఫోల్డర్ (Mac) లో కనుగొంటారు.  3 MOV ఫైల్ను ప్రోగ్రామ్ విండోలోకి లాగండి. ఫైల్ మార్పిడి క్యూకి జోడించబడుతుంది. ప్రత్యామ్నాయంగా, మీరు ప్రోగ్రామ్ విండోలో బ్రౌజ్ క్లిక్ చేసి ఫైల్కు నావిగేట్ చేయవచ్చు.
3 MOV ఫైల్ను ప్రోగ్రామ్ విండోలోకి లాగండి. ఫైల్ మార్పిడి క్యూకి జోడించబడుతుంది. ప్రత్యామ్నాయంగా, మీరు ప్రోగ్రామ్ విండోలో బ్రౌజ్ క్లిక్ చేసి ఫైల్కు నావిగేట్ చేయవచ్చు. - కొన్నిసార్లు, ప్రోగ్రామ్ విండోకు ఫైల్ను జోడించినప్పుడు, ఒక దోష సందేశం కనిపిస్తుంది. ఈ సందర్భంలో, ఫైల్పై కుడి క్లిక్ చేసి, మెను నుండి "తొలగించు" ఎంచుకోండి, ఆపై దాన్ని మళ్లీ జోడించడానికి ప్రయత్నించండి.
 4 ప్రోగ్రామ్ విండో దిగువన మెనుని తెరవండి. అందులో, కావలసిన అవుట్పుట్ ఫైల్ ఫార్మాట్ను ఎంచుకోండి.
4 ప్రోగ్రామ్ విండో దిగువన మెనుని తెరవండి. అందులో, కావలసిన అవుట్పుట్ ఫైల్ ఫార్మాట్ను ఎంచుకోండి.  5 వీడియో> జనరల్> కస్టమ్ MP4 (MP4) పై క్లిక్ చేయండి. అలాగే, ఒక నిర్దిష్ట పరికరం కోసం ఫైల్ని మార్చడానికి, దానిని వీడియో మెను నుండి ఎంచుకోండి.
5 వీడియో> జనరల్> కస్టమ్ MP4 (MP4) పై క్లిక్ చేయండి. అలాగే, ఒక నిర్దిష్ట పరికరం కోసం ఫైల్ని మార్చడానికి, దానిని వీడియో మెను నుండి ఎంచుకోండి.  6 నాణ్యమైన ఎంపికలను ఎంచుకోండి (మీకు నచ్చితే). మీరు కస్టమ్ MP4 ఎంపికను ఎంచుకున్నప్పుడు, విండో యొక్క కుడి వైపున అనేక ఎంపికలు ప్రదర్శించబడతాయి. రిజల్యూషన్ కింద, క్వాలిటీ మెనూని ఓపెన్ చేయండి మరియు ఒరిజినల్ వీడియో క్వాలిటీని ఉంచడానికి వెరీ హై (లాస్లెస్) ఎంచుకోండి.
6 నాణ్యమైన ఎంపికలను ఎంచుకోండి (మీకు నచ్చితే). మీరు కస్టమ్ MP4 ఎంపికను ఎంచుకున్నప్పుడు, విండో యొక్క కుడి వైపున అనేక ఎంపికలు ప్రదర్శించబడతాయి. రిజల్యూషన్ కింద, క్వాలిటీ మెనూని ఓపెన్ చేయండి మరియు ఒరిజినల్ వీడియో క్వాలిటీని ఉంచడానికి వెరీ హై (లాస్లెస్) ఎంచుకోండి.  7 MOV ఫైల్ను MP4 ఫార్మాట్కు మార్చడానికి "కన్వర్ట్" క్లిక్ చేయండి. అసలు ఫైల్ పరిమాణాన్ని బట్టి దీనికి కొంత సమయం పడుతుంది. డిఫాల్ట్గా, అసలు ఫైల్తో ఫోల్డర్లో కొత్త ఫైల్ సృష్టించబడుతుంది; కొత్త ఫైల్ పేరు ఒరిజినల్ వలె ఉంటుంది, కానీ MP4 పొడిగింపుతో ఉంటుంది. అసలు ఫైల్ మారదు.
7 MOV ఫైల్ను MP4 ఫార్మాట్కు మార్చడానికి "కన్వర్ట్" క్లిక్ చేయండి. అసలు ఫైల్ పరిమాణాన్ని బట్టి దీనికి కొంత సమయం పడుతుంది. డిఫాల్ట్గా, అసలు ఫైల్తో ఫోల్డర్లో కొత్త ఫైల్ సృష్టించబడుతుంది; కొత్త ఫైల్ పేరు ఒరిజినల్ వలె ఉంటుంది, కానీ MP4 పొడిగింపుతో ఉంటుంది. అసలు ఫైల్ మారదు.