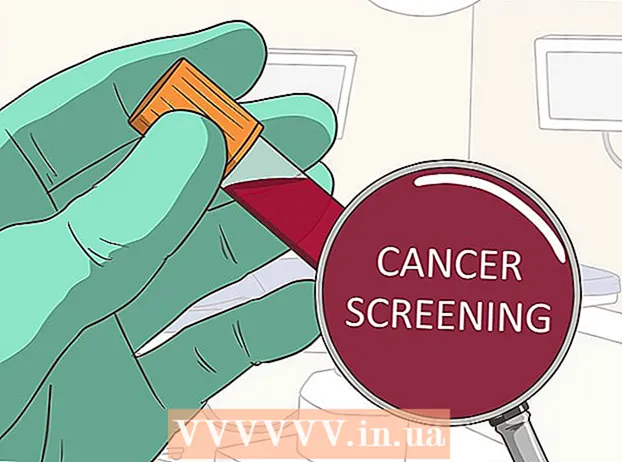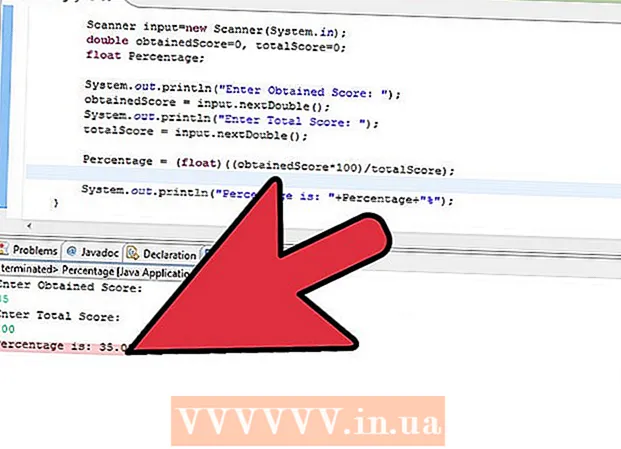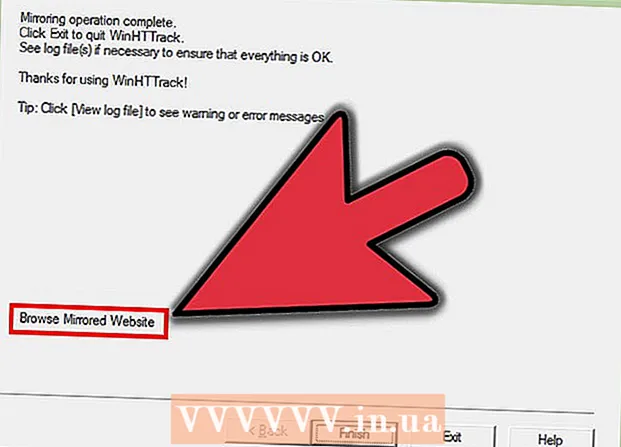రచయిత:
Helen Garcia
సృష్టి తేదీ:
13 ఏప్రిల్ 2021
నవీకరణ తేదీ:
1 జూలై 2024

విషయము
- దశలు
- 7 వ పద్ధతి 1: USB కేబుల్ ఉపయోగించి (ఐఫోన్ నుండి)
- 7 లో 2 వ పద్ధతి: USB కేబుల్ని ఉపయోగించడం (ఆండ్రాయిడ్ స్మార్ట్ఫోన్ నుండి)
- 7 లో 3 వ పద్ధతి: USB కేబుల్ని ఉపయోగించడం (ఆండ్రాయిడ్ స్మార్ట్ఫోన్ టు మ్యాక్)
- 7 లో 4 వ పద్ధతి: బ్లూటూత్ని ఉపయోగించడం (ఐఫోన్ నుండి మాక్)
- 7 లో 5 వ పద్ధతి: బ్లూటూత్ ఉపయోగించడం (ఆండ్రాయిడ్ స్మార్ట్ఫోన్ నుండి విండోస్ కంప్యూటర్ వరకు)
- 7 యొక్క పద్ధతి 6: పరిచయాలను ఎలా కాపీ చేయాలి (ఐఫోన్ నుండి)
- 7 లో 7 వ పద్ధతి: డేటాను ఎలా కాపీ చేయాలి (ఆండ్రాయిడ్ స్మార్ట్ఫోన్ నుండి)
- చిట్కాలు
- హెచ్చరికలు
మీ ఐఫోన్ లేదా ఆండ్రాయిడ్ స్మార్ట్ఫోన్ నుండి మీ Windows లేదా Mac OS X కంప్యూటర్కు ఫైల్లు మరియు డేటాను ఎలా కాపీ చేయాలో ఈ ఆర్టికల్ మీకు చూపుతుంది. మీరు మీ ఫోన్ నుండి మీ కంప్యూటర్కు ఫోటోలు, వీడియోలు, నోట్స్, కాంటాక్ట్లు మరియు మరిన్నింటిని పంపవచ్చు. దీన్ని చేయడానికి, USB కేబుల్ (చాలా సందర్భాలలో) లేదా బ్లూటూత్ (ఐఫోన్ నుండి మ్యాక్ కంప్యూటర్కు లేదా ఆండ్రాయిడ్ స్మార్ట్ఫోన్ నుండి విండోస్ కంప్యూటర్కు ఫైల్లను బదిలీ చేయడానికి) ఉపయోగించండి.
దశలు
7 వ పద్ధతి 1: USB కేబుల్ ఉపయోగించి (ఐఫోన్ నుండి)
 1 మీ కంప్యూటర్లో iTunes ఇన్స్టాల్ చేయబడిందని నిర్ధారించుకోండి. మీరు మీ iPhone ని బ్యాకప్ చేయడానికి మరియు మీ కంప్యూటర్కు కాపీ చేయడానికి iTunes ని ఉపయోగించవచ్చు.
1 మీ కంప్యూటర్లో iTunes ఇన్స్టాల్ చేయబడిందని నిర్ధారించుకోండి. మీరు మీ iPhone ని బ్యాకప్ చేయడానికి మరియు మీ కంప్యూటర్కు కాపీ చేయడానికి iTunes ని ఉపయోగించవచ్చు. - మీ కంప్యూటర్లో ఐట్యూన్స్ లేకపోతే, దాన్ని ఇన్స్టాల్ చేయండి.
 2 మీ ఐఫోన్ను మీ కంప్యూటర్కు కనెక్ట్ చేయండి. ఐఫోన్ ఛార్జింగ్ కేబుల్ యొక్క ఒక చివరను మీ కంప్యూటర్లోని USB పోర్టుకు మరియు మరొక చివరను ఐఫోన్ ఛార్జింగ్ పోర్టుకు కనెక్ట్ చేయండి.
2 మీ ఐఫోన్ను మీ కంప్యూటర్కు కనెక్ట్ చేయండి. ఐఫోన్ ఛార్జింగ్ కేబుల్ యొక్క ఒక చివరను మీ కంప్యూటర్లోని USB పోర్టుకు మరియు మరొక చివరను ఐఫోన్ ఛార్జింగ్ పోర్టుకు కనెక్ట్ చేయండి.  3 ITunes ని ప్రారంభించండి. తెల్లని నేపథ్యంలో బహుళ వర్ణ సంగీత గమనిక రూపంలో ఉన్న చిహ్నంపై క్లిక్ చేయండి.
3 ITunes ని ప్రారంభించండి. తెల్లని నేపథ్యంలో బహుళ వర్ణ సంగీత గమనిక రూపంలో ఉన్న చిహ్నంపై క్లిక్ చేయండి.  4 ఐఫోన్ చిహ్నంపై క్లిక్ చేయండి. ఇది విండో ఎగువ ఎడమ వైపున ఐఫోన్ ఆకారంలో ఉన్న చిహ్నం.
4 ఐఫోన్ చిహ్నంపై క్లిక్ చేయండి. ఇది విండో ఎగువ ఎడమ వైపున ఐఫోన్ ఆకారంలో ఉన్న చిహ్నం.  5 "ఈ PC" పక్కన ఉన్న పెట్టెను చెక్ చేయండి. ఇది ఐఫోన్ పేజీలోని బ్యాకప్ విభాగంలో ఉంది. ఇది మీ ఫోన్ నుండి మీ కంప్యూటర్కు డేటాను కాపీ చేస్తుంది, ఐక్లౌడ్కు కాదు.
5 "ఈ PC" పక్కన ఉన్న పెట్టెను చెక్ చేయండి. ఇది ఐఫోన్ పేజీలోని బ్యాకప్ విభాగంలో ఉంది. ఇది మీ ఫోన్ నుండి మీ కంప్యూటర్కు డేటాను కాపీ చేస్తుంది, ఐక్లౌడ్కు కాదు.  6 నొక్కండి తిరిగి. ఈ బూడిద బటన్ బ్యాకప్ల విభాగానికి కుడి వైపున ఉంది. మీ కంప్యూటర్లో ఐఫోన్ బ్యాకప్ ప్రక్రియ ప్రారంభమవుతుంది.
6 నొక్కండి తిరిగి. ఈ బూడిద బటన్ బ్యాకప్ల విభాగానికి కుడి వైపున ఉంది. మీ కంప్యూటర్లో ఐఫోన్ బ్యాకప్ ప్రక్రియ ప్రారంభమవుతుంది. - మీరు iTunes విండో ఎగువన ఉన్న ప్రగతి పట్టీని ఉపయోగించి ప్రక్రియ యొక్క పురోగతిని అనుసరించవచ్చు.
 7 బ్యాకప్ ప్రక్రియ పూర్తయ్యే వరకు వేచి ఉండండి. ఇది సౌండ్ సిగ్నల్ ద్వారా సూచించబడుతుంది. ఇప్పుడు, మీ కంప్యూటర్ నుండి మీ iPhone ని డిస్కనెక్ట్ చేయండి.
7 బ్యాకప్ ప్రక్రియ పూర్తయ్యే వరకు వేచి ఉండండి. ఇది సౌండ్ సిగ్నల్ ద్వారా సూచించబడుతుంది. ఇప్పుడు, మీ కంప్యూటర్ నుండి మీ iPhone ని డిస్కనెక్ట్ చేయండి.
7 లో 2 వ పద్ధతి: USB కేబుల్ని ఉపయోగించడం (ఆండ్రాయిడ్ స్మార్ట్ఫోన్ నుండి)
 1 మీ ఆండ్రాయిడ్ స్మార్ట్ఫోన్ను మీ కంప్యూటర్కు కనెక్ట్ చేయండి. మీ స్మార్ట్ఫోన్ ఛార్జింగ్ కేబుల్ యొక్క ఒక చివరను మీ కంప్యూటర్ యొక్క USB పోర్టుకు మరియు మరొక చివరను మీ స్మార్ట్ఫోన్ ఛార్జింగ్ పోర్టుకు కనెక్ట్ చేయండి.
1 మీ ఆండ్రాయిడ్ స్మార్ట్ఫోన్ను మీ కంప్యూటర్కు కనెక్ట్ చేయండి. మీ స్మార్ట్ఫోన్ ఛార్జింగ్ కేబుల్ యొక్క ఒక చివరను మీ కంప్యూటర్ యొక్క USB పోర్టుకు మరియు మరొక చివరను మీ స్మార్ట్ఫోన్ ఛార్జింగ్ పోర్టుకు కనెక్ట్ చేయండి.  2 స్మార్ట్ఫోన్ స్క్రీన్లో "USB" నొక్కండి. ప్రాంప్ట్ చేసినప్పుడు, మీరు ఫైల్లను బదిలీ చేయడానికి USB కనెక్షన్ని ఉపయోగించాలనుకుంటున్నారని నిర్ధారించండి. ఇప్పుడు మీ కంప్యూటర్కు వెళ్లండి.
2 స్మార్ట్ఫోన్ స్క్రీన్లో "USB" నొక్కండి. ప్రాంప్ట్ చేసినప్పుడు, మీరు ఫైల్లను బదిలీ చేయడానికి USB కనెక్షన్ని ఉపయోగించాలనుకుంటున్నారని నిర్ధారించండి. ఇప్పుడు మీ కంప్యూటర్కు వెళ్లండి.  3 ప్రారంభ మెనుని తెరవండి
3 ప్రారంభ మెనుని తెరవండి  . స్క్రీన్ దిగువ ఎడమ మూలలో విండోస్ లోగోపై క్లిక్ చేయండి.
. స్క్రీన్ దిగువ ఎడమ మూలలో విండోస్ లోగోపై క్లిక్ చేయండి.  4 ఎక్స్ప్లోరర్ విండోను తెరవండి
4 ఎక్స్ప్లోరర్ విండోను తెరవండి  . స్టార్ట్ మెనూ దిగువన ఎడమవైపు ఉన్న ఫోల్డర్ ఆకారపు చిహ్నాన్ని క్లిక్ చేయండి.
. స్టార్ట్ మెనూ దిగువన ఎడమవైపు ఉన్న ఫోల్డర్ ఆకారపు చిహ్నాన్ని క్లిక్ చేయండి.  5 నొక్కండి ఈ కంప్యూటర్. ఇది ఫైల్ ఎక్స్ప్లోరర్ యొక్క ఎడమ వైపున ఉంది; పేర్కొన్న ఎంపికను చూడటానికి మీరు ఎడమ పేన్లో పైకి లేదా క్రిందికి స్క్రోల్ చేయాల్సి ఉంటుంది.
5 నొక్కండి ఈ కంప్యూటర్. ఇది ఫైల్ ఎక్స్ప్లోరర్ యొక్క ఎడమ వైపున ఉంది; పేర్కొన్న ఎంపికను చూడటానికి మీరు ఎడమ పేన్లో పైకి లేదా క్రిందికి స్క్రోల్ చేయాల్సి ఉంటుంది.  6 కనెక్ట్ చేయబడిన పరికరంపై డబుల్ క్లిక్ చేయండి. "పరికరాలు మరియు డ్రైవ్లు" విభాగంలో, మీ Android స్మార్ట్ఫోన్ నిల్వను తెరవడానికి దాని పేరుపై రెండుసార్లు క్లిక్ చేయండి.
6 కనెక్ట్ చేయబడిన పరికరంపై డబుల్ క్లిక్ చేయండి. "పరికరాలు మరియు డ్రైవ్లు" విభాగంలో, మీ Android స్మార్ట్ఫోన్ నిల్వను తెరవడానికి దాని పేరుపై రెండుసార్లు క్లిక్ చేయండి.  7 మీరు కాపీ చేయదలిచిన ఫైల్ని కనుగొనండి. "అంతర్గత మెమరీ" క్లిక్ చేసి, కావలసిన ఫైల్తో ఫోల్డర్కు వెళ్లండి; ఫైల్ను కనుగొనడానికి మీరు బహుళ సబ్ఫోల్డర్లను తెరవాల్సి ఉంటుంది.
7 మీరు కాపీ చేయదలిచిన ఫైల్ని కనుగొనండి. "అంతర్గత మెమరీ" క్లిక్ చేసి, కావలసిన ఫైల్తో ఫోల్డర్కు వెళ్లండి; ఫైల్ను కనుగొనడానికి మీరు బహుళ సబ్ఫోల్డర్లను తెరవాల్సి ఉంటుంది. - మీరు మీ స్మార్ట్ఫోన్లో SD కార్డ్ చొప్పించినట్లయితే, దానిపై మీకు కావలసిన ఫైల్ కోసం చూడండి. దీన్ని చేయడానికి, "ఇంటర్నల్ మెమరీ" కాకుండా "SD- కార్డ్" ఎంపికను ఎంచుకోండి.
 8 ఫైల్ లేదా ఫోల్డర్ని ఎంచుకోండి. మీరు మీ కంప్యూటర్కు కాపీ చేయదలిచిన ఫైల్ లేదా ఫోల్డర్పై క్లిక్ చేయండి. బహుళ ఫైల్లను ఎంచుకోవడానికి, పట్టుకోండి Ctrl మరియు కావలసిన ప్రతి ఫైల్పై క్లిక్ చేయండి.
8 ఫైల్ లేదా ఫోల్డర్ని ఎంచుకోండి. మీరు మీ కంప్యూటర్కు కాపీ చేయదలిచిన ఫైల్ లేదా ఫోల్డర్పై క్లిక్ చేయండి. బహుళ ఫైల్లను ఎంచుకోవడానికి, పట్టుకోండి Ctrl మరియు కావలసిన ప్రతి ఫైల్పై క్లిక్ చేయండి.  9 ఫైల్ లేదా ఫోల్డర్ను కాపీ చేయండి. నొక్కండి Ctrl+సిఎంచుకున్న ఫైల్ (లు) లేదా ఫోల్డర్ (లు) కాపీ చేయడానికి.
9 ఫైల్ లేదా ఫోల్డర్ను కాపీ చేయండి. నొక్కండి Ctrl+సిఎంచుకున్న ఫైల్ (లు) లేదా ఫోల్డర్ (లు) కాపీ చేయడానికి.  10 మీరు కాపీ చేసిన వస్తువులను ఉంచాలనుకుంటున్న ఫోల్డర్ను తెరవండి. ఎక్స్ప్లోరర్ విండో యొక్క ఎడమ పేన్లో, కావలసిన ఫోల్డర్పై క్లిక్ చేయండి (ఉదాహరణకు, "డాక్యుమెంట్లు").
10 మీరు కాపీ చేసిన వస్తువులను ఉంచాలనుకుంటున్న ఫోల్డర్ను తెరవండి. ఎక్స్ప్లోరర్ విండో యొక్క ఎడమ పేన్లో, కావలసిన ఫోల్డర్పై క్లిక్ చేయండి (ఉదాహరణకు, "డాక్యుమెంట్లు").  11 ఫైల్ లేదా ఫోల్డర్ అతికించండి. దీన్ని చేయడానికి, క్లిక్ చేయండి Ctrl+వి... ఎంచుకున్న ఫోల్డర్లో కాపీ చేయబడిన అంశాలు కనిపిస్తాయి, అయితే ఫైల్లు లేదా ఫోల్డర్ల మొత్తం పరిమాణాన్ని బట్టి వాటిని కాపీ చేయడానికి కొంత సమయం పడుతుంది.
11 ఫైల్ లేదా ఫోల్డర్ అతికించండి. దీన్ని చేయడానికి, క్లిక్ చేయండి Ctrl+వి... ఎంచుకున్న ఫోల్డర్లో కాపీ చేయబడిన అంశాలు కనిపిస్తాయి, అయితే ఫైల్లు లేదా ఫోల్డర్ల మొత్తం పరిమాణాన్ని బట్టి వాటిని కాపీ చేయడానికి కొంత సమయం పడుతుంది. - వివరించిన ప్రక్రియను రివర్స్ ఆర్డర్లో చేయవచ్చు: మీ కంప్యూటర్లో స్టోర్ చేయబడిన ఫైల్ లేదా ఫోల్డర్ను కాపీ చేసి, మీ Android స్మార్ట్ఫోన్ అంతర్గత మెమరీలోని ఫోల్డర్లో అతికించండి.
7 లో 3 వ పద్ధతి: USB కేబుల్ని ఉపయోగించడం (ఆండ్రాయిడ్ స్మార్ట్ఫోన్ టు మ్యాక్)
 1 ఉచిత Android ఫైల్ బదిలీ సాఫ్ట్వేర్ను ఇన్స్టాల్ చేయండి. ఇది మీ Android పరికరం నుండి మీ Mac కి ఫైల్లను కాపీ చేయడానికి మిమ్మల్ని అనుమతిస్తుంది. ప్రోగ్రామ్ని ఇన్స్టాల్ చేయడానికి:
1 ఉచిత Android ఫైల్ బదిలీ సాఫ్ట్వేర్ను ఇన్స్టాల్ చేయండి. ఇది మీ Android పరికరం నుండి మీ Mac కి ఫైల్లను కాపీ చేయడానికి మిమ్మల్ని అనుమతిస్తుంది. ప్రోగ్రామ్ని ఇన్స్టాల్ చేయడానికి: - https://www.android.com/filetransfer/ కు వెళ్లండి;
- "ఇప్పుడే డౌన్లోడ్ చేయి" క్లిక్ చేయండి;
- DMG ఫైల్పై డబుల్ క్లిక్ చేయండి;
- ప్రాంప్ట్ చేసినప్పుడు తెలియని డెవలపర్ నుండి ప్రోగ్రామ్ని ఇన్స్టాల్ చేయడానికి అనుమతించండి;
- అప్లికేషన్స్ ఫోల్డర్కి Android ఫైల్ బదిలీ చిహ్నాన్ని లాగండి.
 2 మీ ఆండ్రాయిడ్ స్మార్ట్ఫోన్ను మీ కంప్యూటర్కు కనెక్ట్ చేయండి. మీ స్మార్ట్ఫోన్ ఛార్జింగ్ కేబుల్ యొక్క ఒక చివరను మీ కంప్యూటర్ యొక్క USB పోర్టుకు మరియు మరొక చివరను మీ స్మార్ట్ఫోన్ ఛార్జింగ్ పోర్టుకు కనెక్ట్ చేయండి.
2 మీ ఆండ్రాయిడ్ స్మార్ట్ఫోన్ను మీ కంప్యూటర్కు కనెక్ట్ చేయండి. మీ స్మార్ట్ఫోన్ ఛార్జింగ్ కేబుల్ యొక్క ఒక చివరను మీ కంప్యూటర్ యొక్క USB పోర్టుకు మరియు మరొక చివరను మీ స్మార్ట్ఫోన్ ఛార్జింగ్ పోర్టుకు కనెక్ట్ చేయండి. - మీ Mac లో USB-C పోర్ట్లు ఉంటే (USB 3.0 పోర్ట్లకు బదులుగా), మీ Android స్మార్ట్ఫోన్ను మీ కంప్యూటర్కు కనెక్ట్ చేయడానికి మీకు USB 3.0 నుండి USB-C అడాప్టర్ అవసరం.
 3 స్మార్ట్ఫోన్ స్క్రీన్లో "USB" నొక్కండి. ప్రాంప్ట్ చేసినప్పుడు, మీరు ఫైల్లను బదిలీ చేయడానికి USB కనెక్షన్ని ఉపయోగించాలనుకుంటున్నారని నిర్ధారించండి. ఇప్పుడు మీ కంప్యూటర్కు వెళ్లండి.
3 స్మార్ట్ఫోన్ స్క్రీన్లో "USB" నొక్కండి. ప్రాంప్ట్ చేసినప్పుడు, మీరు ఫైల్లను బదిలీ చేయడానికి USB కనెక్షన్ని ఉపయోగించాలనుకుంటున్నారని నిర్ధారించండి. ఇప్పుడు మీ కంప్యూటర్కు వెళ్లండి.  4 Android ఫైల్ బదిలీ ప్రోగ్రామ్ను ప్రారంభించండి. ఇది స్వయంచాలకంగా ప్రారంభం కాకపోతే, స్పాట్లైట్ క్లిక్ చేయండి
4 Android ఫైల్ బదిలీ ప్రోగ్రామ్ను ప్రారంభించండి. ఇది స్వయంచాలకంగా ప్రారంభం కాకపోతే, స్పాట్లైట్ క్లిక్ చేయండి  మీ కంప్యూటర్ స్క్రీన్ కుడి ఎగువ మూలలో, సెర్చ్ బార్లో ఎంటర్ చేయండి Android ఫైల్ బదిలీ మరియు Android ఫైల్ బదిలీ చిహ్నంపై డబుల్ క్లిక్ చేయండి.
మీ కంప్యూటర్ స్క్రీన్ కుడి ఎగువ మూలలో, సెర్చ్ బార్లో ఎంటర్ చేయండి Android ఫైల్ బదిలీ మరియు Android ఫైల్ బదిలీ చిహ్నంపై డబుల్ క్లిక్ చేయండి.  5 మీరు కాపీ చేయదలిచిన ఫైల్ని కనుగొనండి. "అంతర్గత మెమరీ" క్లిక్ చేసి, కావలసిన ఫైల్తో ఫోల్డర్కు వెళ్లండి; ఫైల్ను కనుగొనడానికి మీరు బహుళ సబ్ఫోల్డర్లను తెరవాల్సి ఉంటుంది.
5 మీరు కాపీ చేయదలిచిన ఫైల్ని కనుగొనండి. "అంతర్గత మెమరీ" క్లిక్ చేసి, కావలసిన ఫైల్తో ఫోల్డర్కు వెళ్లండి; ఫైల్ను కనుగొనడానికి మీరు బహుళ సబ్ఫోల్డర్లను తెరవాల్సి ఉంటుంది. - మీరు మీ స్మార్ట్ఫోన్లో SD కార్డ్ చొప్పించినట్లయితే, దానిపై మీకు కావలసిన ఫైల్ కోసం చూడండి. దీన్ని చేయడానికి, "ఇంటర్నల్ మెమరీ" కాకుండా "SD- కార్డ్" ఎంపికను ఎంచుకోండి.
 6 ఫైల్ లేదా ఫోల్డర్ని ఎంచుకోండి. మీరు మీ కంప్యూటర్కు కాపీ చేయదలిచిన ఫైల్ లేదా ఫోల్డర్పై క్లిక్ చేయండి. బహుళ ఫైల్లను ఎంచుకోవడానికి, పట్టుకోండి . ఆదేశం మరియు కావలసిన ప్రతి ఫైల్పై క్లిక్ చేయండి.
6 ఫైల్ లేదా ఫోల్డర్ని ఎంచుకోండి. మీరు మీ కంప్యూటర్కు కాపీ చేయదలిచిన ఫైల్ లేదా ఫోల్డర్పై క్లిక్ చేయండి. బహుళ ఫైల్లను ఎంచుకోవడానికి, పట్టుకోండి . ఆదేశం మరియు కావలసిన ప్రతి ఫైల్పై క్లిక్ చేయండి.  7 ఫైల్ లేదా ఫోల్డర్ను కాపీ చేయండి. నొక్కండి . ఆదేశం+సిఎంచుకున్న ఫైల్ (లు) లేదా ఫోల్డర్ (లు) కాపీ చేయడానికి.
7 ఫైల్ లేదా ఫోల్డర్ను కాపీ చేయండి. నొక్కండి . ఆదేశం+సిఎంచుకున్న ఫైల్ (లు) లేదా ఫోల్డర్ (లు) కాపీ చేయడానికి.  8 మీరు కాపీ చేసిన వస్తువులను ఉంచాలనుకుంటున్న ఫోల్డర్ను తెరవండి. ఫైండర్ విండో యొక్క ఎడమ పేన్లో, మీకు కావలసిన ఫోల్డర్పై క్లిక్ చేయండి (ఉదాహరణకు, డెస్క్టాప్).
8 మీరు కాపీ చేసిన వస్తువులను ఉంచాలనుకుంటున్న ఫోల్డర్ను తెరవండి. ఫైండర్ విండో యొక్క ఎడమ పేన్లో, మీకు కావలసిన ఫోల్డర్పై క్లిక్ చేయండి (ఉదాహరణకు, డెస్క్టాప్).  9 ఫైల్ లేదా ఫోల్డర్ అతికించండి. దీన్ని చేయడానికి, క్లిక్ చేయండి . ఆదేశం+వి... ఎంచుకున్న ఫోల్డర్లో కాపీ చేయబడిన అంశాలు కనిపిస్తాయి, అయితే ఫైల్లు లేదా ఫోల్డర్ల మొత్తం పరిమాణాన్ని బట్టి వాటిని కాపీ చేయడానికి కొంత సమయం పడుతుంది.
9 ఫైల్ లేదా ఫోల్డర్ అతికించండి. దీన్ని చేయడానికి, క్లిక్ చేయండి . ఆదేశం+వి... ఎంచుకున్న ఫోల్డర్లో కాపీ చేయబడిన అంశాలు కనిపిస్తాయి, అయితే ఫైల్లు లేదా ఫోల్డర్ల మొత్తం పరిమాణాన్ని బట్టి వాటిని కాపీ చేయడానికి కొంత సమయం పడుతుంది. - వివరించిన ప్రక్రియను రివర్స్ ఆర్డర్లో చేయవచ్చు: మీ కంప్యూటర్లో స్టోర్ చేయబడిన ఫైల్ లేదా ఫోల్డర్ను కాపీ చేసి, మీ Android స్మార్ట్ఫోన్ అంతర్గత మెమరీలోని ఫోల్డర్లో అతికించండి.
7 లో 4 వ పద్ధతి: బ్లూటూత్ని ఉపయోగించడం (ఐఫోన్ నుండి మాక్)
 1 ఐఫోన్లో బ్లూటూత్ని ఆన్ చేయండి. సెట్టింగ్ల యాప్ని తెరవండి
1 ఐఫోన్లో బ్లూటూత్ని ఆన్ చేయండి. సెట్టింగ్ల యాప్ని తెరవండి  , "బ్లూటూత్" నొక్కండి మరియు తెలుపు స్లయిడర్ని నొక్కండి
, "బ్లూటూత్" నొక్కండి మరియు తెలుపు స్లయిడర్ని నొక్కండి  "బ్లూటూత్" ఎంపిక కోసం. ఇది పచ్చగా మారుతుంది
"బ్లూటూత్" ఎంపిక కోసం. ఇది పచ్చగా మారుతుంది  .
. - స్లయిడర్ ఆకుపచ్చగా ఉంటే, బ్లూటూత్ ఇప్పటికే ఆన్లో ఉంది.
 2 మీ Mac లో బ్లూటూత్ని ఆన్ చేయండి. ఆపిల్ మెనుని తెరవండి
2 మీ Mac లో బ్లూటూత్ని ఆన్ చేయండి. ఆపిల్ మెనుని తెరవండి  , ఆపై సిస్టమ్ ప్రాధాన్యతలు> బ్లూటూత్> బ్లూటూత్ ఆన్ చేయండి నొక్కండి.
, ఆపై సిస్టమ్ ప్రాధాన్యతలు> బ్లూటూత్> బ్లూటూత్ ఆన్ చేయండి నొక్కండి. - బ్లూటూత్ ఇప్పటికే ఎనేబుల్ చేయబడి ఉంటే, ఎనేబుల్ బ్లూటూత్ బటన్ పేరు డిసేబుల్ బ్లూటూత్. ఈ సందర్భంలో, ఈ బటన్ని నొక్కవద్దు.
 3 మీ ఐఫోన్ పేరును కనుగొనండి. ఇది బ్లూటూత్ విండోలోని పరికరాల విభాగంలో కనిపిస్తుంది.
3 మీ ఐఫోన్ పేరును కనుగొనండి. ఇది బ్లూటూత్ విండోలోని పరికరాల విభాగంలో కనిపిస్తుంది.  4 నొక్కండి జత చేయడం. ఐఫోన్ పేరుకు కుడి వైపున మీరు ఈ ఎంపికను కనుగొంటారు. కంప్యూటర్ మరియు ఐఫోన్ ఒకదానితో ఒకటి కనెక్ట్ అవుతాయి.
4 నొక్కండి జత చేయడం. ఐఫోన్ పేరుకు కుడి వైపున మీరు ఈ ఎంపికను కనుగొంటారు. కంప్యూటర్ మరియు ఐఫోన్ ఒకదానితో ఒకటి కనెక్ట్ అవుతాయి.  5 మీరు కాపీ చేయదలిచిన ఫైల్ని తెరవండి. ఐఫోన్లో, మీరు మీ కంప్యూటర్కు బదిలీ చేయాలనుకుంటున్న ఫోటో, వీడియో లేదా నోట్ను తెరవండి.
5 మీరు కాపీ చేయదలిచిన ఫైల్ని తెరవండి. ఐఫోన్లో, మీరు మీ కంప్యూటర్కు బదిలీ చేయాలనుకుంటున్న ఫోటో, వీడియో లేదా నోట్ను తెరవండి.  6 "షేర్" క్లిక్ చేయండి
6 "షేర్" క్లిక్ చేయండి  . సాధారణంగా, ఈ బటన్ స్క్రీన్ మూలలో ఒకదానిలో ఉంటుంది. స్క్రీన్ దిగువన ఒక మెనూ కనిపిస్తుంది.
. సాధారణంగా, ఈ బటన్ స్క్రీన్ మూలలో ఒకదానిలో ఉంటుంది. స్క్రీన్ దిగువన ఒక మెనూ కనిపిస్తుంది.  7 మీ Mac పేరును నొక్కండి. ఇది మెను ఎగువన కనిపిస్తుంది. ఫైల్ మీ కంప్యూటర్లోని ఎయిర్డ్రాప్ ఫోల్డర్కు బదిలీ చేయబడుతుంది. ఈ ఫోల్డర్ని కనుగొనడానికి, ఫైండర్ని తెరిచి, ఎడమ పేన్ని క్రిందికి స్క్రోల్ చేయండి.
7 మీ Mac పేరును నొక్కండి. ఇది మెను ఎగువన కనిపిస్తుంది. ఫైల్ మీ కంప్యూటర్లోని ఎయిర్డ్రాప్ ఫోల్డర్కు బదిలీ చేయబడుతుంది. ఈ ఫోల్డర్ని కనుగొనడానికి, ఫైండర్ని తెరిచి, ఎడమ పేన్ని క్రిందికి స్క్రోల్ చేయండి. - కంప్యూటర్ పేరు స్మార్ట్ఫోన్ స్క్రీన్లో కనిపించడానికి మీరు కొన్ని సెకన్లు వేచి ఉండాల్సి ఉంటుంది.
- మీరు కంప్యూటర్ నుండి ఐఫోన్కి ఫైల్లను కూడా కాపీ చేయవచ్చు. దీన్ని చేయడానికి, ఎయిర్డ్రాప్ ఫోల్డర్ని తెరవండి, ఐఫోన్ పేరు తెరపై కనిపించే వరకు వేచి ఉండి, ఆపై ఫైల్ను ఐఫోన్ పేరుపైకి లాగండి.
7 లో 5 వ పద్ధతి: బ్లూటూత్ ఉపయోగించడం (ఆండ్రాయిడ్ స్మార్ట్ఫోన్ నుండి విండోస్ కంప్యూటర్ వరకు)
 1 మీ Android స్మార్ట్ఫోన్లో బ్లూటూత్ని ఆన్ చేయండి. స్క్రీన్ పై నుండి క్రిందికి స్వైప్ చేయండి, బ్లూటూత్ చిహ్నాన్ని నొక్కి పట్టుకోండి
1 మీ Android స్మార్ట్ఫోన్లో బ్లూటూత్ని ఆన్ చేయండి. స్క్రీన్ పై నుండి క్రిందికి స్వైప్ చేయండి, బ్లూటూత్ చిహ్నాన్ని నొక్కి పట్టుకోండి  ఆపై తెలుపు స్విచ్ నొక్కండి
ఆపై తెలుపు స్విచ్ నొక్కండి  "బ్లూటూత్" ఎంపిక యొక్క కుడి వైపున. స్విచ్ వేరే రంగులోకి మారుతుంది
"బ్లూటూత్" ఎంపిక యొక్క కుడి వైపున. స్విచ్ వేరే రంగులోకి మారుతుంది  - దీని అర్థం బ్లూటూత్ ఆన్లో ఉంది.
- దీని అర్థం బ్లూటూత్ ఆన్లో ఉంది. - ఈ స్విచ్ నీలం లేదా ఆకుపచ్చగా ఉంటే, బ్లూటూత్ ఇప్పటికే యాక్టివేట్ చేయబడింది.
- శామ్సంగ్ గెలాక్సీలో, పవర్ ఆఫ్ కుడి వైపున స్విచ్ ఉంటుంది; మీరు దానిపై క్లిక్ చేసినప్పుడు, అది నీలం లేదా ఆకుపచ్చగా మారుతుంది.
 2 మీ కంప్యూటర్లో బ్లూటూత్ని ఆన్ చేయండి. ప్రారంభ మెనుని తెరవండి
2 మీ కంప్యూటర్లో బ్లూటూత్ని ఆన్ చేయండి. ప్రారంభ మెనుని తెరవండి  , "ఐచ్ఛికాలు" పై క్లిక్ చేయండి
, "ఐచ్ఛికాలు" పై క్లిక్ చేయండి  , "పరికరాలు" పై క్లిక్ చేయండి, "బ్లూటూత్ & ఇతర పరికరాలు" పై క్లిక్ చేసి, ఆపై వైట్ స్విచ్ "ఆఫ్" పై క్లిక్ చేయండి
, "పరికరాలు" పై క్లిక్ చేయండి, "బ్లూటూత్ & ఇతర పరికరాలు" పై క్లిక్ చేసి, ఆపై వైట్ స్విచ్ "ఆఫ్" పై క్లిక్ చేయండి  మరింత సమాచారం కోసం, బ్లూటూత్ విభాగాన్ని చూడండి.స్విచ్ కుడి వైపుకు జారిపోతుంది.
మరింత సమాచారం కోసం, బ్లూటూత్ విభాగాన్ని చూడండి.స్విచ్ కుడి వైపుకు జారిపోతుంది. - మీరు స్విచ్ పక్కన "ఎనేబుల్" అనే పదాన్ని చూసినట్లయితే, కంప్యూటర్ యొక్క బ్లూటూత్ ఇప్పటికే యాక్టివేట్ చేయబడింది.
 3 నొక్కండి బ్లూటూత్ లేదా ఇతర పరికరాన్ని జోడించండి. ఇది పేజీ ఎగువన ఉంది. ఒక మెనూ ఓపెన్ అవుతుంది.
3 నొక్కండి బ్లూటూత్ లేదా ఇతర పరికరాన్ని జోడించండి. ఇది పేజీ ఎగువన ఉంది. ఒక మెనూ ఓపెన్ అవుతుంది.  4 నొక్కండి బ్లూటూత్. ఈ ఐచ్ఛికం మెనూలో ఉంది. కంప్యూటర్ మీ Android స్మార్ట్ఫోన్ కోసం శోధించడం ప్రారంభిస్తుంది.
4 నొక్కండి బ్లూటూత్. ఈ ఐచ్ఛికం మెనూలో ఉంది. కంప్యూటర్ మీ Android స్మార్ట్ఫోన్ కోసం శోధించడం ప్రారంభిస్తుంది.  5 మీ Android స్మార్ట్ఫోన్ పేరుపై క్లిక్ చేయండి. ఇది మెనూలో కనిపిస్తుంది.
5 మీ Android స్మార్ట్ఫోన్ పేరుపై క్లిక్ చేయండి. ఇది మెనూలో కనిపిస్తుంది. - మీకు మీ స్మార్ట్ఫోన్ పేరు కనిపించకపోతే, మీ స్మార్ట్ఫోన్లోని బ్లూటూత్ మెనూలో మీ కంప్యూటర్ పేరును కనుగొని, ఆ పేరును నొక్కండి. స్మార్ట్ఫోన్ పేరు ఇప్పుడు కంప్యూటర్లోని బ్లూటూత్ మెనూలో కనిపిస్తుంది.
 6 నొక్కండి జత చేయడం. ఇది మెనూలో స్మార్ట్ఫోన్ పేరు కింద ఉంది.
6 నొక్కండి జత చేయడం. ఇది మెనూలో స్మార్ట్ఫోన్ పేరు కింద ఉంది.  7 నొక్కండి అవును. కంప్యూటర్ మానిటర్లో ప్రదర్శించబడే కోడ్ స్మార్ట్ఫోన్ స్క్రీన్లో మీరు చూసే కోడ్తో సరిపోలితే, "అవును" క్లిక్ చేయండి. లేకపోతే, "లేదు" క్లిక్ చేసి, మీ స్మార్ట్ఫోన్ను మీ కంప్యూటర్కు కనెక్ట్ చేయడానికి మళ్లీ ప్రయత్నించండి.
7 నొక్కండి అవును. కంప్యూటర్ మానిటర్లో ప్రదర్శించబడే కోడ్ స్మార్ట్ఫోన్ స్క్రీన్లో మీరు చూసే కోడ్తో సరిపోలితే, "అవును" క్లిక్ చేయండి. లేకపోతే, "లేదు" క్లిక్ చేసి, మీ స్మార్ట్ఫోన్ను మీ కంప్యూటర్కు కనెక్ట్ చేయడానికి మళ్లీ ప్రయత్నించండి.  8 బ్లూటూత్ చిహ్నంపై క్లిక్ చేయండి
8 బ్లూటూత్ చిహ్నంపై క్లిక్ చేయండి  . ఇది మీ కంప్యూటర్ స్క్రీన్ దిగువ కుడి మూలలో ఉన్న నీలిరంగు చిహ్నం; బ్లూటూత్ చిహ్నాన్ని చూడటానికి మీరు "^" నొక్కాలి.
. ఇది మీ కంప్యూటర్ స్క్రీన్ దిగువ కుడి మూలలో ఉన్న నీలిరంగు చిహ్నం; బ్లూటూత్ చిహ్నాన్ని చూడటానికి మీరు "^" నొక్కాలి.  9 నొక్కండి ఫైల్ పొందండి. ఇది పాప్-అప్ మెనూలో ఉంది. కొత్త విండో తెరవబడుతుంది.
9 నొక్కండి ఫైల్ పొందండి. ఇది పాప్-అప్ మెనూలో ఉంది. కొత్త విండో తెరవబడుతుంది.  10 మీరు కాపీ చేయదలిచిన ఫైల్ని కనుగొనండి. ఉదాహరణకు, ఫోటో లేదా వీడియోను కనుగొనండి.
10 మీరు కాపీ చేయదలిచిన ఫైల్ని కనుగొనండి. ఉదాహరణకు, ఫోటో లేదా వీడియోను కనుగొనండి. - మీ స్మార్ట్ఫోన్లో ఫైల్ మేనేజర్ (ES ఫైల్ ఎక్స్ప్లోరర్ వంటివి) ఇన్స్టాల్ చేయబడితే, ఇంటర్నల్ మెమరీలో లేదా స్మార్ట్ఫోన్ SD కార్డ్లో ఫైల్లను చూడటానికి మీరు దాన్ని ఉపయోగించవచ్చు.
 11 ఒక ఫైల్ని ఎంచుకోండి. దీన్ని చేయడానికి, ఫైల్ని నొక్కి పట్టుకోండి. ఇది ఫోటో లేదా వీడియో అయితే, దాన్ని తెరవడానికి ఫైల్ని నొక్కండి.
11 ఒక ఫైల్ని ఎంచుకోండి. దీన్ని చేయడానికి, ఫైల్ని నొక్కి పట్టుకోండి. ఇది ఫోటో లేదా వీడియో అయితే, దాన్ని తెరవడానికి ఫైల్ని నొక్కండి.  12 మెను బటన్ని నొక్కండి. చాలా సందర్భాలలో, ఇది “⋮” లేదా “⋯” చిహ్నంతో గుర్తించబడింది, కానీ కొన్ని శామ్సంగ్ గెలాక్సీ మోడళ్లలో, మీరు “మరిన్ని” నొక్కాలి. డ్రాప్డౌన్ మెను తెరవబడుతుంది.
12 మెను బటన్ని నొక్కండి. చాలా సందర్భాలలో, ఇది “⋮” లేదా “⋯” చిహ్నంతో గుర్తించబడింది, కానీ కొన్ని శామ్సంగ్ గెలాక్సీ మోడళ్లలో, మీరు “మరిన్ని” నొక్కాలి. డ్రాప్డౌన్ మెను తెరవబడుతుంది.  13 షేర్ క్లిక్ చేయండి. ఈ ఆప్షన్ ఐకాన్ స్మార్ట్ఫోన్ మోడల్పై ఆధారపడి ఉంటుంది.
13 షేర్ క్లిక్ చేయండి. ఈ ఆప్షన్ ఐకాన్ స్మార్ట్ఫోన్ మోడల్పై ఆధారపడి ఉంటుంది.  14 "బ్లూటూత్" ఎంపికను ఎంచుకోండి. ఈ ఆప్షన్ ఐకాన్ స్మార్ట్ఫోన్ మోడల్పై కూడా ఆధారపడి ఉంటుంది.
14 "బ్లూటూత్" ఎంపికను ఎంచుకోండి. ఈ ఆప్షన్ ఐకాన్ స్మార్ట్ఫోన్ మోడల్పై కూడా ఆధారపడి ఉంటుంది.  15 కంప్యూటర్ పేరును నొక్కండి. తెరిచే మెనులో దీన్ని చేయండి.
15 కంప్యూటర్ పేరును నొక్కండి. తెరిచే మెనులో దీన్ని చేయండి.  16 ఫైల్లను కాపీ చేయడాన్ని నిర్ధారించండి. ఫైల్ బదిలీని ఆమోదించమని లేదా తిరస్కరించమని కంప్యూటర్ స్క్రీన్పై సందేశం కనిపిస్తే, అవును క్లిక్ చేయండి.
16 ఫైల్లను కాపీ చేయడాన్ని నిర్ధారించండి. ఫైల్ బదిలీని ఆమోదించమని లేదా తిరస్కరించమని కంప్యూటర్ స్క్రీన్పై సందేశం కనిపిస్తే, అవును క్లిక్ చేయండి.  17 స్క్రీన్పై సూచనలను అనుసరించండి. మీరు ఫైళ్ల కాపీని నిర్ధారించినప్పుడు మరియు డౌన్లోడ్ ఫోల్డర్ని పేర్కొన్నప్పుడు, మీ కంప్యూటర్కు ఫైల్లను కాపీ చేసే ప్రక్రియ ప్రారంభమవుతుంది.
17 స్క్రీన్పై సూచనలను అనుసరించండి. మీరు ఫైళ్ల కాపీని నిర్ధారించినప్పుడు మరియు డౌన్లోడ్ ఫోల్డర్ని పేర్కొన్నప్పుడు, మీ కంప్యూటర్కు ఫైల్లను కాపీ చేసే ప్రక్రియ ప్రారంభమవుతుంది. - మీ ఆండ్రాయిడ్ స్మార్ట్ఫోన్కు ఫైల్లను కాపీ చేయడానికి, బ్లూటూత్ పాప్-అప్ మెనులో ఫైల్ను పంపు క్లిక్ చేయండి, తెరుచుకునే విండోకు మీకు కావలసిన ఫైల్లను లాగండి, ఆపై మీ స్మార్ట్ఫోన్లో, ప్రాంప్ట్ చేసినప్పుడు అంగీకరించు (లేదా ఇలాంటి బటన్) క్లిక్ చేయండి.
7 యొక్క పద్ధతి 6: పరిచయాలను ఎలా కాపీ చేయాలి (ఐఫోన్ నుండి)
 1 ఐక్లౌడ్తో మీ పరిచయాలను సమకాలీకరించండి. దీని కొరకు:
1 ఐక్లౌడ్తో మీ పరిచయాలను సమకాలీకరించండి. దీని కొరకు: - "సెట్టింగులు" అప్లికేషన్ను ప్రారంభించండి;
- స్క్రీన్ ఎగువన ఉన్న మీ Apple ID పై క్లిక్ చేయండి;
- "ఐక్లౌడ్" నొక్కండి;
- "కాంటాక్ట్స్" ఆప్షన్ పక్కన ఉన్న వైట్ స్లైడర్పై క్లిక్ చేయండి. స్లయిడర్ ఆకుపచ్చగా ఉంటే, దానిపై క్లిక్ చేయవద్దు.
 2 ఐక్లౌడ్ వెబ్సైట్ను తెరవండి. వెబ్ బ్రౌజర్లో https://www.icloud.com/ కి వెళ్లండి. మీరు ఇప్పటికే సైన్ ఇన్ చేసి ఉంటే iCloud కంట్రోల్ ప్యానెల్ తెరవబడుతుంది.
2 ఐక్లౌడ్ వెబ్సైట్ను తెరవండి. వెబ్ బ్రౌజర్లో https://www.icloud.com/ కి వెళ్లండి. మీరు ఇప్పటికే సైన్ ఇన్ చేసి ఉంటే iCloud కంట్రోల్ ప్యానెల్ తెరవబడుతుంది. - మీరు ఇంకా సైన్ ఇన్ చేయకపోతే, మీ Apple ID ఇమెయిల్ చిరునామా మరియు పాస్వర్డ్ను నమోదు చేయండి.
 3 నొక్కండి పరిచయాలు. ఇది ఒక వ్యక్తి యొక్క సిల్హౌట్ రూపంలో ఒక చిహ్నం. మీ పరిచయాల జాబితా తెరవబడుతుంది.
3 నొక్కండి పరిచయాలు. ఇది ఒక వ్యక్తి యొక్క సిల్హౌట్ రూపంలో ఒక చిహ్నం. మీ పరిచయాల జాబితా తెరవబడుతుంది.  4 కాంటాక్ట్ మీద క్లిక్ చేయండి. మధ్య కాలమ్లో పరిచయాన్ని ఎంచుకోండి.
4 కాంటాక్ట్ మీద క్లిక్ చేయండి. మధ్య కాలమ్లో పరిచయాన్ని ఎంచుకోండి.  5 అన్ని పరిచయాలను ఎంచుకోండి. దీన్ని చేయడానికి, క్లిక్ చేయండి Ctrl+ఎ (లేదా . ఆదేశం+ఎ Mac కంప్యూటర్లో).
5 అన్ని పరిచయాలను ఎంచుకోండి. దీన్ని చేయడానికి, క్లిక్ చేయండి Ctrl+ఎ (లేదా . ఆదేశం+ఎ Mac కంప్యూటర్లో).  6 నొక్కండి ⚙️. ఇది స్క్రీన్ దిగువ ఎడమ వైపున ఉంది. పాప్-అప్ మెను కనిపిస్తుంది.
6 నొక్కండి ⚙️. ఇది స్క్రీన్ దిగువ ఎడమ వైపున ఉంది. పాప్-అప్ మెను కనిపిస్తుంది.  7 నొక్కండి VCard ఎగుమతి చేయండి. మీరు పాప్-అప్ మెనులో ఈ ఎంపికను కనుగొంటారు. కాంటాక్ట్లు మీ కంప్యూటర్కు డౌన్లోడ్ చేయబడతాయి (vCard ఫార్మాట్లో).
7 నొక్కండి VCard ఎగుమతి చేయండి. మీరు పాప్-అప్ మెనులో ఈ ఎంపికను కనుగొంటారు. కాంటాక్ట్లు మీ కంప్యూటర్కు డౌన్లోడ్ చేయబడతాయి (vCard ఫార్మాట్లో).
7 లో 7 వ పద్ధతి: డేటాను ఎలా కాపీ చేయాలి (ఆండ్రాయిడ్ స్మార్ట్ఫోన్ నుండి)
 1 మీ Android స్మార్ట్ఫోన్ను బ్యాకప్ చేయండి. డేటాను కాపీ చేయడానికి (పరిచయాలతో సహా), మీరు మీ Android స్మార్ట్ఫోన్ను Google డిస్క్కి బ్యాకప్ చేయాలి.
1 మీ Android స్మార్ట్ఫోన్ను బ్యాకప్ చేయండి. డేటాను కాపీ చేయడానికి (పరిచయాలతో సహా), మీరు మీ Android స్మార్ట్ఫోన్ను Google డిస్క్కి బ్యాకప్ చేయాలి. - మీ పరికరం సెల్యులార్ డేటా నెట్వర్క్కు కనెక్ట్ చేయబడి ఉంటే బ్యాకప్ను సృష్టించవద్దు.
 2 Google డిస్క్ తెరవండి. మీ బ్రౌజర్లో https://drive.google.com/ కి వెళ్లండి. మీరు ఇప్పటికే సైన్ ఇన్ చేసి ఉంటే మీ Google డిస్క్ ఖాతా తెరవబడుతుంది.
2 Google డిస్క్ తెరవండి. మీ బ్రౌజర్లో https://drive.google.com/ కి వెళ్లండి. మీరు ఇప్పటికే సైన్ ఇన్ చేసి ఉంటే మీ Google డిస్క్ ఖాతా తెరవబడుతుంది. - మీరు ఇంకా లాగిన్ అవ్వకపోతే, మీ ఇమెయిల్ చిరునామా మరియు పాస్వర్డ్ను నమోదు చేయండి.
- మీరు మీ Android స్మార్ట్ఫోన్ బ్యాకప్ను సేవ్ చేసిన ఖాతాకు సైన్ ఇన్ చేయండి. మీరు వేరొక ఖాతాకు సైన్ ఇన్ చేసినట్లయితే, డ్రైవ్ పేజీ యొక్క కుడి ఎగువ భాగంలో మీ మొదటి అక్షరాలపై క్లిక్ చేయండి, సైన్ అవుట్ క్లిక్ చేయండి, ఆపై తగిన ఖాతాకు సైన్ ఇన్ చేయండి.
 3 ట్యాబ్కి వెళ్లండి బ్యాకప్లు. ఇది మీ Google డిస్క్ పేజీ యొక్క దిగువ ఎడమ వైపున ఉంది.
3 ట్యాబ్కి వెళ్లండి బ్యాకప్లు. ఇది మీ Google డిస్క్ పేజీ యొక్క దిగువ ఎడమ వైపున ఉంది.  4 బ్యాకప్ని ఎంచుకోండి. మీరు మీ కంప్యూటర్కు డౌన్లోడ్ చేయదలిచిన బ్యాకప్ ఫైల్పై క్లిక్ చేయండి.
4 బ్యాకప్ని ఎంచుకోండి. మీరు మీ కంప్యూటర్కు డౌన్లోడ్ చేయదలిచిన బ్యాకప్ ఫైల్పై క్లిక్ చేయండి.  5 నొక్కండి ⋮. ఈ చిహ్నం పేజీ ఎగువ-కుడి వైపున ఉంది. డ్రాప్డౌన్ మెను తెరవబడుతుంది.
5 నొక్కండి ⋮. ఈ చిహ్నం పేజీ ఎగువ-కుడి వైపున ఉంది. డ్రాప్డౌన్ మెను తెరవబడుతుంది.  6 నొక్కండి డౌన్లోడ్ చేయండి. మీరు డ్రాప్డౌన్ మెనులో ఈ ఎంపికను కనుగొంటారు. మీ ఆండ్రాయిడ్ స్మార్ట్ఫోన్ బ్యాకప్ మీ కంప్యూటర్కు డౌన్లోడ్ చేయబడుతుంది.
6 నొక్కండి డౌన్లోడ్ చేయండి. మీరు డ్రాప్డౌన్ మెనులో ఈ ఎంపికను కనుగొంటారు. మీ ఆండ్రాయిడ్ స్మార్ట్ఫోన్ బ్యాకప్ మీ కంప్యూటర్కు డౌన్లోడ్ చేయబడుతుంది.
చిట్కాలు
- మీ కంప్యూటర్ మీ స్మార్ట్ఫోన్ను గుర్తించకపోతే, పరికరాన్ని వేరే USB పోర్ట్కు కనెక్ట్ చేయండి.
- స్మార్ట్ఫోన్ నుండి కంప్యూటర్కు (మరియు దీనికి విరుద్ధంగా) డేటాను క్లౌడ్ స్టోరేజ్ ద్వారా బదిలీ చేయవచ్చు (ఉదాహరణకు, ఐక్లౌడ్ లేదా గూగుల్ డ్రైవ్). దీన్ని చేయడానికి, మీ స్మార్ట్ఫోన్ నుండి ఫైల్ను క్లౌడ్ స్టోరేజ్కు అప్లోడ్ చేయండి, మీ కంప్యూటర్లో క్లౌడ్ స్టోరేజ్ వెబ్సైట్ను తెరిచి, ఆపై ఫైల్ను డౌన్లోడ్ చేయండి.
- ఆండ్రాయిడ్ స్మార్ట్ఫోన్ పరిచయాలు స్వయంచాలకంగా Google ఖాతాకు కాపీ చేయబడతాయి. ఆండ్రాయిడ్ స్మార్ట్ఫోన్ కాంటాక్ట్లను ఆన్లైన్లో మేనేజ్ చేయవచ్చు.
హెచ్చరికలు
- కొన్ని డేటా రకాలు కొన్ని సిస్టమ్లతో అననుకూలమైనవి (ఉదాహరణకు, కొన్ని Apple డేటాను Android లో చూడలేము).
- బ్లూటూత్ ఐఫోన్ నుండి విండోస్ 10 కంప్యూటర్కు డేటాను బదిలీ చేయదు.