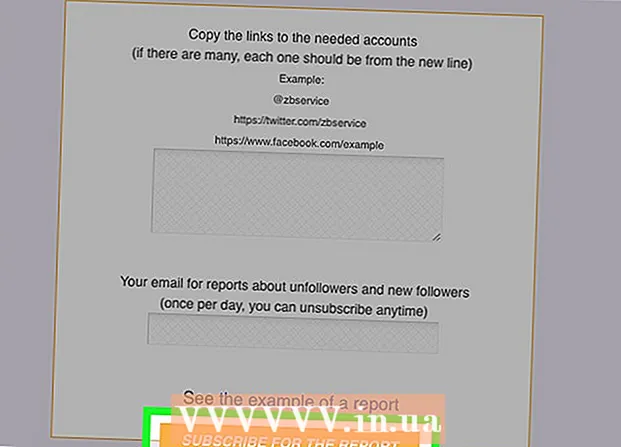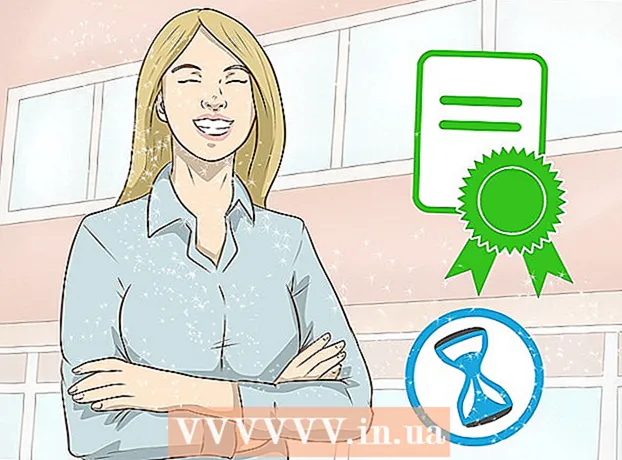రచయిత:
Janice Evans
సృష్టి తేదీ:
4 జూలై 2021
నవీకరణ తేదీ:
1 జూలై 2024

విషయము
- దశలు
- పార్ట్ 1 ఆఫ్ 4: రికార్డ్ చేయడానికి సిద్ధం
- 4 వ భాగం 2: విండోస్లో ఆడియో రికార్డింగ్ చేయండి
- 4 వ భాగం 3: Mac లో ఆడియో రికార్డింగ్ చేయండి
- 4 వ భాగం 4: ఆడియో రికార్డింగ్ని ప్రాసెస్ చేయండి
- చిట్కాలు
- హెచ్చరికలు
ఈ ఆర్టికల్లో క్యాసెట్ రికార్డర్ (డెక్) నుండి విండోస్ లేదా మాకోస్ కంప్యూటర్కు ఆడియోను ఎలా బదిలీ చేయాలో తెలుసుకోండి. తగిన కేబుల్ని ఉపయోగించి మీ కంప్యూటర్లోని మైక్రోఫోన్ (లేదా లైన్) ఇన్పుట్కు మీరు రికార్డర్ను కనెక్ట్ చేసిన తర్వాత, క్యాసెట్ల నుండి ఆడియోను రికార్డ్ చేయడానికి ఆడాసిటీ (విండోస్) లేదా క్విక్టైమ్ (మ్యాక్) ఉపయోగించండి.
దశలు
పార్ట్ 1 ఆఫ్ 4: రికార్డ్ చేయడానికి సిద్ధం
 1 క్యాసెట్ రికార్డింగ్ను బదిలీ చేసే విధానాన్ని తెలుసుకోండి. మీ కంప్యూటర్కు ఆడియో టేప్ను రికార్డ్ చేయడానికి, మీరు మీ కంప్యూటర్ యొక్క మైక్రోఫోన్ (లేదా లైన్) ఇన్పుట్కు క్యాసెట్ రికార్డర్ని కనెక్ట్ చేయాలి, ఆపై మీ కంప్యూటర్ని లైన్-లెవల్ ఆడియో మాత్రమే రికార్డ్ చేయడానికి సెట్ చేయండి. ఇది కంప్యూటర్ బాహ్య శబ్దాలను (బ్యాక్గ్రౌండ్ శబ్దం వంటివి) రికార్డ్ చేయకుండా నిరోధిస్తుంది, తద్వారా మీరు క్లీన్, హై-క్వాలిటీ టేప్ రికార్డింగ్ పొందవచ్చు.
1 క్యాసెట్ రికార్డింగ్ను బదిలీ చేసే విధానాన్ని తెలుసుకోండి. మీ కంప్యూటర్కు ఆడియో టేప్ను రికార్డ్ చేయడానికి, మీరు మీ కంప్యూటర్ యొక్క మైక్రోఫోన్ (లేదా లైన్) ఇన్పుట్కు క్యాసెట్ రికార్డర్ని కనెక్ట్ చేయాలి, ఆపై మీ కంప్యూటర్ని లైన్-లెవల్ ఆడియో మాత్రమే రికార్డ్ చేయడానికి సెట్ చేయండి. ఇది కంప్యూటర్ బాహ్య శబ్దాలను (బ్యాక్గ్రౌండ్ శబ్దం వంటివి) రికార్డ్ చేయకుండా నిరోధిస్తుంది, తద్వారా మీరు క్లీన్, హై-క్వాలిటీ టేప్ రికార్డింగ్ పొందవచ్చు.  2 మీకు కావలసినవన్నీ సిద్ధం చేసుకోండి. క్యాసెట్ డెక్ మరియు కంప్యూటర్తో పాటు, కంప్యూటర్లోని లైన్-ఇన్కు టేప్ డెక్ను కనెక్ట్ చేయడానికి మీకు కేబుల్ కూడా అవసరం.
2 మీకు కావలసినవన్నీ సిద్ధం చేసుకోండి. క్యాసెట్ డెక్ మరియు కంప్యూటర్తో పాటు, కంప్యూటర్లోని లైన్-ఇన్కు టేప్ డెక్ను కనెక్ట్ చేయడానికి మీకు కేబుల్ కూడా అవసరం. - దాదాపు అన్ని క్యాసెట్ రికార్డర్లలో 3.5 మిమీ హెడ్ఫోన్ జాక్ ఉంది, కాబట్టి మీ కంప్యూటర్కు కనెక్ట్ చేయడానికి మీరు ప్రామాణిక 3.5 మిమీ కేబుల్ను కనుగొనాలి.
- కొన్ని క్యాసెట్ డెక్లు అసమతుల్య లైన్ అవుట్పుట్లను కలిగి ఉంటాయి. వాటిని ఎరుపు మరియు తెలుపు పోర్టుల ద్వారా గుర్తించవచ్చు. వీటి కోసం, మీకు RCA నుండి 3.5mm కేబుల్ అవసరం.
- ఖరీదైన క్యాసెట్ రికార్డర్లు రెండు 3-పిన్ XLR-F కనెక్టర్లు లేదా బ్యాలెన్స్డ్ 1/4 "ఫోన్ జాక్లతో సమతుల్య లైన్ అవుట్పుట్లను కలిగి ఉండవచ్చు. వీటి కోసం మీరు కంప్యూటర్ 3.5mm జాక్ మరియు అవుట్పుట్లకు సరిపోయే అడాప్టర్ను కొనుగోలు చేయాలి. టేప్ రికార్డర్.
 3 మీ కంప్యూటర్లో లైన్-ఇన్ జాక్ను గుర్తించండి. ప్రత్యేక హెడ్ఫోన్ మరియు మైక్రోఫోన్ పోర్ట్లతో ఉన్న కంప్యూటర్లలో, ఈ కనెక్టర్ సాధారణంగా పింక్లో గుర్తించబడుతుంది. మీ కంప్యూటర్లో కేవలం 3.5 మిమీ హెడ్ఫోన్ జాక్ ఉంటే, అది లైన్-ఇన్ మరియు లైన్-అవుట్ రెండింటికీ మద్దతు ఇస్తుంది.
3 మీ కంప్యూటర్లో లైన్-ఇన్ జాక్ను గుర్తించండి. ప్రత్యేక హెడ్ఫోన్ మరియు మైక్రోఫోన్ పోర్ట్లతో ఉన్న కంప్యూటర్లలో, ఈ కనెక్టర్ సాధారణంగా పింక్లో గుర్తించబడుతుంది. మీ కంప్యూటర్లో కేవలం 3.5 మిమీ హెడ్ఫోన్ జాక్ ఉంటే, అది లైన్-ఇన్ మరియు లైన్-అవుట్ రెండింటికీ మద్దతు ఇస్తుంది. - డెస్క్టాప్ కంప్యూటర్లలో, ఈ స్లాట్ సాధారణంగా కంప్యూటర్ వెనుక లేదా ముందు భాగంలో కనిపిస్తుంది.
- ల్యాప్టాప్లు సాధారణంగా మోనో ఇన్పుట్ మరియు అవుట్పుట్ కలిగి ఉంటాయి. అందువల్ల, టేప్ రికార్డర్ నుండి ధ్వనిని ప్రసారం చేయడానికి ఈ జాక్ ఉపయోగించినప్పటికీ, అది స్టీరియోలో రికార్డ్ చేయబడదు.
 4 అవసరమైతే కంప్యూటర్కు అడాప్టర్ని కనెక్ట్ చేయండి. మీరు మీ కంప్యూటర్కు సమతుల్య లైన్-అవుట్ క్యాసెట్ డెక్ను కనెక్ట్ చేస్తుంటే, కంప్యూటర్ యొక్క లైన్-అవుట్ జాక్లో 3.5mm ప్లగ్ అడాప్టర్ని చొప్పించండి.
4 అవసరమైతే కంప్యూటర్కు అడాప్టర్ని కనెక్ట్ చేయండి. మీరు మీ కంప్యూటర్కు సమతుల్య లైన్-అవుట్ క్యాసెట్ డెక్ను కనెక్ట్ చేస్తుంటే, కంప్యూటర్ యొక్క లైన్-అవుట్ జాక్లో 3.5mm ప్లగ్ అడాప్టర్ని చొప్పించండి. - మీరు టేప్ రికార్డర్ను 3.5 మిమీ జాక్తో లేదా టేప్ డెక్ని అసమతుల్య జాక్లతో కనెక్ట్ చేస్తుంటే ఈ దశను దాటవేయండి.
 5 కేబుల్ యొక్క ఒక చివరను టేప్ డెక్కు కనెక్ట్ చేయండి. కనెక్షన్ విధానం క్యాసెట్ డెక్ రకాన్ని బట్టి ఉంటుంది:
5 కేబుల్ యొక్క ఒక చివరను టేప్ డెక్కు కనెక్ట్ చేయండి. కనెక్షన్ విధానం క్యాసెట్ డెక్ రకాన్ని బట్టి ఉంటుంది: - 3.5 మిమీ - క్యాసెట్ డెక్లోని 3.5 మిమీ లైన్-అవుట్ జాక్కి (హెడ్ఫోన్ జాక్ కాదు) కేబుల్ యొక్క ఒక 3.5 మిమీ ముగింపు (ఏది ఉన్నా) కనెక్ట్ చేయండి.
- అసమతుల్యత - రెడ్ RCA కేబుల్ను రెడ్ కనెక్టర్కు మరియు వైట్ RCA కేబుల్ను వైట్ కనెక్టర్కు కనెక్ట్ చేయండి.
- సంతులనం - రికార్డర్లోని తగిన జాక్లకు XLR లేదా 1/4 "కేబుల్లను కనెక్ట్ చేయండి.
 6 కేబుల్ యొక్క మరొక చివరను మీ కంప్యూటర్కు కనెక్ట్ చేయండి. కేబుల్ యొక్క మరొక చివరను మీ కంప్యూటర్లోని 3.5mm లైన్-ఇన్ పోర్ట్కు కనెక్ట్ చేయండి.
6 కేబుల్ యొక్క మరొక చివరను మీ కంప్యూటర్కు కనెక్ట్ చేయండి. కేబుల్ యొక్క మరొక చివరను మీ కంప్యూటర్లోని 3.5mm లైన్-ఇన్ పోర్ట్కు కనెక్ట్ చేయండి. - ప్రత్యేక మైక్రోఫోన్ మరియు హెడ్ఫోన్ పోర్ట్లతో ఉన్న కంప్యూటర్లలో లైన్-ఇన్ సాధారణంగా గులాబీ రంగులో ఉంటుంది.
- మీరు అడాప్టర్ని ఉపయోగిస్తుంటే, 3.5mm కేబుల్ను అందుబాటులో ఉన్న జాక్లో ప్లగ్ చేయండి.
 7 మీ కంప్యూటర్లో ధ్వని స్థాయిని సర్దుబాటు చేయండి. మీరు రికార్డింగ్ వాల్యూమ్ను పెంచాలనుకుంటే (లేదా తగ్గించాలి), సౌండ్ సెట్టింగ్లకు వెళ్లండి:
7 మీ కంప్యూటర్లో ధ్వని స్థాయిని సర్దుబాటు చేయండి. మీరు రికార్డింగ్ వాల్యూమ్ను పెంచాలనుకుంటే (లేదా తగ్గించాలి), సౌండ్ సెట్టింగ్లకు వెళ్లండి: - విండోస్ - ప్రారంభ మెనుని తెరవండి
 , ఎంటర్ ధ్వని, సౌండ్ని ఎంచుకుని, రికార్డింగ్ ట్యాబ్కి వెళ్లి, టేప్ ఇన్పుట్పై డబుల్ క్లిక్ చేయండి, లెవెల్స్ ట్యాబ్కి వెళ్లి, వాల్యూమ్ను పెంచడానికి లేదా తగ్గించడానికి మైక్రోఫోన్ స్లయిడర్ను ఎడమ లేదా కుడి వైపుకు స్లైడ్ చేయండి. పూర్తయిన తర్వాత, రెండు ఓపెన్ విండోస్లో "సరే" క్లిక్ చేయండి.
, ఎంటర్ ధ్వని, సౌండ్ని ఎంచుకుని, రికార్డింగ్ ట్యాబ్కి వెళ్లి, టేప్ ఇన్పుట్పై డబుల్ క్లిక్ చేయండి, లెవెల్స్ ట్యాబ్కి వెళ్లి, వాల్యూమ్ను పెంచడానికి లేదా తగ్గించడానికి మైక్రోఫోన్ స్లయిడర్ను ఎడమ లేదా కుడి వైపుకు స్లైడ్ చేయండి. పూర్తయిన తర్వాత, రెండు ఓపెన్ విండోస్లో "సరే" క్లిక్ చేయండి. - Mac - ఆపిల్ మెనుని తెరవండి
 , "సిస్టమ్ ప్రాధాన్యతలు" పై క్లిక్ చేయండి, "సౌండ్" తెరిచి, "ఇన్పుట్" పై క్లిక్ చేయండి, టేప్ రికార్డర్ యొక్క ఇన్పుట్ను ఎంచుకోండి మరియు వాల్యూమ్ను తగ్గించడానికి లేదా పెంచడానికి "వాల్యూమ్" స్లయిడర్ను ఎడమ లేదా కుడికి తరలించండి.
, "సిస్టమ్ ప్రాధాన్యతలు" పై క్లిక్ చేయండి, "సౌండ్" తెరిచి, "ఇన్పుట్" పై క్లిక్ చేయండి, టేప్ రికార్డర్ యొక్క ఇన్పుట్ను ఎంచుకోండి మరియు వాల్యూమ్ను తగ్గించడానికి లేదా పెంచడానికి "వాల్యూమ్" స్లయిడర్ను ఎడమ లేదా కుడికి తరలించండి. - మీ టేప్ రికార్డర్ లేదా స్టీరియో సిస్టమ్లోని వాల్యూమ్ని తగ్గించండి, ఎందుకంటే చాలా ఎక్కువ సిగ్నల్ స్థాయిలు కంప్యూటర్ ఇన్పుట్ సర్క్యూట్ను దెబ్బతీస్తాయి.
- విండోస్ - ప్రారంభ మెనుని తెరవండి
 8 అన్ని తంతులు వాటి సాకెట్లలో గట్టిగా కూర్చున్నట్లు నిర్ధారించుకోండి. రికార్డింగ్ ప్రక్రియలో లూజ్ కేబుల్స్ నాణ్యతను దిగజార్చగలవు, కాబట్టి కంప్యూటర్ సైడ్ మరియు టేప్ డెక్ రెండింటికీ కేబుల్స్ సురక్షితంగా జతచేయబడ్డాయని నిర్ధారించుకోండి. అన్ని కనెక్షన్లను సెటప్ చేసినప్పుడు, మీరు టేప్ రికార్డర్ నుండి ఆడియో రికార్డింగ్ ప్రారంభించవచ్చు.
8 అన్ని తంతులు వాటి సాకెట్లలో గట్టిగా కూర్చున్నట్లు నిర్ధారించుకోండి. రికార్డింగ్ ప్రక్రియలో లూజ్ కేబుల్స్ నాణ్యతను దిగజార్చగలవు, కాబట్టి కంప్యూటర్ సైడ్ మరియు టేప్ డెక్ రెండింటికీ కేబుల్స్ సురక్షితంగా జతచేయబడ్డాయని నిర్ధారించుకోండి. అన్ని కనెక్షన్లను సెటప్ చేసినప్పుడు, మీరు టేప్ రికార్డర్ నుండి ఆడియో రికార్డింగ్ ప్రారంభించవచ్చు.
4 వ భాగం 2: విండోస్లో ఆడియో రికార్డింగ్ చేయండి
 1 ఆడాసిటీని డౌన్లోడ్ చేసి, ఇన్స్టాల్ చేయండి. ఆడాసిటీ అనేది ఒక ఉచిత ప్రోగ్రామ్, ఇది కొన్ని సర్దుబాటులతో సరళ ఆడియోను రికార్డ్ చేయడానికి మిమ్మల్ని అనుమతిస్తుంది. దీన్ని ఇన్స్టాల్ చేయడానికి, ఈ దశలను అనుసరించండి:
1 ఆడాసిటీని డౌన్లోడ్ చేసి, ఇన్స్టాల్ చేయండి. ఆడాసిటీ అనేది ఒక ఉచిత ప్రోగ్రామ్, ఇది కొన్ని సర్దుబాటులతో సరళ ఆడియోను రికార్డ్ చేయడానికి మిమ్మల్ని అనుమతిస్తుంది. దీన్ని ఇన్స్టాల్ చేయడానికి, ఈ దశలను అనుసరించండి: - మీ బ్రౌజర్లో కింది URL కి వెళ్లండి: https://www.audacityteam.org/download/.
- విండోస్ కోసం ఆడాసిటీపై క్లిక్ చేయండి.
- ఆడాసిటీ X.X.X ఇన్స్టాలర్ను డౌన్లోడ్ చేయడానికి లింక్పై క్లిక్ చేయండి (X అనేది ప్రోగ్రామ్ యొక్క ప్రస్తుత వెర్షన్).
- డౌన్లోడ్ చేసిన ఇన్స్టాలర్ ఫైల్పై డబుల్ క్లిక్ చేయండి.
- సంస్థాపన సూచనలను అనుసరించండి.
 2 ఆడాసిటీని తెరవండి. ఆడాసిటీ స్వయంచాలకంగా తెరవకపోతే, ప్రారంభ మెనుని తెరవండి
2 ఆడాసిటీని తెరవండి. ఆడాసిటీ స్వయంచాలకంగా తెరవకపోతే, ప్రారంభ మెనుని తెరవండి  , ఎంటర్ ధైర్యం మరియు ప్రారంభ మెను ఎగువన ఆడాసిటీని ఎంచుకోండి.
, ఎంటర్ ధైర్యం మరియు ప్రారంభ మెను ఎగువన ఆడాసిటీని ఎంచుకోండి.  3 MME ఆడియో అవుట్పుట్ పద్ధతిగా ఎంపిక చేయబడిందని నిర్ధారించుకోండి. ఆడాసిటీ విండో ఎగువ ఎడమ మూలలో ఉన్న డ్రాప్డౌన్ జాబితాలో "MME" ఎంపికను ఎంచుకోవాలి. లేకపోతే, డ్రాప్డౌన్పై క్లిక్ చేసి, MME ని ఎంచుకోండి.
3 MME ఆడియో అవుట్పుట్ పద్ధతిగా ఎంపిక చేయబడిందని నిర్ధారించుకోండి. ఆడాసిటీ విండో ఎగువ ఎడమ మూలలో ఉన్న డ్రాప్డౌన్ జాబితాలో "MME" ఎంపికను ఎంచుకోవాలి. లేకపోతే, డ్రాప్డౌన్పై క్లిక్ చేసి, MME ని ఎంచుకోండి.  4 "రికార్డర్" డ్రాప్-డౌన్ జాబితాపై క్లిక్ చేయండి. ఇది ఆడాసిటీ విండో ఎగువన మైక్రోఫోన్ చిహ్నం యొక్క కుడి వైపున ఉన్న పెట్టె. డ్రాప్డౌన్ మెను కనిపిస్తుంది.
4 "రికార్డర్" డ్రాప్-డౌన్ జాబితాపై క్లిక్ చేయండి. ఇది ఆడాసిటీ విండో ఎగువన మైక్రోఫోన్ చిహ్నం యొక్క కుడి వైపున ఉన్న పెట్టె. డ్రాప్డౌన్ మెను కనిపిస్తుంది.  5 ఒక ఎంపికను ఎంచుకోండి మైక్రోఫోన్. ఈ ఐచ్ఛికం పేరు వేరుగా ఉండవచ్చు, కానీ శీర్షిక "మైక్రోఫోన్" (లేదా ఇలాంటిదే) అని చెబుతున్నట్లు నిర్ధారించుకోండి. మైక్రోసాఫ్ట్ సౌండ్ మ్యాపర్ లేదా ప్రైమరీ సౌండ్ క్యాప్చర్ ఎంపికను ఎంచుకోవద్దు.
5 ఒక ఎంపికను ఎంచుకోండి మైక్రోఫోన్. ఈ ఐచ్ఛికం పేరు వేరుగా ఉండవచ్చు, కానీ శీర్షిక "మైక్రోఫోన్" (లేదా ఇలాంటిదే) అని చెబుతున్నట్లు నిర్ధారించుకోండి. మైక్రోసాఫ్ట్ సౌండ్ మ్యాపర్ లేదా ప్రైమరీ సౌండ్ క్యాప్చర్ ఎంపికను ఎంచుకోవద్దు.  6 బర్న్ బటన్ క్లిక్ చేయండి. ఇది ఆడాసిటీ విండో ఎగువన ఎరుపు వృత్తం. ఆడాసిటీ రికార్డింగ్ ప్రారంభమవుతుంది.
6 బర్న్ బటన్ క్లిక్ చేయండి. ఇది ఆడాసిటీ విండో ఎగువన ఎరుపు వృత్తం. ఆడాసిటీ రికార్డింగ్ ప్రారంభమవుతుంది.  7 టేప్ రికార్డర్లోని ప్లే బటన్ని నొక్కండి. మీరు రికార్డర్ను ఆన్ చేసినప్పుడు, ఆడాసిటీ విండో మధ్యలో సౌండ్ వేవ్ కనిపించాలి.
7 టేప్ రికార్డర్లోని ప్లే బటన్ని నొక్కండి. మీరు రికార్డర్ను ఆన్ చేసినప్పుడు, ఆడాసిటీ విండో మధ్యలో సౌండ్ వేవ్ కనిపించాలి.  8 పూర్తయ్యాక రికార్డింగ్ ఆపు. టేప్ రికార్డర్లోని "ఆపు" బటన్ను నొక్కండి, ఆపై - నలుపు "ఆపు" బటన్
8 పూర్తయ్యాక రికార్డింగ్ ఆపు. టేప్ రికార్డర్లోని "ఆపు" బటన్ను నొక్కండి, ఆపై - నలుపు "ఆపు" బటన్  ఆడాసిటీ విండో ఎగువన.
ఆడాసిటీ విండో ఎగువన.  9 ఆడియో రికార్డింగ్ను సేవ్ చేయండి. MP3 ఆడియో ఫైల్ను సృష్టించడానికి, ఈ దశలను అనుసరించండి:
9 ఆడియో రికార్డింగ్ను సేవ్ చేయండి. MP3 ఆడియో ఫైల్ను సృష్టించడానికి, ఈ దశలను అనుసరించండి: - విండో ఎగువ ఎడమ మూలలో ఉన్న "ఫైల్" పై క్లిక్ చేయండి.
- కనిపించే మెను నుండి "ఎగుమతి" ఎంచుకోండి.
- కనిపించే మెను నుండి "MP3 కి ఎగుమతి చేయండి" ఎంచుకోండి.
- సేవ్ స్థలాన్ని ఎంచుకోండి.
- ఫైల్ పేరు టెక్స్ట్ బాక్స్లో ఫైల్ కోసం ఒక పేరును నమోదు చేయండి.
- "సేవ్" క్లిక్ చేయండి.
- నిర్ధారణ కోసం ప్రాంప్ట్ చేసినప్పుడు, సరే క్లిక్ చేయండి.
4 వ భాగం 3: Mac లో ఆడియో రికార్డింగ్ చేయండి
 1 క్విక్టైమ్ని తెరవండి. డాక్లో, క్విక్టైమ్ Q చిహ్నాన్ని క్లిక్ చేయండి. అది లేనట్లయితే, అప్లికేషన్స్ ఫోల్డర్లోని క్విక్టైమ్ చిహ్నాన్ని డబుల్ క్లిక్ చేయండి.
1 క్విక్టైమ్ని తెరవండి. డాక్లో, క్విక్టైమ్ Q చిహ్నాన్ని క్లిక్ చేయండి. అది లేనట్లయితే, అప్లికేషన్స్ ఫోల్డర్లోని క్విక్టైమ్ చిహ్నాన్ని డబుల్ క్లిక్ చేయండి.  2 నొక్కండి ఫైల్ స్క్రీన్ ఎగువ ఎడమ వైపున. డ్రాప్-డౌన్ మెను కనిపిస్తుంది.
2 నొక్కండి ఫైల్ స్క్రీన్ ఎగువ ఎడమ వైపున. డ్రాప్-డౌన్ మెను కనిపిస్తుంది.  3 నొక్కండి కొత్త ఆడియో రికార్డింగ్ డ్రాప్-డౌన్ మెను ఎగువన. ఇది ఆడియో రికార్డ్ చేయడానికి క్విక్టైమ్ విండోను మారుస్తుంది.
3 నొక్కండి కొత్త ఆడియో రికార్డింగ్ డ్రాప్-డౌన్ మెను ఎగువన. ఇది ఆడియో రికార్డ్ చేయడానికి క్విక్టైమ్ విండోను మారుస్తుంది.  4 డ్రాప్డౌన్ మెను ఐకాన్పై క్లిక్ చేయండి
4 డ్రాప్డౌన్ మెను ఐకాన్పై క్లిక్ చేయండి  క్విక్టైమ్ విండో యొక్క కుడి వైపున. డ్రాప్డౌన్ మెను కనిపిస్తుంది.
క్విక్టైమ్ విండో యొక్క కుడి వైపున. డ్రాప్డౌన్ మెను కనిపిస్తుంది.  5 ఒక ఎంపికను ఎంచుకోండి మైక్రోఫోన్ డ్రాప్డౌన్ మెను నుండి. ఇది Mac లైన్-ఇన్ను ఆడియో రికార్డింగ్ పరికరంగా ఎంచుకుంటుంది.
5 ఒక ఎంపికను ఎంచుకోండి మైక్రోఫోన్ డ్రాప్డౌన్ మెను నుండి. ఇది Mac లైన్-ఇన్ను ఆడియో రికార్డింగ్ పరికరంగా ఎంచుకుంటుంది. 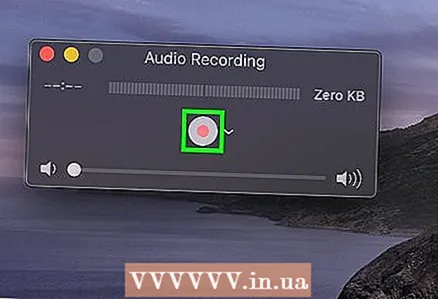 6 బర్న్ బటన్ క్లిక్ చేయండి. ఇది క్విక్టైమ్ విండో మధ్యలో ఎరుపు వృత్తం. క్విక్టైమ్ రికార్డింగ్ ప్రారంభమవుతుంది.
6 బర్న్ బటన్ క్లిక్ చేయండి. ఇది క్విక్టైమ్ విండో మధ్యలో ఎరుపు వృత్తం. క్విక్టైమ్ రికార్డింగ్ ప్రారంభమవుతుంది.  7 క్విక్టైమ్ టేప్లోని కంటెంట్లను రికార్డ్ చేయడం ప్రారంభించడానికి టేప్ డెక్లోని ప్లే బటన్ని నొక్కండి.
7 క్విక్టైమ్ టేప్లోని కంటెంట్లను రికార్డ్ చేయడం ప్రారంభించడానికి టేప్ డెక్లోని ప్లే బటన్ని నొక్కండి. 8 పూర్తయ్యాక రికార్డింగ్ ఆపు. రికార్డింగ్ పూర్తయిన తర్వాత, రికార్డర్పై స్టాప్ బటన్ని నొక్కండి, ఆపై రికార్డింగ్ ఆపడానికి క్విక్టైమ్ విండోలోని రెడ్ రికార్డ్ బటన్ని నొక్కండి. రికార్డింగ్ మీ Mac డెస్క్టాప్లో ఆడియో ఫైల్గా సేవ్ చేయబడుతుంది.
8 పూర్తయ్యాక రికార్డింగ్ ఆపు. రికార్డింగ్ పూర్తయిన తర్వాత, రికార్డర్పై స్టాప్ బటన్ని నొక్కండి, ఆపై రికార్డింగ్ ఆపడానికి క్విక్టైమ్ విండోలోని రెడ్ రికార్డ్ బటన్ని నొక్కండి. రికార్డింగ్ మీ Mac డెస్క్టాప్లో ఆడియో ఫైల్గా సేవ్ చేయబడుతుంది.
4 వ భాగం 4: ఆడియో రికార్డింగ్ని ప్రాసెస్ చేయండి
 1 ముందుగా ఒక చిన్న భాగాన్ని రాయండి. మీ క్యాసెట్ సేకరణలోని మొత్తం విషయాలను మీ హార్డ్ డ్రైవ్కు కాపీ చేయడానికి ముందు, మీరు మంచి నాణ్యత గల పాటలతో ముగించారని నిర్ధారించుకోండి. తిరిగి రికార్డ్ చేసిన సారాంశాన్ని వినండి. మీరు ప్రతిదీ సరిగ్గా కనెక్ట్ చేసి, కాన్ఫిగర్ చేస్తే, చివరికి మీరు పాత అనలాగ్ క్యాసెట్ల యొక్క శుభ్రమైన డిజిటల్ కాపీని పొందాలి.
1 ముందుగా ఒక చిన్న భాగాన్ని రాయండి. మీ క్యాసెట్ సేకరణలోని మొత్తం విషయాలను మీ హార్డ్ డ్రైవ్కు కాపీ చేయడానికి ముందు, మీరు మంచి నాణ్యత గల పాటలతో ముగించారని నిర్ధారించుకోండి. తిరిగి రికార్డ్ చేసిన సారాంశాన్ని వినండి. మీరు ప్రతిదీ సరిగ్గా కనెక్ట్ చేసి, కాన్ఫిగర్ చేస్తే, చివరికి మీరు పాత అనలాగ్ క్యాసెట్ల యొక్క శుభ్రమైన డిజిటల్ కాపీని పొందాలి. - రికార్డింగ్ చాలా నిశ్శబ్దంగా ఉంటే, లేదా దానిలో చాలా శబ్దం ఉంటే (నేపథ్య శబ్దం సంగీతాన్ని ముంచివేస్తుంది), అప్పుడు అవుట్పుట్ సిగ్నల్ చాలా బలహీనంగా ఉంది మరియు ప్రోగ్రామ్ ఇప్పటికే ఉన్న శబ్దాన్ని భర్తీ చేయలేకపోయింది.
- రికార్డింగ్ ఒక తప్పు స్పీకర్ ద్వారా ప్లే అవుతున్నట్లు లేదా మాంసం గ్రైండర్ ద్వారా వెళుతున్నట్లు అనిపిస్తే, అవుట్పుట్ సిగ్నల్ చాలా బలంగా ఉంది, ఇది ధ్వనిని వక్రీకరించడానికి కారణమైంది.
- పై సమస్యలను పరిష్కరించడానికి, మీ కంప్యూటర్లో సౌండ్ సెట్టింగ్లను మార్చండి.
 2 ఎంట్రీని సవరించండి. మీరు దేనినీ సవరించాల్సిన అవసరం లేదు, కానీ మీకు కావాలంటే, చాలా రికార్డింగ్ సాఫ్ట్వేర్ మీకు నిశ్శబ్దం ఉన్న ప్రాంతాలను కత్తిరించడానికి, వ్యక్తిగత పాటలను చెరిపివేయడానికి లేదా వాల్యూమ్ స్థాయిని మార్చడానికి సహాయపడుతుంది. ఆడాసిటీ (విండోస్ మరియు మాకోస్ రెండింటికీ అనుకూలమైనది) వంటి ప్రోగ్రామ్లలో ప్రాథమిక ఎడిటింగ్ చేయవచ్చు, అయితే మరింత అధునాతన చెల్లింపు ప్రోగ్రామ్లు రికార్డింగ్ను క్లియర్ చేయగలవు.
2 ఎంట్రీని సవరించండి. మీరు దేనినీ సవరించాల్సిన అవసరం లేదు, కానీ మీకు కావాలంటే, చాలా రికార్డింగ్ సాఫ్ట్వేర్ మీకు నిశ్శబ్దం ఉన్న ప్రాంతాలను కత్తిరించడానికి, వ్యక్తిగత పాటలను చెరిపివేయడానికి లేదా వాల్యూమ్ స్థాయిని మార్చడానికి సహాయపడుతుంది. ఆడాసిటీ (విండోస్ మరియు మాకోస్ రెండింటికీ అనుకూలమైనది) వంటి ప్రోగ్రామ్లలో ప్రాథమిక ఎడిటింగ్ చేయవచ్చు, అయితే మరింత అధునాతన చెల్లింపు ప్రోగ్రామ్లు రికార్డింగ్ను క్లియర్ చేయగలవు. - ఎడిట్ చేయడానికి ముందు, మీరు ఒరిజినల్ ఫైల్ యొక్క బ్యాకప్ కాపీని తయారు చేయాలని మేము సిఫార్సు చేస్తున్నాము, తద్వారా లోపం సంభవించినట్లయితే మీరు మళ్లీ ప్రారంభించవచ్చు. మీరు ఫలితంతో సంతృప్తి చెందితే, మీ కంప్యూటర్లో డిస్క్ స్థలాన్ని ఆదా చేయడానికి సృష్టించిన కాపీని తొలగించండి.
 3 అవసరమైతే ధ్వనిని సాధారణీకరించండి. సాఫ్ట్వేర్ సాధనాల సరైన అప్లికేషన్ ద్వారా ఫలిత రికార్డును మెరుగుపరచవచ్చు, వాటిలో ప్రధానమైనది "సాధారణీకరణ". ప్రాథమికంగా, లౌడ్నెస్ శిఖరాలు స్కేల్ లెవల్లో 100% మించకుండా (అన్ని ఇండికేటర్ స్ట్రిప్లు వెలిగినప్పుడు) మరియు 0 dB (కొలత పద్ధతిని బట్టి) కంటే తక్కువగా ఉండకుండా దీనిని ఆశ్రయించారు.
3 అవసరమైతే ధ్వనిని సాధారణీకరించండి. సాఫ్ట్వేర్ సాధనాల సరైన అప్లికేషన్ ద్వారా ఫలిత రికార్డును మెరుగుపరచవచ్చు, వాటిలో ప్రధానమైనది "సాధారణీకరణ". ప్రాథమికంగా, లౌడ్నెస్ శిఖరాలు స్కేల్ లెవల్లో 100% మించకుండా (అన్ని ఇండికేటర్ స్ట్రిప్లు వెలిగినప్పుడు) మరియు 0 dB (కొలత పద్ధతిని బట్టి) కంటే తక్కువగా ఉండకుండా దీనిని ఆశ్రయించారు. - మీ ఆడియో రికార్డింగ్ని సాధారణీకరించడానికి చాలా మంది ఆడియో ఎడిటర్లు మిమ్మల్ని అనుమతిస్తారు.
 4 కుదించుము. మీరు చేసే అన్ని రికార్డింగ్లకు వర్తింపజేయడానికి ఇది సరైన మార్గం కాదు, లేదా మీరు సంగీతాన్ని నిర్జీవంగా చేయవచ్చు. కుదింపు యొక్క సారాంశం పెద్ద శబ్దాల స్థాయిని నిర్వహించడం మరియు నిశ్శబ్ద స్థాయిని పెంచడం. ఈ విధంగా మీరు నిశ్శబ్ద శబ్దాలు మరియు పెద్ద శబ్దాల మధ్య డైనమిక్స్ని కోల్పోతారు, కానీ దానికి ప్రతిగా మీరు పెద్దగా రికార్డింగ్ పొందుతారు. గృహ వినియోగం కోసం కుదింపు అవసరం లేదు, కానీ మీరు కారులో వినడానికి ఒక CD ని కాల్చేస్తుంటే, అది చాలా ఉపయోగకరంగా ఉంటుంది.
4 కుదించుము. మీరు చేసే అన్ని రికార్డింగ్లకు వర్తింపజేయడానికి ఇది సరైన మార్గం కాదు, లేదా మీరు సంగీతాన్ని నిర్జీవంగా చేయవచ్చు. కుదింపు యొక్క సారాంశం పెద్ద శబ్దాల స్థాయిని నిర్వహించడం మరియు నిశ్శబ్ద స్థాయిని పెంచడం. ఈ విధంగా మీరు నిశ్శబ్ద శబ్దాలు మరియు పెద్ద శబ్దాల మధ్య డైనమిక్స్ని కోల్పోతారు, కానీ దానికి ప్రతిగా మీరు పెద్దగా రికార్డింగ్ పొందుతారు. గృహ వినియోగం కోసం కుదింపు అవసరం లేదు, కానీ మీరు కారులో వినడానికి ఒక CD ని కాల్చేస్తుంటే, అది చాలా ఉపయోగకరంగా ఉంటుంది. 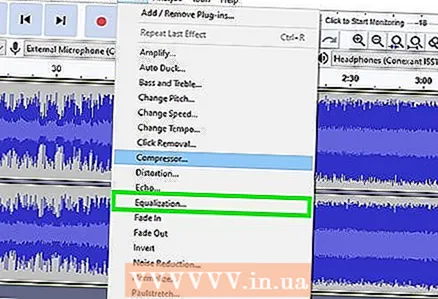 5 ఈక్వలైజర్ (EQ) ఉపయోగించండి. మీ స్పీకర్లు, వాటి సెట్టింగ్లు మరియు సౌండ్ సిస్టమ్ నాణ్యతపై ఆధారపడి, మీరు ధ్వనిని ఈక్వలైజర్తో సర్దుబాటు చేయాలనుకోవచ్చు. అయితే, EQ ని సర్దుబాటు చేయడం, కంప్రెషన్ అప్లై చేయడం వంటివి రుచికి సంబంధించిన విషయం అని గుర్తుంచుకోండి. ఈక్వలైజర్ను సర్దుబాటు చేయడం వలన మీ ప్రత్యేక సిస్టమ్లో సంగీతం బాగా వినిపిస్తుంది, కానీ మరొక సిస్టమ్లో, రికార్డింగ్ వక్రీకరించబడినట్లు అనిపించవచ్చు.
5 ఈక్వలైజర్ (EQ) ఉపయోగించండి. మీ స్పీకర్లు, వాటి సెట్టింగ్లు మరియు సౌండ్ సిస్టమ్ నాణ్యతపై ఆధారపడి, మీరు ధ్వనిని ఈక్వలైజర్తో సర్దుబాటు చేయాలనుకోవచ్చు. అయితే, EQ ని సర్దుబాటు చేయడం, కంప్రెషన్ అప్లై చేయడం వంటివి రుచికి సంబంధించిన విషయం అని గుర్తుంచుకోండి. ఈక్వలైజర్ను సర్దుబాటు చేయడం వలన మీ ప్రత్యేక సిస్టమ్లో సంగీతం బాగా వినిపిస్తుంది, కానీ మరొక సిస్టమ్లో, రికార్డింగ్ వక్రీకరించబడినట్లు అనిపించవచ్చు.  6 కాపీతో మాత్రమే పని చేయండి. మీ కంప్యూటర్కు పాత టేపులను తిరిగి వ్రాయడం ద్వారా మీరు అన్ని ఇబ్బందులను అధిగమించిన తర్వాత, ఏవైనా కోలుకోలేని మార్పులు (సాధారణీకరణ, ఈక్వలైజర్, కుదింపు మరియు మొదలైనవి) చేయడానికి ముందు వాటిని బ్యాకప్ చేయండి.
6 కాపీతో మాత్రమే పని చేయండి. మీ కంప్యూటర్కు పాత టేపులను తిరిగి వ్రాయడం ద్వారా మీరు అన్ని ఇబ్బందులను అధిగమించిన తర్వాత, ఏవైనా కోలుకోలేని మార్పులు (సాధారణీకరణ, ఈక్వలైజర్, కుదింపు మరియు మొదలైనవి) చేయడానికి ముందు వాటిని బ్యాకప్ చేయండి.
చిట్కాలు
- మ్యాడ్ కంప్యూటర్లలో కూడా ఆడాసిటీ అందుబాటులో ఉంది.
- మీరు క్యాసెట్లను ఆడియో ఫైల్లుగా మార్చడానికి ప్రొఫెషనల్ ఆడియో ఎడిటర్ కోసం చూస్తున్నట్లయితే, సౌండ్ ఫోర్జ్, పోల్డర్బిట్ఎస్, క్యూబేస్, గ్యారేజ్ బ్యాండ్, లాజిక్ ప్రో మరియు ప్రోటూల్స్ చాలా పటిష్టమైనవి (చెల్లింపు అయినప్పటికీ) ఎంపికలు.
- దీనికి విరుద్ధంగా-మీ కంప్యూటర్ నుండి పాటలను క్యాసెట్కి రీ-రికార్డ్ చేయడానికి-అదే కేబుల్ని తీసుకొని దాని ఒక చివరను టేప్ రికార్డర్ యొక్క మైక్రోఫోన్-ఇన్ లేదా లైన్-ఇన్లోకి ప్లగ్ చేయండి, మరియు మరొక చివర కంప్యూటర్ లైన్-అవుట్లోకి, స్పీకర్ లేదా హెడ్ఫోన్ జాక్. టేప్ రికార్డర్లో రికార్డింగ్ ప్రారంభించండి, ఆపై మీ కంప్యూటర్లో సంగీతాన్ని ప్లే చేయండి. ఆమోదయోగ్యమైన ధ్వని నాణ్యతను పొందడానికి వాల్యూమ్ స్థాయిని సర్దుబాటు చేయండి, ఆపై ఆ స్థాయిలో రికార్డింగ్ చేయడం ప్రారంభించండి.
- మీ రికార్డింగ్ను ప్రాసెస్ చేస్తున్నప్పుడు, నాయిస్ రిడక్షన్ మోడ్ని ఉపయోగించడాన్ని పరిగణించండి. ఇది అన్ని సాఫ్ట్వేర్లలో అందుబాటులో లేదు, కానీ ఇది రికార్డింగ్ నాణ్యతను మెరుగుపరుస్తుంది మరియు శబ్దాన్ని తగ్గిస్తుంది.
- తుది ఫలితం, ముఖ్యంగా సంగీత క్యాసెట్ల కోసం, క్యాసెట్ల నాణ్యత మరియు స్థితి, క్యాసెట్ రికార్డర్, కంప్యూటర్ మరియు ADC (సౌండ్ కార్డ్), ఉపయోగించిన కేబుల్, ఆడియో ఎడిటింగ్తో మీ జ్ఞానం మరియు అనుభవం వంటి అనేక అంశాలపై ఆధారపడి ఉంటుంది .
హెచ్చరికలు
- క్యాసెట్ను విసిరేయవద్దు. ఎల్లప్పుడూ అసలు ఉంచండి. మీ హార్డ్ డ్రైవ్ విఫలమైతే, రికార్డింగ్లో లోపం కనుగొనబడితే లేదా మీరు కొత్త కంప్యూటర్లో మెరుగైన రికార్డింగ్ చేయగలిగితే అది ఉపయోగపడుతుంది. ఇది ఇప్పుడే చేసిన కాపీ కాపీరైట్కు కూడా హామీ ఇస్తుంది.
- టేప్ రికార్డర్ లేదా పోర్టబుల్ స్టీరియో సిస్టమ్తో రికార్డ్ చేయడానికి ప్రయత్నించడం వలన తక్కువ నాణ్యత రికార్డింగ్లు ఏర్పడవచ్చు.
- మీ పోస్ట్లతో కాపీరైట్ చట్టాలను ఉల్లంఘించకుండా ప్రయత్నించండి. క్యాసెట్లు చాలా పాతవి కావచ్చు, కానీ అవి కాపీరైట్ చేయబడలేదని దీని అర్థం కాదు. వ్యక్తిగత ఉపయోగం కోసం డిజిటల్ రికార్డులను ఉంచండి మరియు వాటిని లాభం కోసం విక్రయించవద్దు.
- మీ కేబుల్ని బాధ్యతాయుతంగా ఎంచుకోండి. చౌకైన కేబుల్స్ తరచుగా రక్షించబడవు. కేబుల్ రక్షించబడకపోతే, ఫ్యాన్ హమ్ మరియు ఇతర అనలాగ్ శబ్దాలు ధ్వనిపై సూపర్పోజ్ చేయబడవచ్చు.