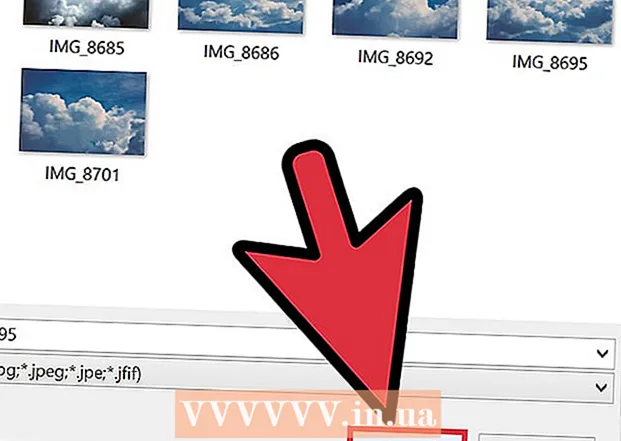రచయిత:
Mark Sanchez
సృష్టి తేదీ:
28 జనవరి 2021
నవీకరణ తేదీ:
2 జూలై 2024

విషయము
- దశలు
- 5 వ పద్ధతి 1: కేబుల్ (విండోస్) ఉపయోగించి ఆండ్రాయిడ్ టాబ్లెట్ని ఎలా కనెక్ట్ చేయాలి
- 5 లో 2 వ పద్ధతి: కేబుల్ (మాకోస్) ఉపయోగించి ఆండ్రాయిడ్ టాబ్లెట్ని ఎలా కనెక్ట్ చేయాలి
- 5 లో 3 వ పద్ధతి: వైర్లెస్ నెట్వర్క్ (విండోస్ లేదా మాకోస్) ద్వారా ఆండ్రాయిడ్ టాబ్లెట్ని ఎలా కనెక్ట్ చేయాలి
- 5 యొక్క పద్ధతి 4: కేబుల్ (విండోస్ లేదా మాకోస్) ఉపయోగించి ఐప్యాడ్ను ఎలా కనెక్ట్ చేయాలి
- 5 లో 5 వ పద్ధతి: బ్లూటూత్ (మాకోస్) ఉపయోగించి ఐప్యాడ్ను ఎలా కనెక్ట్ చేయాలి
ఈ వ్యాసంలో, మీ ఐప్యాడ్ లేదా ఆండ్రాయిడ్ టాబ్లెట్ని మీ విండోస్ లేదా మాకోస్ కంప్యూటర్కు ఎలా కనెక్ట్ చేయాలో మేము మీకు చూపుతాము.
దశలు
5 వ పద్ధతి 1: కేబుల్ (విండోస్) ఉపయోగించి ఆండ్రాయిడ్ టాబ్లెట్ని ఎలా కనెక్ట్ చేయాలి
 1 USB కేబుల్ ఉపయోగించి మీ కంప్యూటర్కు మీ టాబ్లెట్ని కనెక్ట్ చేయండి. మీ టాబ్లెట్తో వచ్చిన ఛార్జింగ్ కేబుల్ని ఉపయోగించండి (లేదా సమానమైనది). టాబ్లెట్లో నోటిఫికేషన్ కనిపిస్తుంది.
1 USB కేబుల్ ఉపయోగించి మీ కంప్యూటర్కు మీ టాబ్లెట్ని కనెక్ట్ చేయండి. మీ టాబ్లెట్తో వచ్చిన ఛార్జింగ్ కేబుల్ని ఉపయోగించండి (లేదా సమానమైనది). టాబ్లెట్లో నోటిఫికేషన్ కనిపిస్తుంది. - మీ టాబ్లెట్ డ్రైవర్లు మరియు / లేదా సాఫ్ట్వేర్తో వస్తే, ముందుగా వాటిని ఇన్స్టాల్ చేయండి.
- చాలా సందర్భాలలో, మీ ఆండ్రాయిడ్ టాబ్లెట్ని మీ విండోస్ కంప్యూటర్కు కనెక్ట్ చేయడానికి మీరు అదనపు డ్రైవర్లను ఇన్స్టాల్ చేయాల్సిన అవసరం లేదు.
 2 మీ టాబ్లెట్లోని నోటిఫికేషన్ని నొక్కండి. కనెక్షన్ ఎంపికలు తెరవబడతాయి.
2 మీ టాబ్లెట్లోని నోటిఫికేషన్ని నొక్కండి. కనెక్షన్ ఎంపికలు తెరవబడతాయి.  3 నొక్కండి మల్టీమీడియా పరికరం. మీరు ఇప్పుడు మీ కంప్యూటర్ మరియు టాబ్లెట్ మధ్య ఫైల్లను బదిలీ చేయవచ్చు.
3 నొక్కండి మల్టీమీడియా పరికరం. మీరు ఇప్పుడు మీ కంప్యూటర్ మరియు టాబ్లెట్ మధ్య ఫైల్లను బదిలీ చేయవచ్చు.  4 నొక్కండి . గెలవండి+ఇ కంప్యూటర్లో. ఎక్స్ప్లోరర్ విండో తెరవబడుతుంది.
4 నొక్కండి . గెలవండి+ఇ కంప్యూటర్లో. ఎక్స్ప్లోరర్ విండో తెరవబడుతుంది.  5 నొక్కండి ఈ కంప్యూటర్. ఇది ఎడమ పేన్లో ఉంది. కంప్యూటర్కు కనెక్ట్ చేయబడిన డిస్క్లు మరియు పరికరాల జాబితా తెరపై కనిపిస్తుంది.
5 నొక్కండి ఈ కంప్యూటర్. ఇది ఎడమ పేన్లో ఉంది. కంప్యూటర్కు కనెక్ట్ చేయబడిన డిస్క్లు మరియు పరికరాల జాబితా తెరపై కనిపిస్తుంది.  6 టాబ్లెట్ చిహ్నంపై డబుల్ క్లిక్ చేయండి. దానిలోని విషయాలు తెరవబడతాయి. ఇప్పుడు మీ టాబ్లెట్కి మరియు నుండి ఫైల్లను లాగండి మరియు వదలండి (ఏదైనా బాహ్య డ్రైవ్ లాగానే).
6 టాబ్లెట్ చిహ్నంపై డబుల్ క్లిక్ చేయండి. దానిలోని విషయాలు తెరవబడతాయి. ఇప్పుడు మీ టాబ్లెట్కి మరియు నుండి ఫైల్లను లాగండి మరియు వదలండి (ఏదైనా బాహ్య డ్రైవ్ లాగానే).
5 లో 2 వ పద్ధతి: కేబుల్ (మాకోస్) ఉపయోగించి ఆండ్రాయిడ్ టాబ్లెట్ని ఎలా కనెక్ట్ చేయాలి
 1 Mac కంప్యూటర్లో Android ఫైల్ బదిలీని ఇన్స్టాల్ చేయండి. ఈ ఉచిత ప్రోగ్రామ్తో, మీరు మీ Mac కి కనెక్ట్ చేయబడిన మీ Android పరికరంలోని ఫైల్లను చూడవచ్చు మరియు పని చేయవచ్చు. ఈ ప్రోగ్రామ్ని ఇన్స్టాల్ చేయడానికి:
1 Mac కంప్యూటర్లో Android ఫైల్ బదిలీని ఇన్స్టాల్ చేయండి. ఈ ఉచిత ప్రోగ్రామ్తో, మీరు మీ Mac కి కనెక్ట్ చేయబడిన మీ Android పరికరంలోని ఫైల్లను చూడవచ్చు మరియు పని చేయవచ్చు. ఈ ప్రోగ్రామ్ని ఇన్స్టాల్ చేయడానికి: - వెబ్ బ్రౌజర్లో https://www.android.com/filetransfer కి వెళ్లండి.
- ఇన్స్టాలర్ను డౌన్లోడ్ చేయడానికి “ఇప్పుడు డౌన్లోడ్ చేయి” క్లిక్ చేయండి.
- డౌన్లోడ్ చేసిన androidfiletransfer.dmg ఫైల్ని తెరవండి.
- అప్లికేషన్స్ ఫోల్డర్కు "Android ఫైల్ బదిలీ" లాగండి.
- ప్రోగ్రామ్ని ఇన్స్టాల్ చేయడానికి స్క్రీన్పై సూచనలను అనుసరించండి.
 2 USB కేబుల్ ఉపయోగించి మీ కంప్యూటర్కు మీ టాబ్లెట్ని కనెక్ట్ చేయండి. మీ టాబ్లెట్తో వచ్చిన ఛార్జింగ్ కేబుల్ని ఉపయోగించండి (లేదా సమానమైనది).
2 USB కేబుల్ ఉపయోగించి మీ కంప్యూటర్కు మీ టాబ్లెట్ని కనెక్ట్ చేయండి. మీ టాబ్లెట్తో వచ్చిన ఛార్జింగ్ కేబుల్ని ఉపయోగించండి (లేదా సమానమైనది).  3 మీ కంప్యూటర్లో "Android ఫైల్ బదిలీ" ప్రోగ్రామ్ను ప్రారంభించండి. మీరు దానిని అప్లికేషన్స్ ఫోల్డర్లో కనుగొంటారు.
3 మీ కంప్యూటర్లో "Android ఫైల్ బదిలీ" ప్రోగ్రామ్ను ప్రారంభించండి. మీరు దానిని అప్లికేషన్స్ ఫోల్డర్లో కనుగొంటారు.  4 మీ టాబ్లెట్లోని నోటిఫికేషన్ని నొక్కండి. కనెక్షన్ ఎంపికలు తెరవబడతాయి.
4 మీ టాబ్లెట్లోని నోటిఫికేషన్ని నొక్కండి. కనెక్షన్ ఎంపికలు తెరవబడతాయి.  5 నొక్కండి మల్టీమీడియా పరికరం. మీరు ఇప్పుడు మీ కంప్యూటర్ మరియు టాబ్లెట్ మధ్య ఫైల్లను బదిలీ చేయవచ్చు.
5 నొక్కండి మల్టీమీడియా పరికరం. మీరు ఇప్పుడు మీ కంప్యూటర్ మరియు టాబ్లెట్ మధ్య ఫైల్లను బదిలీ చేయవచ్చు.
5 లో 3 వ పద్ధతి: వైర్లెస్ నెట్వర్క్ (విండోస్ లేదా మాకోస్) ద్వారా ఆండ్రాయిడ్ టాబ్లెట్ని ఎలా కనెక్ట్ చేయాలి
 1 మీ కంప్యూటర్లో SHAREit ని ఇన్స్టాల్ చేయండి. ఈ ఉచిత ప్రోగ్రామ్తో, మీరు మీ Android పరికరాన్ని వైర్లెస్ నెట్వర్క్ ద్వారా మీ కంప్యూటర్కు కనెక్ట్ చేయవచ్చు. ప్రోగ్రామ్ని ఇన్స్టాల్ చేయడానికి:
1 మీ కంప్యూటర్లో SHAREit ని ఇన్స్టాల్ చేయండి. ఈ ఉచిత ప్రోగ్రామ్తో, మీరు మీ Android పరికరాన్ని వైర్లెస్ నెట్వర్క్ ద్వారా మీ కంప్యూటర్కు కనెక్ట్ చేయవచ్చు. ప్రోగ్రామ్ని ఇన్స్టాల్ చేయడానికి: - వెబ్ బ్రౌజర్లో http://www.ushareit.com/ కి వెళ్లండి.
- మీ కంప్యూటర్ ఆపరేటింగ్ సిస్టమ్కు సరిపోయే ఇన్స్టాలర్ను డౌన్లోడ్ చేయడానికి లింక్పై క్లిక్ చేయండి.
- డౌన్లోడ్ చేసిన ఫైల్పై డబుల్ క్లిక్ చేయండి (MacOS కోసం uShareIt_official.dmg లేదా Windows కోసం SHAREit-KCWEB.exe).
- ప్రోగ్రామ్ని ఇన్స్టాల్ చేయడానికి స్క్రీన్పై సూచనలను అనుసరించండి.
 2 ప్లే స్టోర్ తెరవండి
2 ప్లే స్టోర్ తెరవండి  మీ టాబ్లెట్లో. దాని చిహ్నం అప్లికేషన్ బార్లో ఉంది.
మీ టాబ్లెట్లో. దాని చిహ్నం అప్లికేషన్ బార్లో ఉంది.  3 నమోదు చేయండి షేర్ చెయ్ శోధన పట్టీలో. శోధన ఫలితాలు ప్రదర్శించబడతాయి.
3 నమోదు చేయండి షేర్ చెయ్ శోధన పట్టీలో. శోధన ఫలితాలు ప్రదర్శించబడతాయి.  4 నొక్కండి SHAREit - ఫైల్లను షేర్ చేయండి. ఈ అప్లికేషన్ కోసం ఐకాన్ నీలం నేపథ్యంలో వక్ర రేఖలతో మూడు చుక్కల రూపాన్ని కలిగి ఉంటుంది.
4 నొక్కండి SHAREit - ఫైల్లను షేర్ చేయండి. ఈ అప్లికేషన్ కోసం ఐకాన్ నీలం నేపథ్యంలో వక్ర రేఖలతో మూడు చుక్కల రూపాన్ని కలిగి ఉంటుంది.  5 నొక్కండి ఇన్స్టాల్ చేయండి. యాప్ ఆండ్రాయిడ్ టాబ్లెట్లో ఇన్స్టాల్ చేయబడుతుంది.
5 నొక్కండి ఇన్స్టాల్ చేయండి. యాప్ ఆండ్రాయిడ్ టాబ్లెట్లో ఇన్స్టాల్ చేయబడుతుంది.  6 మీ కంప్యూటర్లో SHAREit ప్రోగ్రామ్ను ప్రారంభించండి. మీరు దానిని స్టార్ట్ మెనూ (విండోస్) లోని అన్ని యాప్స్ విభాగంలో లేదా ప్రోగ్రామ్ల ఫోల్డర్ (మాకోస్) లో కనుగొంటారు.
6 మీ కంప్యూటర్లో SHAREit ప్రోగ్రామ్ను ప్రారంభించండి. మీరు దానిని స్టార్ట్ మెనూ (విండోస్) లోని అన్ని యాప్స్ విభాగంలో లేదా ప్రోగ్రామ్ల ఫోల్డర్ (మాకోస్) లో కనుగొంటారు.  7 మీ టాబ్లెట్లో SHAREit యాప్ని ప్రారంభించండి. మీరు దాని చిహ్నాన్ని యాప్ డ్రాయర్లో కనుగొంటారు.
7 మీ టాబ్లెట్లో SHAREit యాప్ని ప్రారంభించండి. మీరు దాని చిహ్నాన్ని యాప్ డ్రాయర్లో కనుగొంటారు.  8 నొక్కండి పొందండి మీ టాబ్లెట్లో. మీరు స్క్రీన్ పైభాగంలో ఈ ఎంపికను కనుగొంటారు.
8 నొక్కండి పొందండి మీ టాబ్లెట్లో. మీరు స్క్రీన్ పైభాగంలో ఈ ఎంపికను కనుగొంటారు.  9 నొక్కండి PC కి కనెక్ట్ చేయండి Android పరికరంలో. మీరు ఇప్పుడు మీ కంప్యూటర్లో SHAREit ఉపయోగించి మీ టాబ్లెట్లోని ఫైల్లను చూడవచ్చు.
9 నొక్కండి PC కి కనెక్ట్ చేయండి Android పరికరంలో. మీరు ఇప్పుడు మీ కంప్యూటర్లో SHAREit ఉపయోగించి మీ టాబ్లెట్లోని ఫైల్లను చూడవచ్చు.
5 యొక్క పద్ధతి 4: కేబుల్ (విండోస్ లేదా మాకోస్) ఉపయోగించి ఐప్యాడ్ను ఎలా కనెక్ట్ చేయాలి
 1 ITunes ని ఇన్స్టాల్ చేయండి. ITunes ఇప్పటికే Mac కంప్యూటర్లలో ఇన్స్టాల్ చేయబడింది. Windows కోసం, https://www.apple.com/en/itunes/download/ లో iTunes ని ఉచితంగా డౌన్లోడ్ చేసుకోండి.
1 ITunes ని ఇన్స్టాల్ చేయండి. ITunes ఇప్పటికే Mac కంప్యూటర్లలో ఇన్స్టాల్ చేయబడింది. Windows కోసం, https://www.apple.com/en/itunes/download/ లో iTunes ని ఉచితంగా డౌన్లోడ్ చేసుకోండి. - ఐట్యూన్స్ ఎలా ఇన్స్టాల్ చేయాలో వివరణాత్మక సూచనల కోసం ఆన్లైన్లో చూడండి.
 2 USB కేబుల్ ఉపయోగించి మీ కంప్యూటర్కు iPad ని కనెక్ట్ చేయండి. మీ ఐప్యాడ్ (లేదా సమానమైనది) తో వచ్చిన కేబుల్ని ఉపయోగించండి. ITunes స్వయంచాలకంగా ప్రారంభించబడుతుంది మరియు ఐప్యాడ్లో పాప్-అప్ సందేశం కనిపిస్తుంది.
2 USB కేబుల్ ఉపయోగించి మీ కంప్యూటర్కు iPad ని కనెక్ట్ చేయండి. మీ ఐప్యాడ్ (లేదా సమానమైనది) తో వచ్చిన కేబుల్ని ఉపయోగించండి. ITunes స్వయంచాలకంగా ప్రారంభించబడుతుంది మరియు ఐప్యాడ్లో పాప్-అప్ సందేశం కనిపిస్తుంది. - ఒకవేళ iTunes ప్రారంభించకపోతే, డాక్ (macOS) లోని మ్యూజికల్ నోట్ చిహ్నాన్ని క్లిక్ చేయండి లేదా స్టార్ట్ మెనూ (Windows) లోని అన్ని యాప్స్ విభాగంలో iTunes ని క్లిక్ చేయండి.
 3 నొక్కండి నమ్మకం ఐప్యాడ్లో. ఐప్యాడ్ ఇప్పుడు కంప్యూటర్తో కమ్యూనికేట్ చేయగలదు.
3 నొక్కండి నమ్మకం ఐప్యాడ్లో. ఐప్యాడ్ ఇప్పుడు కంప్యూటర్తో కమ్యూనికేట్ చేయగలదు. - మీరు మీ కంప్యూటర్లో కొనసాగించు క్లిక్ చేయడం కూడా అవసరం కావచ్చు.
 4 ఐట్యూన్స్ విండోలో ఐప్యాడ్ ఐకాన్ మీద క్లిక్ చేయండి. ఇది చిన్న ఐఫోన్ లేదా ఐప్యాడ్ లాగా కనిపిస్తుంది మరియు iTunes విండో ఎగువ ఎడమ మూలలో కూర్చుంటుంది. ఐప్యాడ్ కంప్యూటర్కు కనెక్ట్ అవుతుంది.
4 ఐట్యూన్స్ విండోలో ఐప్యాడ్ ఐకాన్ మీద క్లిక్ చేయండి. ఇది చిన్న ఐఫోన్ లేదా ఐప్యాడ్ లాగా కనిపిస్తుంది మరియు iTunes విండో ఎగువ ఎడమ మూలలో కూర్చుంటుంది. ఐప్యాడ్ కంప్యూటర్కు కనెక్ట్ అవుతుంది.
5 లో 5 వ పద్ధతి: బ్లూటూత్ (మాకోస్) ఉపయోగించి ఐప్యాడ్ను ఎలా కనెక్ట్ చేయాలి
 1 ఐప్యాడ్లో బ్లూటూత్ని ఆన్ చేయండి. మీకు Mac కంప్యూటర్ ఉంటే మాత్రమే ఈ పద్ధతిని ఉపయోగించండి.
1 ఐప్యాడ్లో బ్లూటూత్ని ఆన్ చేయండి. మీకు Mac కంప్యూటర్ ఉంటే మాత్రమే ఈ పద్ధతిని ఉపయోగించండి. - సెట్టింగ్ల యాప్ని ప్రారంభించండి
 మీ టాబ్లెట్లో.
మీ టాబ్లెట్లో. - "బ్లూటూత్" క్లిక్ చేయండి.
- స్లయిడర్ను "ప్రారంభించు" స్థానానికి తరలించండి
 .
.
- సెట్టింగ్ల యాప్ని ప్రారంభించండి
 2 ఆపిల్ మెనుని తెరవండి
2 ఆపిల్ మెనుని తెరవండి  కంప్యూటర్లో. మీరు దానిని ఎగువ ఎడమ మూలలో కనుగొంటారు.
కంప్యూటర్లో. మీరు దానిని ఎగువ ఎడమ మూలలో కనుగొంటారు.  3 నొక్కండి సిస్టమ్ అమరికలను.
3 నొక్కండి సిస్టమ్ అమరికలను. 4 నొక్కండి బ్లూటూత్.
4 నొక్కండి బ్లూటూత్. 5 నొక్కండి బ్లూటూత్ ఆన్ చేయండి. ఈ ఎంపిక విండో యొక్క ఎడమ వైపున ఉంది. టర్న్ ఆఫ్ బ్లూటూత్ ఎంపికను మీరు చూసినట్లయితే, బ్లూటూత్ ఇప్పటికే యాక్టివేట్ చేయబడింది మరియు మీ ఐప్యాడ్ పేరు కుడి వైపున ప్రదర్శించబడుతుంది.
5 నొక్కండి బ్లూటూత్ ఆన్ చేయండి. ఈ ఎంపిక విండో యొక్క ఎడమ వైపున ఉంది. టర్న్ ఆఫ్ బ్లూటూత్ ఎంపికను మీరు చూసినట్లయితే, బ్లూటూత్ ఇప్పటికే యాక్టివేట్ చేయబడింది మరియు మీ ఐప్యాడ్ పేరు కుడి వైపున ప్రదర్శించబడుతుంది.  6 నొక్కండి కనెక్ట్ చేయండి ఐప్యాడ్ పేరుతో. మీరు విండో యొక్క కుడి వైపున ఈ ఎంపికను కనుగొంటారు.
6 నొక్కండి కనెక్ట్ చేయండి ఐప్యాడ్ పేరుతో. మీరు విండో యొక్క కుడి వైపున ఈ ఎంపికను కనుగొంటారు.  7 నొక్కండి కనెక్ట్ చేయండి మీ టాబ్లెట్లో. ఇది మీ కంప్యూటర్కు కనెక్ట్ అవుతుంది.
7 నొక్కండి కనెక్ట్ చేయండి మీ టాబ్లెట్లో. ఇది మీ కంప్యూటర్కు కనెక్ట్ అవుతుంది. - కనెక్షన్ పూర్తి చేయడానికి మీ కంప్యూటర్ మీ ఐప్యాడ్లో నమోదు చేయాల్సిన కోడ్ను మీ కంప్యూటర్ ప్రదర్శిస్తుంది.
 8 నొక్కండి
8 నొక్కండి  కంప్యూటర్ మెనూ బార్లో. మీరు ఎగువ కుడి మూలలో ఈ చిహ్నాన్ని కనుగొంటారు.
కంప్యూటర్ మెనూ బార్లో. మీరు ఎగువ కుడి మూలలో ఈ చిహ్నాన్ని కనుగొంటారు. - ఈ చిహ్నం లేనట్లయితే, దాన్ని సక్రియం చేయండి. ఆపిల్ మెనుని తెరవండి
 , సిస్టమ్ ప్రాధాన్యతలను క్లిక్ చేసి, బ్లూటూత్ని క్లిక్ చేసి, ఆపై మెనూ బార్లో బ్లూటూత్ని చూపు ఎంచుకోండి.
, సిస్టమ్ ప్రాధాన్యతలను క్లిక్ చేసి, బ్లూటూత్ని క్లిక్ చేసి, ఆపై మెనూ బార్లో బ్లూటూత్ని చూపు ఎంచుకోండి.
- ఈ చిహ్నం లేనట్లయితే, దాన్ని సక్రియం చేయండి. ఆపిల్ మెనుని తెరవండి
 9 నొక్కండి పరికరంలోని ఫైల్లను వీక్షించండి. మీరు బ్లూటూత్ మెను దిగువన ఈ ఎంపికను కనుగొంటారు.
9 నొక్కండి పరికరంలోని ఫైల్లను వీక్షించండి. మీరు బ్లూటూత్ మెను దిగువన ఈ ఎంపికను కనుగొంటారు.  10 మీ ఐప్యాడ్ ఎంచుకోండి మరియు క్లిక్ చేయండి అవలోకనం. మీరు ఇప్పుడు మీ Mac లో మీ టాబ్లెట్లోని ఫైల్లను చూడవచ్చు మరియు పని చేయవచ్చు.
10 మీ ఐప్యాడ్ ఎంచుకోండి మరియు క్లిక్ చేయండి అవలోకనం. మీరు ఇప్పుడు మీ Mac లో మీ టాబ్లెట్లోని ఫైల్లను చూడవచ్చు మరియు పని చేయవచ్చు.