రచయిత:
Virginia Floyd
సృష్టి తేదీ:
9 ఆగస్టు 2021
నవీకరణ తేదీ:
20 జూన్ 2024

విషయము
- దశలు
- 4 వ పద్ధతి 1: గ్నోమ్-స్క్రీన్ షాట్
- 4 లో 2 వ పద్ధతి: GIMP
- 4 వ పద్ధతి 3: ఇమేజ్మాజిక్
- 4 లో 4 వ పద్ధతి: షట్టర్
Linux లో స్క్రీన్ షాట్ తీయడం Windows లేదా Mac OS X లో అంత సులభం కాదు. స్క్రీన్షాట్లను తీయడానికి లైనక్స్కు సార్వత్రిక ప్రయోజనం లేకపోవడం దీనికి కారణం: ఇదంతా నిర్దిష్ట పంపిణీపై ఆధారపడి ఉంటుంది. అయితే, చాలా డిస్ట్రిబ్యూషన్లు కనీసం ఒక ప్రోగ్రామ్ను కలిగి ఉంటాయి, దానితో మీరు స్క్రీన్ షాట్ తీసుకోవచ్చు; ఇంకా, ఇలాంటి అనేక కార్యక్రమాలు అందుబాటులో ఉన్నాయి.
దశలు
4 వ పద్ధతి 1: గ్నోమ్-స్క్రీన్ షాట్
కీ PrtScn అన్ని Linux పంపిణీలలో హాట్కీగా పనిచేయదు, కానీ GNOME డెస్క్టాప్ వాతావరణంలో పనిచేస్తుంది, ఇది ఉబుంటు మరియు Linux Mint తో చేర్చబడింది. ఈ విభాగంలో వివరించిన పద్ధతి విఫలమైతే, ఇతర పద్ధతుల్లో ఒకదాన్ని ప్రయత్నించండి. 1 నొక్కండి PrtScnమొత్తం స్క్రీన్ యొక్క స్క్రీన్ షాట్ తీయడానికి. స్క్రీన్షాట్ స్క్రీన్లో ప్రదర్శించబడే ప్రతిదాన్ని కలిగి ఉంటుంది. మీరు స్క్రీన్షాట్ను సేవ్ చేయగల ఫోల్డర్ను ఎంచుకోవడానికి సిస్టమ్ మిమ్మల్ని అడుగుతుంది.
1 నొక్కండి PrtScnమొత్తం స్క్రీన్ యొక్క స్క్రీన్ షాట్ తీయడానికి. స్క్రీన్షాట్ స్క్రీన్లో ప్రదర్శించబడే ప్రతిదాన్ని కలిగి ఉంటుంది. మీరు స్క్రీన్షాట్ను సేవ్ చేయగల ఫోల్డర్ను ఎంచుకోవడానికి సిస్టమ్ మిమ్మల్ని అడుగుతుంది. - ప్రింట్ స్క్రీన్ కీ కీబోర్డ్ ఎగువన ఉంది, సాధారణంగా కీల మధ్య ఉంటుంది F12 మరియు ScrLk... కీని "ప్రింట్ స్క్రీన్", "PrtScn", "PrntScrn" లేదా ఇలాంటి వాటితో ముద్రించవచ్చు.
 2 నొక్కండి ఆల్ట్+PrtScnవిండో యొక్క స్క్రీన్ షాట్ తీయడానికి. ఇది క్రియాశీల విండో యొక్క స్నాప్షాట్ను తీసుకుంటుంది. స్క్రీన్ షాట్ "పిక్చర్స్" ఫోల్డర్కు పంపబడుతుంది.
2 నొక్కండి ఆల్ట్+PrtScnవిండో యొక్క స్క్రీన్ షాట్ తీయడానికి. ఇది క్రియాశీల విండో యొక్క స్నాప్షాట్ను తీసుకుంటుంది. స్క్రీన్ షాట్ "పిక్చర్స్" ఫోల్డర్కు పంపబడుతుంది.  3 నొక్కండి షిఫ్ట్+PrtScnస్క్రీన్ యొక్క ఒక ప్రాంతాన్ని ఎంచుకోవడానికి మరియు దాని స్క్రీన్ షాట్ తీయడానికి. ప్రత్యేక ఫ్రేమ్తో స్క్రీన్ ప్రాంతం ఎంపిక చేయబడింది. స్క్రీన్ షాట్ "పిక్చర్స్" ఫోల్డర్కు పంపబడుతుంది.
3 నొక్కండి షిఫ్ట్+PrtScnస్క్రీన్ యొక్క ఒక ప్రాంతాన్ని ఎంచుకోవడానికి మరియు దాని స్క్రీన్ షాట్ తీయడానికి. ప్రత్యేక ఫ్రేమ్తో స్క్రీన్ ప్రాంతం ఎంపిక చేయబడింది. స్క్రీన్ షాట్ "పిక్చర్స్" ఫోల్డర్కు పంపబడుతుంది. 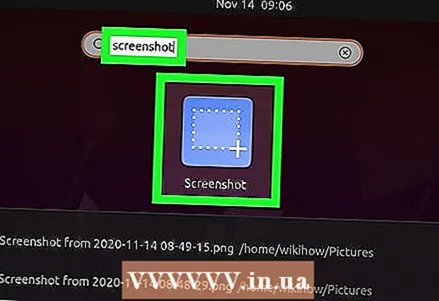 4 గ్నోమ్-స్క్రీన్ షాట్ యుటిలిటీని తెరవండి. ఈ యుటిలిటీ ఆలస్యం ఫంక్షన్ వంటి స్క్రీన్షాట్లను తీసుకోవడానికి అదనపు విధులను అందిస్తుంది. గ్నోమ్-స్క్రీన్ షాట్ యుటిలిటీ అప్లికేషన్స్ డైరెక్టరీ యొక్క యాక్సెసరీస్ ఫోల్డర్లో ఉంది.
4 గ్నోమ్-స్క్రీన్ షాట్ యుటిలిటీని తెరవండి. ఈ యుటిలిటీ ఆలస్యం ఫంక్షన్ వంటి స్క్రీన్షాట్లను తీసుకోవడానికి అదనపు విధులను అందిస్తుంది. గ్నోమ్-స్క్రీన్ షాట్ యుటిలిటీ అప్లికేషన్స్ డైరెక్టరీ యొక్క యాక్సెసరీస్ ఫోల్డర్లో ఉంది.  5 స్క్రీన్ షాట్ రకాన్ని ఎంచుకోండి. మీరు పైన వివరించిన ఏవైనా ఎంపికలను ఎంచుకోవచ్చు.
5 స్క్రీన్ షాట్ రకాన్ని ఎంచుకోండి. మీరు పైన వివరించిన ఏవైనా ఎంపికలను ఎంచుకోవచ్చు. 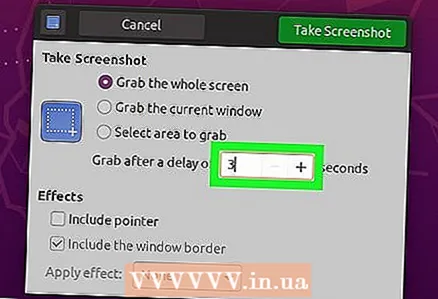 6 ఆలస్యాన్ని సక్రియం చేయండి. నిర్దిష్ట సమయం తర్వాత మీరు స్క్రీన్ షాట్ తీసుకోవాల్సి వస్తే, జాప్యాన్ని ప్రారంభించడానికి గ్నోమ్-స్క్రీన్ షాట్ యుటిలిటీని ఉపయోగించండి. ఇది సరైన కంటెంట్ స్క్రీన్పై ప్రదర్శించబడిందని నిర్ధారించుకోవడానికి మీకు సహాయపడుతుంది.
6 ఆలస్యాన్ని సక్రియం చేయండి. నిర్దిష్ట సమయం తర్వాత మీరు స్క్రీన్ షాట్ తీసుకోవాల్సి వస్తే, జాప్యాన్ని ప్రారంభించడానికి గ్నోమ్-స్క్రీన్ షాట్ యుటిలిటీని ఉపయోగించండి. ఇది సరైన కంటెంట్ స్క్రీన్పై ప్రదర్శించబడిందని నిర్ధారించుకోవడానికి మీకు సహాయపడుతుంది.  7 ప్రభావాలను జోడించండి. మీరు స్క్రీన్ షాట్కు మౌస్ పాయింటర్ మరియు / లేదా ఫ్రేమ్ను జోడించవచ్చు.
7 ప్రభావాలను జోడించండి. మీరు స్క్రీన్ షాట్కు మౌస్ పాయింటర్ మరియు / లేదా ఫ్రేమ్ను జోడించవచ్చు.
4 లో 2 వ పద్ధతి: GIMP
 1 GIMP ని ఇన్స్టాల్ చేయండి. GIMP అనేది కొన్ని Linux పంపిణీలకు మద్దతు ఇచ్చే ఉచిత గ్రాఫిక్స్ ఎడిటర్. మీ కంప్యూటర్లో GIMP లేకపోతే, అప్లికేషన్ సెంటర్ నుండి ఇన్స్టాల్ చేయండి. అప్లికేషన్ సెంటర్ని తెరిచి, సెర్చ్ బార్లో gimp అని టైప్ చేసి, ఆపై "GIMP ఇమేజ్ ఎడిటర్" ని ఇన్స్టాల్ చేయండి.
1 GIMP ని ఇన్స్టాల్ చేయండి. GIMP అనేది కొన్ని Linux పంపిణీలకు మద్దతు ఇచ్చే ఉచిత గ్రాఫిక్స్ ఎడిటర్. మీ కంప్యూటర్లో GIMP లేకపోతే, అప్లికేషన్ సెంటర్ నుండి ఇన్స్టాల్ చేయండి. అప్లికేషన్ సెంటర్ని తెరిచి, సెర్చ్ బార్లో gimp అని టైప్ చేసి, ఆపై "GIMP ఇమేజ్ ఎడిటర్" ని ఇన్స్టాల్ చేయండి.  2 ఫైల్ - కొత్త - స్క్రీన్ షాట్ క్లిక్ చేయండి. ఇది గ్నోమ్-స్క్రీన్ షాట్ యుటిలిటీకి సమానమైన స్క్రీన్ షాట్ సాధనాన్ని తెరుస్తుంది.
2 ఫైల్ - కొత్త - స్క్రీన్ షాట్ క్లిక్ చేయండి. ఇది గ్నోమ్-స్క్రీన్ షాట్ యుటిలిటీకి సమానమైన స్క్రీన్ షాట్ సాధనాన్ని తెరుస్తుంది.  3 మీకు కావలసిన స్క్రీన్ షాట్ రకాన్ని ఎంచుకోండి. స్క్రీన్షాట్ల కోసం మీరు మూడు ఎంపికల నుండి ఎంచుకోవచ్చు: ఒక విండో, మొత్తం స్క్రీన్ లేదా స్క్రీన్ యొక్క నిర్దిష్ట ప్రాంతం. మీరు ఒక నిర్దిష్ట విండో యొక్క స్క్రీన్ షాట్ తీసుకోవాలనుకుంటే, దానిపై క్లిక్ చేయండి.
3 మీకు కావలసిన స్క్రీన్ షాట్ రకాన్ని ఎంచుకోండి. స్క్రీన్షాట్ల కోసం మీరు మూడు ఎంపికల నుండి ఎంచుకోవచ్చు: ఒక విండో, మొత్తం స్క్రీన్ లేదా స్క్రీన్ యొక్క నిర్దిష్ట ప్రాంతం. మీరు ఒక నిర్దిష్ట విండో యొక్క స్క్రీన్ షాట్ తీసుకోవాలనుకుంటే, దానిపై క్లిక్ చేయండి.  4 ఆలస్యాన్ని సక్రియం చేయండి. ఇది నిర్దిష్ట సమయంలో స్క్రీన్షాట్ను తీసుకుంటుంది, స్క్రీన్పై కంటెంట్ను నిర్దిష్ట మార్గంలో నిర్వహించడానికి మిమ్మల్ని అనుమతిస్తుంది. మీరు ఒక విండో లేదా స్క్రీన్ యొక్క స్క్రీన్ షాట్ తీసుకోవాలనుకుంటే, ఆలస్యం టైమర్ ప్రారంభించిన తర్వాత మీరు విండో లేదా ప్రాంతాన్ని ఎంచుకోవచ్చు.
4 ఆలస్యాన్ని సక్రియం చేయండి. ఇది నిర్దిష్ట సమయంలో స్క్రీన్షాట్ను తీసుకుంటుంది, స్క్రీన్పై కంటెంట్ను నిర్దిష్ట మార్గంలో నిర్వహించడానికి మిమ్మల్ని అనుమతిస్తుంది. మీరు ఒక విండో లేదా స్క్రీన్ యొక్క స్క్రీన్ షాట్ తీసుకోవాలనుకుంటే, ఆలస్యం టైమర్ ప్రారంభించిన తర్వాత మీరు విండో లేదా ప్రాంతాన్ని ఎంచుకోవచ్చు.  5 స్క్రీన్ షాట్ తీసుకోవడానికి "స్నాప్షాట్" క్లిక్ చేయండి. సెట్టింగులను బట్టి, స్క్రీన్ షాట్ వెంటనే తీసుకోవచ్చు. GIMP విండోలో స్క్రీన్ షాట్ తెరవబడుతుంది.
5 స్క్రీన్ షాట్ తీసుకోవడానికి "స్నాప్షాట్" క్లిక్ చేయండి. సెట్టింగులను బట్టి, స్క్రీన్ షాట్ వెంటనే తీసుకోవచ్చు. GIMP విండోలో స్క్రీన్ షాట్ తెరవబడుతుంది.  6 స్క్రీన్ షాట్ను సేవ్ చేయండి. మీరు స్క్రీన్షాట్ను సవరించాల్సిన అవసరం లేకపోతే, దాన్ని మీ హార్డ్ డ్రైవ్లో సేవ్ చేయండి. "ఫైల్" - "ఎగుమతి" క్లిక్ చేయండి. స్క్రీన్షాట్ కోసం ఒక పేరును నమోదు చేయండి మరియు అది పంపబడే ఫోల్డర్ని పేర్కొనండి. తర్వాత మళ్లీ ఎగుమతి క్లిక్ చేయండి.
6 స్క్రీన్ షాట్ను సేవ్ చేయండి. మీరు స్క్రీన్షాట్ను సవరించాల్సిన అవసరం లేకపోతే, దాన్ని మీ హార్డ్ డ్రైవ్లో సేవ్ చేయండి. "ఫైల్" - "ఎగుమతి" క్లిక్ చేయండి. స్క్రీన్షాట్ కోసం ఒక పేరును నమోదు చేయండి మరియు అది పంపబడే ఫోల్డర్ని పేర్కొనండి. తర్వాత మళ్లీ ఎగుమతి క్లిక్ చేయండి.
4 వ పద్ధతి 3: ఇమేజ్మాజిక్
 1 టెర్మినల్ తెరవండి. ఇమేజ్మాజిక్ అనేది కమాండ్ లైన్ యుటిలిటీ, ఇది స్క్రీన్ షాట్లను తీయగలదు. ఇది అనేక పంపిణీలలో నిర్మించబడింది, లేదా మీరు దీన్ని ఉచితంగా ఇన్స్టాల్ చేయవచ్చు.
1 టెర్మినల్ తెరవండి. ఇమేజ్మాజిక్ అనేది కమాండ్ లైన్ యుటిలిటీ, ఇది స్క్రీన్ షాట్లను తీయగలదు. ఇది అనేక పంపిణీలలో నిర్మించబడింది, లేదా మీరు దీన్ని ఉచితంగా ఇన్స్టాల్ చేయవచ్చు. - ఉబుంటులో టెర్మినల్ మరియు అనేక ఇతర పంపిణీలను త్వరగా తెరవడానికి, క్లిక్ చేయండి Ctrl+ఆల్ట్+టి.
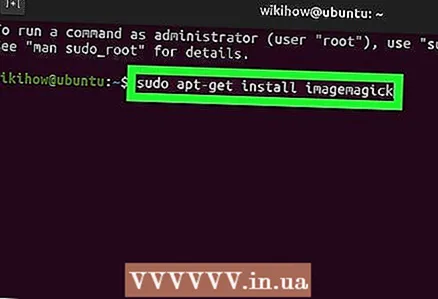 2 ImageMagick ని ఇన్స్టాల్ చేయండి. నమోదు చేయండి sudo apt-get imagemagick ని ఇన్స్టాల్ చేయండి మరియు నొక్కండి నమోదు చేయండి... నిర్వాహకుడి పాస్వర్డ్ కోసం మీరు ప్రాంప్ట్ చేయబడతారు. ఇమేజ్మాజిక్ ఇన్స్టాల్ చేయకపోతే, డౌన్లోడ్ మరియు ఇన్స్టాలేషన్ ప్రక్రియ ప్రారంభమవుతుంది. ఈ యుటిలిటీ ఇప్పటికే ఇన్స్టాల్ చేయబడి ఉంటే, టెర్మినల్ సంబంధిత సందేశాన్ని ప్రదర్శిస్తుంది.
2 ImageMagick ని ఇన్స్టాల్ చేయండి. నమోదు చేయండి sudo apt-get imagemagick ని ఇన్స్టాల్ చేయండి మరియు నొక్కండి నమోదు చేయండి... నిర్వాహకుడి పాస్వర్డ్ కోసం మీరు ప్రాంప్ట్ చేయబడతారు. ఇమేజ్మాజిక్ ఇన్స్టాల్ చేయకపోతే, డౌన్లోడ్ మరియు ఇన్స్టాలేషన్ ప్రక్రియ ప్రారంభమవుతుంది. ఈ యుటిలిటీ ఇప్పటికే ఇన్స్టాల్ చేయబడి ఉంటే, టెర్మినల్ సంబంధిత సందేశాన్ని ప్రదర్శిస్తుంది. 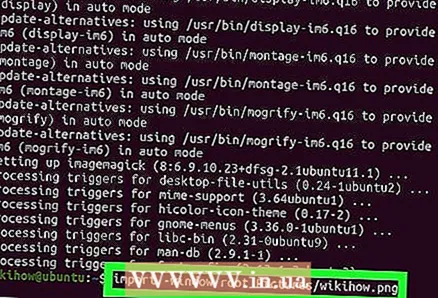 3 మొత్తం స్క్రీన్ యొక్క స్క్రీన్ షాట్ తీసుకోండి. నమోదు చేయండి దిగుమతి -విండో రూట్ చిత్రాలు /ఫైల్ పేరు.png మరియు నొక్కండి నమోదు చేయండి... బదులుగా ఫైల్ పేరు స్క్రీన్ షాట్ పేరును ప్రత్యామ్నాయం చేయండి.
3 మొత్తం స్క్రీన్ యొక్క స్క్రీన్ షాట్ తీసుకోండి. నమోదు చేయండి దిగుమతి -విండో రూట్ చిత్రాలు /ఫైల్ పేరు.png మరియు నొక్కండి నమోదు చేయండి... బదులుగా ఫైల్ పేరు స్క్రీన్ షాట్ పేరును ప్రత్యామ్నాయం చేయండి. 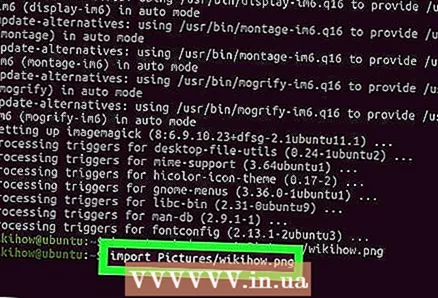 4 నిర్దిష్ట విండో యొక్క స్క్రీన్ షాట్ తీసుకోండి. నమోదు చేయండి దిగుమతి చిత్రాలు /ఫైల్ పేరు.png మరియు నొక్కండి నమోదు చేయండి... బదులుగా ఫైల్ పేరు స్క్రీన్ షాట్ పేరును ప్రత్యామ్నాయం చేయండి. కర్సర్ క్రాస్హైర్గా మారుతుంది, మీరు కోరుకున్న విండోపై క్లిక్ చేయాలి.
4 నిర్దిష్ట విండో యొక్క స్క్రీన్ షాట్ తీసుకోండి. నమోదు చేయండి దిగుమతి చిత్రాలు /ఫైల్ పేరు.png మరియు నొక్కండి నమోదు చేయండి... బదులుగా ఫైల్ పేరు స్క్రీన్ షాట్ పేరును ప్రత్యామ్నాయం చేయండి. కర్సర్ క్రాస్హైర్గా మారుతుంది, మీరు కోరుకున్న విండోపై క్లిక్ చేయాలి.  5 ఆలస్యాన్ని సక్రియం చేయండి. నమోదు చేయండి దిగుమతి -విండో రూట్ -పాజ్ # చిత్రాలు /ఫైల్ పేరు.png మరియు నొక్కండి నమోదు చేయండి... బదులుగా # స్క్రీన్ షాట్ సృష్టించబడే సెకన్ల సంఖ్యను ప్రత్యామ్నాయం చేయండి. పేర్కొన్న సమయం ముగిసినప్పుడు, స్క్రీన్ షాట్ తీయబడుతుంది మరియు టెర్మినల్లో కొత్త ఖాళీ లైన్ ప్రదర్శించబడుతుంది.
5 ఆలస్యాన్ని సక్రియం చేయండి. నమోదు చేయండి దిగుమతి -విండో రూట్ -పాజ్ # చిత్రాలు /ఫైల్ పేరు.png మరియు నొక్కండి నమోదు చేయండి... బదులుగా # స్క్రీన్ షాట్ సృష్టించబడే సెకన్ల సంఖ్యను ప్రత్యామ్నాయం చేయండి. పేర్కొన్న సమయం ముగిసినప్పుడు, స్క్రీన్ షాట్ తీయబడుతుంది మరియు టెర్మినల్లో కొత్త ఖాళీ లైన్ ప్రదర్శించబడుతుంది.
4 లో 4 వ పద్ధతి: షట్టర్
 1 షట్టర్ని ఇన్స్టాల్ చేయండి. ఇది స్క్రీన్షాట్లను తీసుకోవడానికి మరియు కొన్ని అదనపు అప్లోడింగ్ మరియు ఎడిటింగ్ ఫంక్షన్లను కలిగి ఉండే ఒక ప్రముఖ ప్రోగ్రామ్. మీరు తరచుగా స్క్రీన్షాట్లను తీసుకొని వాటిని ఇతర వినియోగదారులతో పంచుకుంటే ఈ ప్రోగ్రామ్తో పని చేయండి.
1 షట్టర్ని ఇన్స్టాల్ చేయండి. ఇది స్క్రీన్షాట్లను తీసుకోవడానికి మరియు కొన్ని అదనపు అప్లోడింగ్ మరియు ఎడిటింగ్ ఫంక్షన్లను కలిగి ఉండే ఒక ప్రముఖ ప్రోగ్రామ్. మీరు తరచుగా స్క్రీన్షాట్లను తీసుకొని వాటిని ఇతర వినియోగదారులతో పంచుకుంటే ఈ ప్రోగ్రామ్తో పని చేయండి. - చాలా పంపిణీలలో, షట్టర్ను ప్యాకేజీ మేనేజర్ ద్వారా ఇన్స్టాల్ చేయవచ్చు. షట్టర్ కోసం సెర్చ్ చేసి ఇన్స్టాల్ చేయండి.
- టెర్మినల్ ఉపయోగించి షట్టర్ని ఇన్స్టాల్ చేయడానికి, నమోదు చేయండి sudo add-apt-repository ppa: షట్టర్ / ppa మరియు నొక్కండి నమోదు చేయండి... ఎంటర్ చేయడం ద్వారా రిపోజిటరీల జాబితాను అప్డేట్ చేయండి sudo apt-get అప్డేట్; ఎంటర్ చేయడం ద్వారా షట్టర్ని ఇన్స్టాల్ చేయండి sudo apt-get install షట్టర్.
 2 మీకు కావలసిన స్క్రీన్ షాట్ రకాన్ని ఎంచుకోండి. షట్టర్ విండో ఎగువన మూడు బటన్లు కనిపిస్తాయి: ఎంచుకోండి, డెస్క్టాప్ మరియు విండో. మీకు కావలసిన స్క్రీన్షాట్ రకాన్ని ఎంచుకోవడానికి తగిన బటన్ని క్లిక్ చేయండి.
2 మీకు కావలసిన స్క్రీన్ షాట్ రకాన్ని ఎంచుకోండి. షట్టర్ విండో ఎగువన మూడు బటన్లు కనిపిస్తాయి: ఎంచుకోండి, డెస్క్టాప్ మరియు విండో. మీకు కావలసిన స్క్రీన్షాట్ రకాన్ని ఎంచుకోవడానికి తగిన బటన్ని క్లిక్ చేయండి. 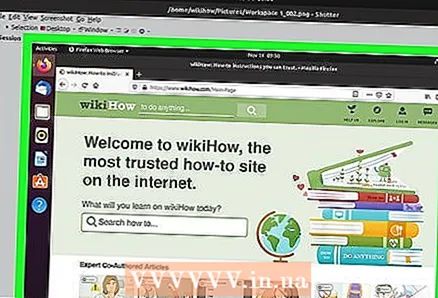 3 స్క్రీన్ షాట్ తీసుకోండి. మీరు "డెస్క్టాప్" క్లిక్ చేస్తే, స్క్రీన్ షాట్ ఆటోమేటిక్గా తీసుకోబడుతుంది. మీరు సెలెక్ట్ నొక్కితే, స్క్రీన్ మసకబారుతుంది మరియు మీరు స్క్రీన్ యొక్క ఒక ప్రాంతాన్ని ఎంచుకోవడానికి ఫ్రేమ్ను సృష్టించవచ్చు. ఫ్రేమ్ లోపల ఉన్న కంటెంట్ స్క్రీన్ షాట్లో కనిపిస్తుంది. మీరు "విండో" క్లిక్ చేస్తే, కావలసిన విండోపై క్లిక్ చేయండి.
3 స్క్రీన్ షాట్ తీసుకోండి. మీరు "డెస్క్టాప్" క్లిక్ చేస్తే, స్క్రీన్ షాట్ ఆటోమేటిక్గా తీసుకోబడుతుంది. మీరు సెలెక్ట్ నొక్కితే, స్క్రీన్ మసకబారుతుంది మరియు మీరు స్క్రీన్ యొక్క ఒక ప్రాంతాన్ని ఎంచుకోవడానికి ఫ్రేమ్ను సృష్టించవచ్చు. ఫ్రేమ్ లోపల ఉన్న కంటెంట్ స్క్రీన్ షాట్లో కనిపిస్తుంది. మీరు "విండో" క్లిక్ చేస్తే, కావలసిన విండోపై క్లిక్ చేయండి. - స్క్రీన్ షాట్ ఆటోమేటిక్గా "పిక్చర్స్" ఫోల్డర్లో సేవ్ చేయబడుతుంది.
 4 స్క్రీన్షాట్ను సవరించండి. మీరు స్క్రీన్ షాట్ తీసుకున్నప్పుడు, అది షట్టర్ ప్రివ్యూ విండోలో కనిపిస్తుంది. షట్టర్ ఎడిటర్ను తెరవడానికి మరియు కంటెంట్ని హైలైట్ చేయడానికి లేదా స్నాప్షాట్ను ఉల్లేఖించడానికి ఎడిట్ క్లిక్ చేయండి. మీ మార్పులను సేవ్ చేయడానికి "సేవ్" క్లిక్ చేయండి.
4 స్క్రీన్షాట్ను సవరించండి. మీరు స్క్రీన్ షాట్ తీసుకున్నప్పుడు, అది షట్టర్ ప్రివ్యూ విండోలో కనిపిస్తుంది. షట్టర్ ఎడిటర్ను తెరవడానికి మరియు కంటెంట్ని హైలైట్ చేయడానికి లేదా స్నాప్షాట్ను ఉల్లేఖించడానికి ఎడిట్ క్లిక్ చేయండి. మీ మార్పులను సేవ్ చేయడానికి "సేవ్" క్లిక్ చేయండి. 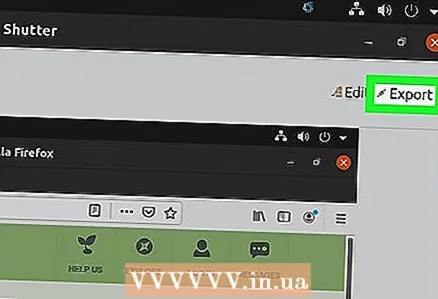 5 స్క్రీన్షాట్ను ఎగుమతి చేయండి. స్క్రీన్షాట్ను ఫోటో హోస్టింగ్కు పంపవచ్చు లేదా దానికి చిత్రాన్ని అప్లోడ్ చేయడానికి FTP సర్వర్ను జోడించవచ్చు. "ఎగుమతి" క్లిక్ చేయండి; ఒక మెను తెరవబడుతుంది.
5 స్క్రీన్షాట్ను ఎగుమతి చేయండి. స్క్రీన్షాట్ను ఫోటో హోస్టింగ్కు పంపవచ్చు లేదా దానికి చిత్రాన్ని అప్లోడ్ చేయడానికి FTP సర్వర్ను జోడించవచ్చు. "ఎగుమతి" క్లిక్ చేయండి; ఒక మెను తెరవబడుతుంది. - పబ్లిక్ హోస్టింగ్ ట్యాబ్లో, స్క్రీన్షాట్ను మీ డ్రాప్బాక్స్ ఖాతా లేదా వివిధ ఫోటో హోస్టింగ్ సైట్లకు అప్లోడ్ చేయండి. మీకు కావలసిన సేవను ఎంచుకున్న తర్వాత, మీ ఆధారాలను నమోదు చేయండి.
- FTP ట్యాబ్లో, మీ FTP సర్వర్కు ఎలా కనెక్ట్ అవ్వాలనే సమాచారాన్ని నమోదు చేయండి, ప్రత్యేకించి మీరు బ్లాగ్ లేదా వెబ్సైట్లో స్క్రీన్షాట్లను పోస్ట్ చేయాలనుకుంటే.
- స్థానాల ట్యాబ్లో, మీరు మీ కంప్యూటర్ లేదా నెట్వర్క్లో వేరే ప్రదేశానికి స్క్రీన్షాట్ను తరలించవచ్చు.



