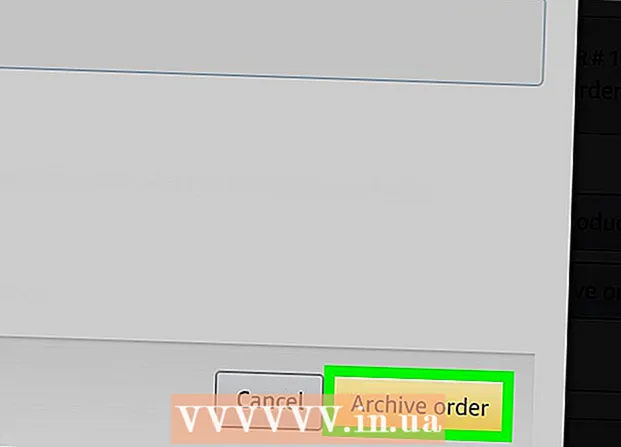రచయిత:
Gregory Harris
సృష్టి తేదీ:
8 ఏప్రిల్ 2021
నవీకరణ తేదీ:
1 జూలై 2024

విషయము
- దశలు
- పార్ట్ 1 ఆఫ్ 3: కంప్యూటర్లను ఎలా కనెక్ట్ చేయాలి
- పార్ట్ 2 ఆఫ్ 3: విండోస్లో ఫైల్లను షేర్ చేస్తోంది
- పార్ట్ 3 ఆఫ్ 3: Mac OS X లో ఫైల్లను షేర్ చేస్తోంది
- చిట్కాలు
- హెచ్చరికలు
ఈథర్నెట్ కేబుల్ ఉపయోగించి రెండు కంప్యూటర్లను ఎలా కనెక్ట్ చేయాలో ఈ వ్యాసం మీకు చూపుతుంది. ఈ సందర్భంలో, మీరు షేరింగ్ సెట్టింగ్లను ఉపయోగించి కంప్యూటర్ల మధ్య ఫైల్లను మార్పిడి చేసుకోవచ్చు.
దశలు
పార్ట్ 1 ఆఫ్ 3: కంప్యూటర్లను ఎలా కనెక్ట్ చేయాలి
 1 కంప్యూటర్లలో ఈథర్నెట్ పోర్ట్లు ఉన్నాయో లేదో తెలుసుకోండి. ఇవి మూడు చదరపు చిహ్నంతో గుర్తించబడిన పెద్ద దీర్ఘచతురస్రాకార పోర్టులు. సాధారణంగా, ఈథర్నెట్ పోర్ట్లు వైపు (ల్యాప్టాప్) లేదా వెనుక (డెస్క్టాప్) ప్యానెల్లో ఉంటాయి.
1 కంప్యూటర్లలో ఈథర్నెట్ పోర్ట్లు ఉన్నాయో లేదో తెలుసుకోండి. ఇవి మూడు చదరపు చిహ్నంతో గుర్తించబడిన పెద్ద దీర్ఘచతురస్రాకార పోర్టులు. సాధారణంగా, ఈథర్నెట్ పోర్ట్లు వైపు (ల్యాప్టాప్) లేదా వెనుక (డెస్క్టాప్) ప్యానెల్లో ఉంటాయి. - IMac కంప్యూటర్లలో, ఈథర్నెట్ పోర్ట్ మానిటర్ వెనుక భాగంలో ఉంటుంది.
 2 USB నుండి ఈథర్నెట్ అడాప్టర్ను కొనుగోలు చేయండి (అవసరమైతే). మీ కంప్యూటర్లో ఈథర్నెట్ పోర్ట్ లేకపోతే దీన్ని చేయండి. ఈ అడాప్టర్ ఎలక్ట్రానిక్స్ స్టోర్లలో లేదా ఆన్లైన్ కంప్యూటర్ స్టోర్లలో విక్రయించబడుతుంది.
2 USB నుండి ఈథర్నెట్ అడాప్టర్ను కొనుగోలు చేయండి (అవసరమైతే). మీ కంప్యూటర్లో ఈథర్నెట్ పోర్ట్ లేకపోతే దీన్ని చేయండి. ఈ అడాప్టర్ ఎలక్ట్రానిక్స్ స్టోర్లలో లేదా ఆన్లైన్ కంప్యూటర్ స్టోర్లలో విక్రయించబడుతుంది. - మీకు Mac ఉంటే, USB పోర్ట్ల కోసం తనిఖీ చేయండి. మీ కంప్యూటర్లో USB-C పోర్ట్లు మాత్రమే ఉండవచ్చు (ఓవల్, దీర్ఘచతురస్రాకారంలో లేదు)-ఆ సందర్భంలో, ఈథర్నెట్- USB / C అడాప్టర్ లేదా USB-USB / C అడాప్టర్ను కొనుగోలు చేయండి.
 3 మీ వద్ద ఈథర్నెట్ క్రాస్ఓవర్ కేబుల్ ఉందో లేదో తనిఖీ చేయండి. చాలా ఈథర్నెట్ పోర్ట్లు సాధారణ ఈథర్నెట్ కేబుల్స్ మరియు ఈథర్నెట్ క్రాస్ఓవర్ కేబుల్స్కు మద్దతు ఇస్తాయి, అయితే క్రాస్ఓవర్ కేబుల్ సంభావ్య లోపాలను నివారిస్తుంది. మీకు క్రాస్ఓవర్ కేబుల్ ఉందో లేదో తెలుసుకోవడానికి, కేబుల్ యొక్క రెండు చివర్లలో ప్లగ్ల వైర్ రంగును చూడండి:
3 మీ వద్ద ఈథర్నెట్ క్రాస్ఓవర్ కేబుల్ ఉందో లేదో తనిఖీ చేయండి. చాలా ఈథర్నెట్ పోర్ట్లు సాధారణ ఈథర్నెట్ కేబుల్స్ మరియు ఈథర్నెట్ క్రాస్ఓవర్ కేబుల్స్కు మద్దతు ఇస్తాయి, అయితే క్రాస్ఓవర్ కేబుల్ సంభావ్య లోపాలను నివారిస్తుంది. మీకు క్రాస్ఓవర్ కేబుల్ ఉందో లేదో తెలుసుకోవడానికి, కేబుల్ యొక్క రెండు చివర్లలో ప్లగ్ల వైర్ రంగును చూడండి: - కేబుల్ యొక్క రెండు చివర్లలో వైర్ల క్రమం భిన్నంగా ఉంటే, అది క్రాస్ఓవర్ కేబుల్.
- కేబుల్ యొక్క రెండు చివర్లలో వైర్ల క్రమం ఒకే విధంగా ఉంటే, అది సాధారణ కేబుల్. ఈ కేబుల్ చాలా కంప్యూటర్లను కనెక్ట్ చేయడానికి ఉపయోగించబడుతుంది, కానీ మీరు పాత కంప్యూటర్లను కనెక్ట్ చేస్తుంటే క్రాస్ఓవర్ కేబుల్ కొనడం మంచిది.
 4 ఈథర్నెట్ కేబుల్ యొక్క ఒక చివరను మొదటి కంప్యూటర్కు కనెక్ట్ చేయండి. ఈథర్నెట్ కేబుల్ను మొదటి కంప్యూటర్ యొక్క ఈథర్నెట్ పోర్ట్లోకి ప్లగ్ చేయండి.
4 ఈథర్నెట్ కేబుల్ యొక్క ఒక చివరను మొదటి కంప్యూటర్కు కనెక్ట్ చేయండి. ఈథర్నెట్ కేబుల్ను మొదటి కంప్యూటర్ యొక్క ఈథర్నెట్ పోర్ట్లోకి ప్లగ్ చేయండి. - మీరు USB నుండి ఈథర్నెట్ అడాప్టర్ను ఉపయోగిస్తుంటే, ముందుగా మీ కంప్యూటర్లోని USB పోర్ట్కు అడాప్టర్ని కనెక్ట్ చేయండి.
 5 ఈథర్నెట్ కేబుల్ యొక్క మరొక చివరను రెండవ కంప్యూటర్కు కనెక్ట్ చేయండి. ఈథర్నెట్ కేబుల్ యొక్క ఇతర ప్లగ్ను రెండవ కంప్యూటర్ యొక్క ఈథర్నెట్ పోర్ట్లోకి చొప్పించండి.
5 ఈథర్నెట్ కేబుల్ యొక్క మరొక చివరను రెండవ కంప్యూటర్కు కనెక్ట్ చేయండి. ఈథర్నెట్ కేబుల్ యొక్క ఇతర ప్లగ్ను రెండవ కంప్యూటర్ యొక్క ఈథర్నెట్ పోర్ట్లోకి చొప్పించండి. - మీరు USB నుండి ఈథర్నెట్ అడాప్టర్ను ఉపయోగిస్తుంటే, ముందుగా మీ కంప్యూటర్లోని USB పోర్ట్కు అడాప్టర్ని కనెక్ట్ చేయండి.
పార్ట్ 2 ఆఫ్ 3: విండోస్లో ఫైల్లను షేర్ చేస్తోంది
 1 కంట్రోల్ పానెల్ తెరవండి. ప్రారంభం క్లిక్ చేయండి
1 కంట్రోల్ పానెల్ తెరవండి. ప్రారంభం క్లిక్ చేయండి  స్క్రీన్ దిగువ ఎడమ మూలలో, నమోదు చేయండి నియంత్రణ ప్యానెల్ మరియు మెను ఎగువన "కంట్రోల్ ప్యానెల్" పై క్లిక్ చేయండి.
స్క్రీన్ దిగువ ఎడమ మూలలో, నమోదు చేయండి నియంత్రణ ప్యానెల్ మరియు మెను ఎగువన "కంట్రోల్ ప్యానెల్" పై క్లిక్ చేయండి.  2 నొక్కండి నెట్వర్క్ మరియు ఇంటర్నెట్. ఇది కంట్రోల్ ప్యానెల్ విండో మధ్యలో ఉంది.
2 నొక్కండి నెట్వర్క్ మరియు ఇంటర్నెట్. ఇది కంట్రోల్ ప్యానెల్ విండో మధ్యలో ఉంది. - వీక్షణ మెనూలో (విండో కుడి ఎగువ మూలలో) చిన్న చిహ్నాలు లేదా పెద్ద చిహ్నాలు కనిపిస్తే ఈ దశను దాటవేయండి.
 3 నొక్కండి నెట్వర్క్ మరియు భాగస్వామ్య కేంద్రం. మీరు విండో ఎగువన ఈ లింక్ను కనుగొంటారు.
3 నొక్కండి నెట్వర్క్ మరియు భాగస్వామ్య కేంద్రం. మీరు విండో ఎగువన ఈ లింక్ను కనుగొంటారు. - వీక్షణ మెను (విండో కుడి ఎగువ మూలలో) చిన్న చిహ్నాలు లేదా పెద్ద చిహ్నాలను ప్రదర్శిస్తే, నెట్వర్క్ మరియు భాగస్వామ్య కేంద్రం ఎంపిక పేజీకి కుడి వైపున ఉంటుంది.
 4 నొక్కండి అదనపు భాగస్వామ్య ఎంపికలు. ఇది విండో ఎగువ ఎడమ వైపున ఉంది.
4 నొక్కండి అదనపు భాగస్వామ్య ఎంపికలు. ఇది విండో ఎగువ ఎడమ వైపున ఉంది.  5 "ఫైల్ మరియు ప్రింటర్ భాగస్వామ్యాన్ని ప్రారంభించు" పక్కన ఉన్న పెట్టెను చెక్ చేయండి. ఫైల్ మరియు ప్రింటర్ షేరింగ్ కింద మీరు ఈ ఎంపికను కనుగొంటారు.
5 "ఫైల్ మరియు ప్రింటర్ భాగస్వామ్యాన్ని ప్రారంభించు" పక్కన ఉన్న పెట్టెను చెక్ చేయండి. ఫైల్ మరియు ప్రింటర్ షేరింగ్ కింద మీరు ఈ ఎంపికను కనుగొంటారు.  6 నొక్కండి మార్పులను ఊంచు. ఇది విండో దిగువన ఉంది. ఇది మీ మార్పులను సేవ్ చేస్తుంది మరియు మీ కంప్యూటర్లో ఫైల్ షేరింగ్ను ప్రారంభిస్తుంది.
6 నొక్కండి మార్పులను ఊంచు. ఇది విండో దిగువన ఉంది. ఇది మీ మార్పులను సేవ్ చేస్తుంది మరియు మీ కంప్యూటర్లో ఫైల్ షేరింగ్ను ప్రారంభిస్తుంది.  7 భాగస్వామ్య ఫోల్డర్ను సృష్టించండి. రెండవ కంప్యూటర్ నుండి భాగస్వామ్య ఫోల్డర్లోని ఫైల్లను వీక్షించడానికి మరియు సవరించడానికి, ఈ దశలను అనుసరించండి:
7 భాగస్వామ్య ఫోల్డర్ను సృష్టించండి. రెండవ కంప్యూటర్ నుండి భాగస్వామ్య ఫోల్డర్లోని ఫైల్లను వీక్షించడానికి మరియు సవరించడానికి, ఈ దశలను అనుసరించండి: - భాగస్వామ్యం చేయడానికి ఫోల్డర్ను తెరవండి;
- "యాక్సెస్" ట్యాబ్కు వెళ్లండి;
- "నిర్దిష్ట వ్యక్తులు" పై క్లిక్ చేయండి;
- దిగువ బాణంపై క్లిక్ చేసి, మెను నుండి "అన్నీ" ఎంచుకోండి;
- భాగస్వామ్యం> పూర్తయింది క్లిక్ చేయండి.
 8 భాగస్వామ్య ఫోల్డర్ను తెరవండి. ఎక్స్ప్లోరర్ ఉపయోగించి దీన్ని చేయవచ్చు:
8 భాగస్వామ్య ఫోల్డర్ను తెరవండి. ఎక్స్ప్లోరర్ ఉపయోగించి దీన్ని చేయవచ్చు: - Windows లేదా Mac OS X నడుస్తున్న నెట్వర్క్ కంప్యూటర్లో భాగస్వామ్య ఫోల్డర్ ఉందని నిర్ధారించుకోండి;
- ఎక్స్ప్లోరర్ విండోను తెరవండి
 ;
; - ఎడమ సైడ్బార్లోని రెండవ కంప్యూటర్ పేరుపై క్లిక్ చేయండి;
- ప్రాంప్ట్ చేయబడితే రెండవ కంప్యూటర్ కోసం పాస్వర్డ్ను నమోదు చేయండి;
- భాగస్వామ్య ఫోల్డర్ను దాని ఫైల్లను చూడటానికి తెరవండి.
పార్ట్ 3 ఆఫ్ 3: Mac OS X లో ఫైల్లను షేర్ చేస్తోంది
 1 ఆపిల్ మెనుని తెరవండి
1 ఆపిల్ మెనుని తెరవండి  . స్క్రీన్ ఎగువ ఎడమ మూలలో ఉన్న ఆపిల్ లోగోపై క్లిక్ చేయండి. ఒక మెనూ ఓపెన్ అవుతుంది.
. స్క్రీన్ ఎగువ ఎడమ మూలలో ఉన్న ఆపిల్ లోగోపై క్లిక్ చేయండి. ఒక మెనూ ఓపెన్ అవుతుంది.  2 నొక్కండి సిస్టమ్ అమరికలను. మీరు మెనులో ఈ ఎంపికను కనుగొంటారు. సిస్టమ్ ప్రాధాన్యతల విండో తెరవబడుతుంది.
2 నొక్కండి సిస్టమ్ అమరికలను. మీరు మెనులో ఈ ఎంపికను కనుగొంటారు. సిస్టమ్ ప్రాధాన్యతల విండో తెరవబడుతుంది.  3 నొక్కండి సాధారణ యాక్సెస్. ఇది సిస్టమ్ ప్రాధాన్యతల విండోలో ఉంది. షేరింగ్ విండో ఓపెన్ అవుతుంది.
3 నొక్కండి సాధారణ యాక్సెస్. ఇది సిస్టమ్ ప్రాధాన్యతల విండోలో ఉంది. షేరింగ్ విండో ఓపెన్ అవుతుంది.  4 ఫైల్ షేరింగ్ పక్కన ఉన్న బాక్స్ని చెక్ చేయండి. షేరింగ్ విండో యొక్క ఎడమ వైపున మీరు ఈ ఎంపికను కనుగొంటారు.
4 ఫైల్ షేరింగ్ పక్కన ఉన్న బాక్స్ని చెక్ చేయండి. షేరింగ్ విండో యొక్క ఎడమ వైపున మీరు ఈ ఎంపికను కనుగొంటారు.  5 "అందరి" ఎంపిక కోసం రిజల్యూషన్ని మార్చండి. "ప్రతిఒక్కరికీ" కుడి వైపున ఉన్న చిహ్నాన్ని క్లిక్ చేసి, ఆపై మెను నుండి "చదవండి మరియు వ్రాయండి" ఎంచుకోండి. మీరు ఇప్పుడు రెండవ కంప్యూటర్లో భాగస్వామ్య ఫోల్డర్లోని కంటెంట్లను చూడవచ్చు మరియు సవరించవచ్చు.
5 "అందరి" ఎంపిక కోసం రిజల్యూషన్ని మార్చండి. "ప్రతిఒక్కరికీ" కుడి వైపున ఉన్న చిహ్నాన్ని క్లిక్ చేసి, ఆపై మెను నుండి "చదవండి మరియు వ్రాయండి" ఎంచుకోండి. మీరు ఇప్పుడు రెండవ కంప్యూటర్లో భాగస్వామ్య ఫోల్డర్లోని కంటెంట్లను చూడవచ్చు మరియు సవరించవచ్చు.  6 భాగస్వామ్య ఫోల్డర్ను సృష్టించండి. దీని కొరకు:
6 భాగస్వామ్య ఫోల్డర్ను సృష్టించండి. దీని కొరకు: - "షేర్డ్" విండోలో షేర్డ్ ఫోల్డర్ల జాబితా క్రింద "+" క్లిక్ చేయండి;
- మీరు భాగస్వామ్యం చేయదలిచిన ఫోల్డర్ని కనుగొనండి;
- దాన్ని ఎంచుకోవడానికి ఫోల్డర్పై క్లిక్ చేయండి;
- భాగస్వామ్య ఫోల్డర్ల జాబితాకు ఫోల్డర్ను జోడించడానికి "జోడించు" క్లిక్ చేయండి.
 7 భాగస్వామ్య ఫోల్డర్ను తెరవండి. ఫైండర్ ఉపయోగించి దీన్ని చేయవచ్చు:
7 భాగస్వామ్య ఫోల్డర్ను తెరవండి. ఫైండర్ ఉపయోగించి దీన్ని చేయవచ్చు: - Windows లేదా Mac OS X నడుస్తున్న నెట్వర్క్ కంప్యూటర్లో భాగస్వామ్య ఫోల్డర్ ఉందని నిర్ధారించుకోండి;
- ఫైండర్ని తెరవండి
 ;
; - ఎడమ సైడ్బార్లోని రెండవ కంప్యూటర్ పేరుపై క్లిక్ చేయండి;
- ప్రాంప్ట్ చేయబడితే రెండవ కంప్యూటర్ కోసం పాస్వర్డ్ను నమోదు చేయండి;
- భాగస్వామ్య ఫోల్డర్ను దాని ఫైల్లను చూడటానికి తెరవండి.
చిట్కాలు
- ఈథర్నెట్ కేబుల్ ద్వారా రెండు కంప్యూటర్లు కనెక్ట్ అయినప్పుడు మీరు Windows లేదా Mac OS X కంప్యూటర్ నుండి ఇంటర్నెట్ను కూడా షేర్ చేయవచ్చు.
హెచ్చరికలు
- మీరు రెండు కంప్యూటర్ల మధ్య ఫైల్లను బదిలీ చేసిన తర్వాత ఫైల్ షేరింగ్ను ఆఫ్ చేయండి.