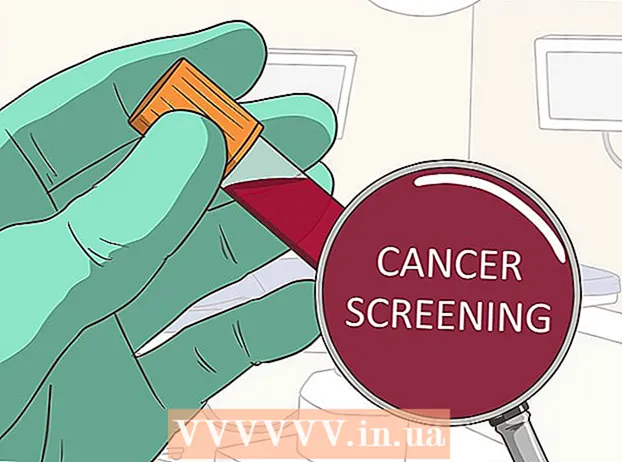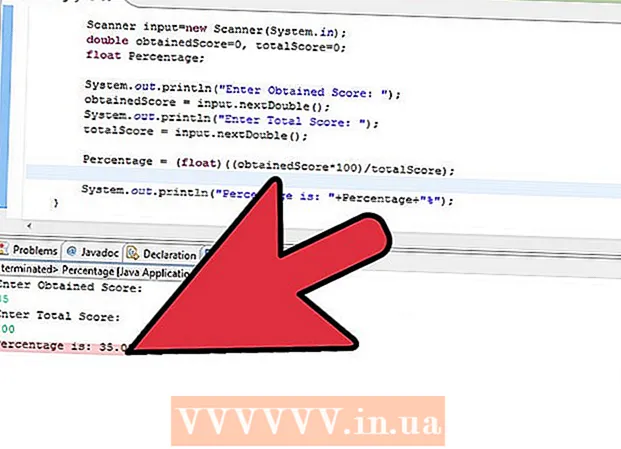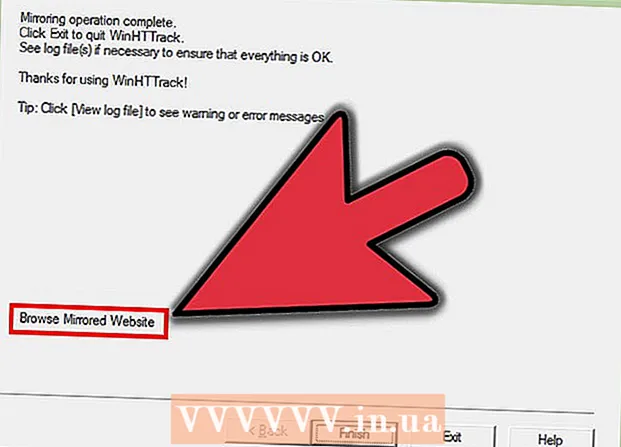రచయిత:
Virginia Floyd
సృష్టి తేదీ:
6 ఆగస్టు 2021
నవీకరణ తేదీ:
1 జూలై 2024

విషయము
- దశలు
- పార్ట్ 1 ఆఫ్ 3: చాలా ప్రారంభంలో
- 3 వ భాగం 2: చిత్రాలతో పని చేయడం
- పార్ట్ 3 ఆఫ్ 3: ది కాంప్లికేటెడ్ మెథడ్
- చిట్కాలు
- హెచ్చరికలు
- మీకు ఏమి కావాలి
3 డి రెండరింగ్ కళ అనేది ఏ కళాకారుడికైనా అభివృద్ధి చెందుతున్న ప్రక్రియ. అక్కడ టన్నుల కొద్దీ కార్యక్రమాలు ఉన్నాయి మరియు వాటిలో కొన్ని ఉచితం. అయితే, మీ దగ్గర ఫోటోషాప్ ఉంటే, మీరు 3 డి చిత్రాలను రూపొందించడానికి ఈ ప్రోగ్రామ్ని కూడా ఉపయోగించవచ్చు. ఈ వ్యాసంలో, 3 డి గ్లాసులతో వీక్షించే అనాగ్లిఫ్ చిత్రాలను ఎలా సృష్టించాలో మీరు నేర్చుకుంటారు.
దశలు
పార్ట్ 1 ఆఫ్ 3: చాలా ప్రారంభంలో
 1 చిత్రాలు తీయండి. మొదటిదాన్ని షూట్ చేయడం ద్వారా 3 డి వీక్షణ కోసం చిత్రాలు తీయండి, తర్వాత కెమెరా 3-4 ", కుడి మరియు ఎడమ వైపు తిప్పండి మరియు తదుపరిది తీయండి. మీ చిత్రాలు డిజిటల్ అయితే, వాటిని ప్రోగ్రామ్లో తెరవండి. మీ చిత్రాలు ప్రింట్లో ఉంటే ఫారమ్, ఆపై వాటిని స్కానర్ ఉపయోగించి కంప్యూటర్కు బదిలీ చేయండి లేదా వాటిని ఫోటో స్టూడియోకి ఇవ్వండి మరియు వాటిని డిజిటైజ్ చేయమని అడగండి (ఏదైనా డిజిటల్ ఫార్మాట్ చేస్తుంది).
1 చిత్రాలు తీయండి. మొదటిదాన్ని షూట్ చేయడం ద్వారా 3 డి వీక్షణ కోసం చిత్రాలు తీయండి, తర్వాత కెమెరా 3-4 ", కుడి మరియు ఎడమ వైపు తిప్పండి మరియు తదుపరిది తీయండి. మీ చిత్రాలు డిజిటల్ అయితే, వాటిని ప్రోగ్రామ్లో తెరవండి. మీ చిత్రాలు ప్రింట్లో ఉంటే ఫారమ్, ఆపై వాటిని స్కానర్ ఉపయోగించి కంప్యూటర్కు బదిలీ చేయండి లేదా వాటిని ఫోటో స్టూడియోకి ఇవ్వండి మరియు వాటిని డిజిటైజ్ చేయమని అడగండి (ఏదైనా డిజిటల్ ఫార్మాట్ చేస్తుంది). - మీ కంప్యూటర్కు ఇమేజ్లను డౌన్లోడ్ చేసిన తర్వాత, భవిష్యత్తులో సులభంగా గుర్తించడానికి ఫైళ్ల పేరు మార్చండి. మీ వర్క్ఫ్లో కోసం నామకరణ పథకాన్ని అభివృద్ధి చేయండి మరియు దాన్ని ఉపయోగించండి. ఉదాహరణకు, ఎడమ కన్ను ఉన్న చిత్రాలు టైటిల్లో “L” ని ఉపయోగించవచ్చు మరియు కుడి కన్ను ఉన్న చిత్రాలు “R” ని ఉపయోగించవచ్చు.
 2 3D వీక్షణ పరికరాలను కొనుగోలు చేయండి. మీరు విజయం సాధిస్తే, మీరు చేసిన పనిని చూడాలనుకుంటున్నారు. మీరు 3D గ్లాసెస్ కొనుగోలు చేయవచ్చు.
2 3D వీక్షణ పరికరాలను కొనుగోలు చేయండి. మీరు విజయం సాధిస్తే, మీరు చేసిన పనిని చూడాలనుకుంటున్నారు. మీరు 3D గ్లాసెస్ కొనుగోలు చేయవచ్చు.  3 ఫోటోషాప్ చర్యలను సృష్టించండి. 3D చిత్రాలను రూపొందించడానికి మీరు తరచుగా ఉపయోగించే టెంప్లేట్ ఫైల్లు లేదా ఫోటోషాప్ చర్యలను సృష్టించండి. అందువలన, ప్రక్రియ మరింత సమర్థవంతంగా మారుతుంది. చిత్రాలు భిన్నంగా ఉంటాయి కాబట్టి, వాటిలో ప్రతి ఒక్కటి విడిగా సవరించాలి.
3 ఫోటోషాప్ చర్యలను సృష్టించండి. 3D చిత్రాలను రూపొందించడానికి మీరు తరచుగా ఉపయోగించే టెంప్లేట్ ఫైల్లు లేదా ఫోటోషాప్ చర్యలను సృష్టించండి. అందువలన, ప్రక్రియ మరింత సమర్థవంతంగా మారుతుంది. చిత్రాలు భిన్నంగా ఉంటాయి కాబట్టి, వాటిలో ప్రతి ఒక్కటి విడిగా సవరించాలి.
3 వ భాగం 2: చిత్రాలతో పని చేయడం
 1 ఫోటోషాప్లో రెండు చిత్రాలను తెరవండి. ఎడమ మరియు కుడి చిత్రాన్ని తెరవండి.
1 ఫోటోషాప్లో రెండు చిత్రాలను తెరవండి. ఎడమ మరియు కుడి చిత్రాన్ని తెరవండి.  2 కుడి చిత్రాన్ని ఎడమవైపుకి కాపీ చేయండి. కుడి చిత్రం ప్రత్యేక పొరపై ఉండాలి (ఇది ఆటోమేటిక్ చర్య).
2 కుడి చిత్రాన్ని ఎడమవైపుకి కాపీ చేయండి. కుడి చిత్రం ప్రత్యేక పొరపై ఉండాలి (ఇది ఆటోమేటిక్ చర్య).  3 లేయర్ స్టైల్ మెనూని తెరవండి. కుడి ఇమేజ్లోని లేయర్పై డబుల్ క్లిక్ చేయండి (డిఫాల్ట్గా, దీనికి "లేయర్ 1" అని పేరు పెట్టబడుతుంది).
3 లేయర్ స్టైల్ మెనూని తెరవండి. కుడి ఇమేజ్లోని లేయర్పై డబుల్ క్లిక్ చేయండి (డిఫాల్ట్గా, దీనికి "లేయర్ 1" అని పేరు పెట్టబడుతుంది).  4 "R" ఛానెల్ ఎంపికను తీసివేయండి. ఈ ఎంపిక పూరక అస్పష్టత స్లయిడర్ కింద ఉంది.
4 "R" ఛానెల్ ఎంపికను తీసివేయండి. ఈ ఎంపిక పూరక అస్పష్టత స్లయిడర్ కింద ఉంది.  5 సరేపై క్లిక్ చేయండి.
5 సరేపై క్లిక్ చేయండి. 6 నేపథ్య చిత్రాన్ని తరలించండి. నేపథ్య పొరను ఎంచుకుని, ఆపై పాయింటర్ సాధనాన్ని ఉపయోగించి రెండు చిత్రాల ఫోకల్ పాయింట్లకు సరిపోయేలా నేపథ్య చిత్రాన్ని తరలించండి. అద్దాలు ధరించడం లేదా "గుణకారం" శైలిని ఉపయోగించడం ద్వారా, మీరు కేంద్ర బిందువులను సమలేఖనం చేయడం మరింత సౌకర్యవంతంగా ఉంటుంది.
6 నేపథ్య చిత్రాన్ని తరలించండి. నేపథ్య పొరను ఎంచుకుని, ఆపై పాయింటర్ సాధనాన్ని ఉపయోగించి రెండు చిత్రాల ఫోకల్ పాయింట్లకు సరిపోయేలా నేపథ్య చిత్రాన్ని తరలించండి. అద్దాలు ధరించడం లేదా "గుణకారం" శైలిని ఉపయోగించడం ద్వారా, మీరు కేంద్ర బిందువులను సమలేఖనం చేయడం మరింత సౌకర్యవంతంగా ఉంటుంది.  7 చిత్రాన్ని కత్తిరించండి. కావాలనుకుంటే చిత్రాన్ని కత్తిరించండి.
7 చిత్రాన్ని కత్తిరించండి. కావాలనుకుంటే చిత్రాన్ని కత్తిరించండి.  8 సేవ్ చేయండి. మీ ఇమేజ్ని సేవ్ చేయండి మరియు ఉపయోగించండి!
8 సేవ్ చేయండి. మీ ఇమేజ్ని సేవ్ చేయండి మరియు ఉపయోగించండి!
పార్ట్ 3 ఆఫ్ 3: ది కాంప్లికేటెడ్ మెథడ్
 1 ఫోటోషాప్లో రెండు చిత్రాలను తెరవండి. మీరు ఎడమ మరియు కుడి చిత్రాలను తెరిచిన తర్వాత, 'చిత్రం' - 'మోడ్' - 'గ్రేస్కేల్' మెనుపై క్లిక్ చేయడం ద్వారా వాటిని గ్రేస్కేల్గా మార్చండి.
1 ఫోటోషాప్లో రెండు చిత్రాలను తెరవండి. మీరు ఎడమ మరియు కుడి చిత్రాలను తెరిచిన తర్వాత, 'చిత్రం' - 'మోడ్' - 'గ్రేస్కేల్' మెనుపై క్లిక్ చేయడం ద్వారా వాటిని గ్రేస్కేల్గా మార్చండి.  2 ఒక వైపు కేటాయించండి. ఎరుపు, ఆకుపచ్చ మరియు నీలం ఛానెల్లను ఎడమ కంటి కంటికి 'చిత్రం' మెనుని తెరవడం ద్వారా మరియు 'మోడ్' - 'RGB' (చిత్రం బూడిద రంగులో ఉంటుంది) ఎంచుకోవడం ద్వారా కేటాయించండి. కుడి కంటి చిత్రం కోసం ఈ దశను పునరావృతం చేయవద్దు.
2 ఒక వైపు కేటాయించండి. ఎరుపు, ఆకుపచ్చ మరియు నీలం ఛానెల్లను ఎడమ కంటి కంటికి 'చిత్రం' మెనుని తెరవడం ద్వారా మరియు 'మోడ్' - 'RGB' (చిత్రం బూడిద రంగులో ఉంటుంది) ఎంచుకోవడం ద్వారా కేటాయించండి. కుడి కంటి చిత్రం కోసం ఈ దశను పునరావృతం చేయవద్దు.  3 ఛానెల్ల మెనుని తెరవండి. మీరు ఇప్పుడు ఎడమ మరియు కుడి చిత్రాన్ని కలపడానికి సిద్ధంగా ఉన్నారు. ముందుగా, "ఎడమ కంటి చిత్రం ఎంపిక చేయబడిందని నిర్ధారించుకోండి" "విండో" మెనుపై క్లిక్ చేసి "ఛానెల్లు" ఎంచుకోవడం ద్వారా ఛానెల్ల మెనుని తెరవండి.
3 ఛానెల్ల మెనుని తెరవండి. మీరు ఇప్పుడు ఎడమ మరియు కుడి చిత్రాన్ని కలపడానికి సిద్ధంగా ఉన్నారు. ముందుగా, "ఎడమ కంటి చిత్రం ఎంపిక చేయబడిందని నిర్ధారించుకోండి" "విండో" మెనుపై క్లిక్ చేసి "ఛానెల్లు" ఎంచుకోవడం ద్వారా ఛానెల్ల మెనుని తెరవండి.  4 నీలం మరియు ఆకుపచ్చ ఛానెల్లను ఎంచుకోండి. రెండు ఛానెల్లను ఒకేసారి హైలైట్ చేయడానికి షిఫ్ట్ కీని నొక్కండి.
4 నీలం మరియు ఆకుపచ్చ ఛానెల్లను ఎంచుకోండి. రెండు ఛానెల్లను ఒకేసారి హైలైట్ చేయడానికి షిఫ్ట్ కీని నొక్కండి. - ప్రత్యామ్నాయంగా, మీరు ఎడమ కంటి చిత్రంతో పనిచేసేటప్పుడు నీలం మరియు ఆకుపచ్చ రంగులకు బదులుగా నీలిరంగు ఛానెల్ని మాత్రమే ఉపయోగించవచ్చు.
- ముఖ్యమైనది: నీలం మరియు ఆకుపచ్చ చానెల్స్ మాత్రమే నీలం రంగులో ఉండాలి.
- ఈ దశలో, ఛానెల్ల ఎడమవైపు ఉన్న ఏ ఫీల్డ్లు ఐబాల్లను సూచిస్తాయనేది పట్టింపు లేదు (ఐబాల్లు మ్యాప్ చేయబడిన ఛానెల్లను సూచిస్తాయి).
 5 కుడి చిత్రాన్ని ఎడమవైపుకి కాపీ చేయండి. కుడివైపుకి తిరిగి వెళ్లి, అన్నింటినీ ఎంచుకోండి ('ఎంచుకోండి' మెనుని తెరవండి, ఆపై 'అన్నీ' లేదా Ctrl + A నొక్కండి) మరియు కాపీ చేయండి ('సవరించు' మెనుని తెరవండి, ఆపై 'కాపీ' లేదా Ctrl + C నొక్కండి).
5 కుడి చిత్రాన్ని ఎడమవైపుకి కాపీ చేయండి. కుడివైపుకి తిరిగి వెళ్లి, అన్నింటినీ ఎంచుకోండి ('ఎంచుకోండి' మెనుని తెరవండి, ఆపై 'అన్నీ' లేదా Ctrl + A నొక్కండి) మరియు కాపీ చేయండి ('సవరించు' మెనుని తెరవండి, ఆపై 'కాపీ' లేదా Ctrl + C నొక్కండి).  6 RGB రంగు ఛానెల్ని హైలైట్ చేయండి. నాలుగు ఛానెల్ల అంచులలో ఒక పీఫోల్ కనిపించాలి. ఈ సమయంలో, మీరు అస్పష్టమైన నీలం-ఎరుపు చిత్రాన్ని చూడాలి.
6 RGB రంగు ఛానెల్ని హైలైట్ చేయండి. నాలుగు ఛానెల్ల అంచులలో ఒక పీఫోల్ కనిపించాలి. ఈ సమయంలో, మీరు అస్పష్టమైన నీలం-ఎరుపు చిత్రాన్ని చూడాలి.  7 రెడ్ ఛానెల్ని ట్యూన్ చేయండి. మీరు దాదాపు పూర్తి చేసారు. అయితే ముందుగా, ఎడమ మరియు కుడి చిత్రాలను సమలేఖనం చేయాలి. రెడ్ ఛానెల్ని హైలైట్ చేయండి ఛానల్స్ మెనూలో (మీరు బ్లూ హైలైట్ చూడాలి).
7 రెడ్ ఛానెల్ని ట్యూన్ చేయండి. మీరు దాదాపు పూర్తి చేసారు. అయితే ముందుగా, ఎడమ మరియు కుడి చిత్రాలను సమలేఖనం చేయాలి. రెడ్ ఛానెల్ని హైలైట్ చేయండి ఛానల్స్ మెనూలో (మీరు బ్లూ హైలైట్ చూడాలి).  8 ఇతర ఛానెళ్లలో ట్యూన్ చేయండి. తదుపరి దశ చాలా ముఖ్యమైనది, ఎందుకంటే ఇది నీలిరంగు కనిపిస్తూనే ఎరుపు రంగు చిత్రాన్ని నొక్కి ఉంచడానికి అనుమతిస్తుంది. RGB ఛానెల్పై క్లిక్ చేయండి, అన్ని ఛానెల్లలో కళ్ళు ప్రదర్శించబడాలి.
8 ఇతర ఛానెళ్లలో ట్యూన్ చేయండి. తదుపరి దశ చాలా ముఖ్యమైనది, ఎందుకంటే ఇది నీలిరంగు కనిపిస్తూనే ఎరుపు రంగు చిత్రాన్ని నొక్కి ఉంచడానికి అనుమతిస్తుంది. RGB ఛానెల్పై క్లిక్ చేయండి, అన్ని ఛానెల్లలో కళ్ళు ప్రదర్శించబడాలి.  9 ఒక కేంద్ర బిందువును ఎంచుకోండి. చిత్రం మధ్యలో ఒక పాయింట్ని ఎంచుకోండి; ఉదాహరణకు, మీ విషయం ఒక వ్యక్తి అయితే, విద్యార్థులు కేంద్ర బిందువుకు మంచి ఉదాహరణగా ఉంటారు. భూతద్దం చిహ్నంపై క్లిక్ చేయడం ద్వారా మరియు మీ ఫోకస్ ఏరియాపై క్లిక్ చేయడం ద్వారా లక్ష్యాన్ని లక్ష్యంగా చేసుకోండి.
9 ఒక కేంద్ర బిందువును ఎంచుకోండి. చిత్రం మధ్యలో ఒక పాయింట్ని ఎంచుకోండి; ఉదాహరణకు, మీ విషయం ఒక వ్యక్తి అయితే, విద్యార్థులు కేంద్ర బిందువుకు మంచి ఉదాహరణగా ఉంటారు. భూతద్దం చిహ్నంపై క్లిక్ చేయడం ద్వారా మరియు మీ ఫోకస్ ఏరియాపై క్లిక్ చేయడం ద్వారా లక్ష్యాన్ని లక్ష్యంగా చేసుకోండి.  10 చిత్రాలను తరలించండి. టూల్బార్ ఎగువ ఎడమ మూలలో ఉన్న 'మూవ్' టూల్ని ఎంచుకోండి. పైకి క్రిందికి బాణం బటన్లను ఉపయోగించి, ఎరుపు చిత్రాన్ని నీలిరంగుతో సమలేఖనం చేయండి, తద్వారా రంగు వృత్తాలు కనిపించవు.
10 చిత్రాలను తరలించండి. టూల్బార్ ఎగువ ఎడమ మూలలో ఉన్న 'మూవ్' టూల్ని ఎంచుకోండి. పైకి క్రిందికి బాణం బటన్లను ఉపయోగించి, ఎరుపు చిత్రాన్ని నీలిరంగుతో సమలేఖనం చేయండి, తద్వారా రంగు వృత్తాలు కనిపించవు.  11 చిత్రాన్ని తగ్గించండి. మీ చిత్రం వెలుపల ఉన్న వస్తువులు నీలం-ఎరుపు రంగులో కనిపిస్తాయి. మరో మాటలో చెప్పాలంటే, ఈ దశ యొక్క ప్రధాన లక్ష్యం రంగు వ్యాప్తిని తగ్గించడం.
11 చిత్రాన్ని తగ్గించండి. మీ చిత్రం వెలుపల ఉన్న వస్తువులు నీలం-ఎరుపు రంగులో కనిపిస్తాయి. మరో మాటలో చెప్పాలంటే, ఈ దశ యొక్క ప్రధాన లక్ష్యం రంగు వ్యాప్తిని తగ్గించడం.  12 చిత్రాన్ని కత్తిరించండి. మీ చిత్రం అంచుల చుట్టూ అదనపు ఎరుపు మరియు నీలం రంగును కత్తిరించండి. మీరు టూల్బార్లో ఉన్న క్రాప్ టూల్ని ఉపయోగించవచ్చు (మీ ఇమేజ్ని ఎంచుకున్న తర్వాత, 'ఇమేజ్' మెనుని తెరిచి, ఆపై 'క్రాప్' పై క్లిక్ చేయండి).
12 చిత్రాన్ని కత్తిరించండి. మీ చిత్రం అంచుల చుట్టూ అదనపు ఎరుపు మరియు నీలం రంగును కత్తిరించండి. మీరు టూల్బార్లో ఉన్న క్రాప్ టూల్ని ఉపయోగించవచ్చు (మీ ఇమేజ్ని ఎంచుకున్న తర్వాత, 'ఇమేజ్' మెనుని తెరిచి, ఆపై 'క్రాప్' పై క్లిక్ చేయండి).  13 మీ చిత్రాన్ని తనిఖీ చేయండి. మీ చిత్రం వీక్షించడానికి సిద్ధంగా ఉంది! మీ 3D గ్లాసులను ధరించండి (మీ ఎడమ కన్ను ఎరుపు రంగులో ఉండాలి) మరియు మీ ఇమేజ్ మానిటర్ లేదా ప్రింటెడ్ షీట్ నుండి బయటకు రావడాన్ని చూడండి.
13 మీ చిత్రాన్ని తనిఖీ చేయండి. మీ చిత్రం వీక్షించడానికి సిద్ధంగా ఉంది! మీ 3D గ్లాసులను ధరించండి (మీ ఎడమ కన్ను ఎరుపు రంగులో ఉండాలి) మరియు మీ ఇమేజ్ మానిటర్ లేదా ప్రింటెడ్ షీట్ నుండి బయటకు రావడాన్ని చూడండి.
చిట్కాలు
- చిత్రాలను అనుకూలీకరించడానికి మీ అద్దాలను ఉపయోగించడం సహాయకరంగా ఉంటుంది.
హెచ్చరికలు
- 3 డి గ్లాసెస్ లేకుండా మీ పని ఫలితాన్ని గుర్తించడం మీకు కష్టమవుతుంది.
మీకు ఏమి కావాలి
- రెండు చిత్రాలు; ఎడమ మరియు కుడి.
- గ్రాఫిక్స్ ఎడిటింగ్ ప్రోగ్రామ్.
- 3 డి గ్లాసెస్.