రచయిత:
Carl Weaver
సృష్టి తేదీ:
23 ఫిబ్రవరి 2021
నవీకరణ తేదీ:
1 జూలై 2024
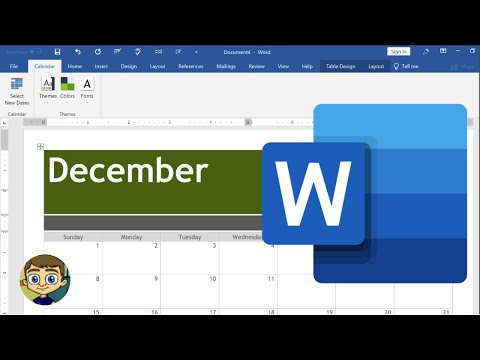
విషయము
విండోస్ పిసి లేదా మాక్లో మైక్రోసాఫ్ట్ వర్డ్లో క్యాలెండర్ను ఎలా సృష్టించాలో ఈ వ్యాసం మీకు చూపుతుంది. పనిని త్వరగా పూర్తి చేయడానికి మీరు మైక్రోసాఫ్ట్ క్యాలెండర్ టెంప్లేట్ను ఉపయోగించాలి లేదా స్ప్రెడ్షీట్ను ఉపయోగించి మాన్యువల్గా క్యాలెండర్ను సృష్టించాలి.
దశలు
2 వ పద్ధతి 1: టెంప్లేట్లు
 1 మైక్రోసాఫ్ట్ వర్డ్ ప్రారంభించండి. తెలుపు "W" తో ముదురు నీలం రంగు చిహ్నాన్ని కనుగొనండి.
1 మైక్రోసాఫ్ట్ వర్డ్ ప్రారంభించండి. తెలుపు "W" తో ముదురు నీలం రంగు చిహ్నాన్ని కనుగొనండి.  2 శోధన పట్టీపై క్లిక్ చేయండి. ఇది వర్డ్ విండో ఎగువన ఉంది.
2 శోధన పట్టీపై క్లిక్ చేయండి. ఇది వర్డ్ విండో ఎగువన ఉంది. - Mac కంప్యూటర్లలో, మొదట క్లిక్ చేయండి ఫైల్ ఎగువ ఎడమ మూలలో, ఆపై ఎంచుకోండి టెంప్లేట్ నుండి సృష్టించు ... డ్రాప్డౌన్ మెనూలో.
 3 ముద్రణ క్యాలెండర్ మరియు కీని నొక్కండి నమోదు చేయండి. ఈ కమాండ్ క్యాలెండర్ టెంప్లేట్ కోసం టెంప్లేట్ స్టోర్లో శోధిస్తుంది.
3 ముద్రణ క్యాలెండర్ మరియు కీని నొక్కండి నమోదు చేయండి. ఈ కమాండ్ క్యాలెండర్ టెంప్లేట్ కోసం టెంప్లేట్ స్టోర్లో శోధిస్తుంది. - ఇంటర్నెట్ కనెక్షన్ లేనట్లయితే ఈ దశ పూర్తి చేయబడదు.
 4 క్యాలెండర్ టెంప్లేట్ను ఎంచుకోండి. కావలసిన క్యాలెండర్పై క్లిక్ చేయండి మరియు క్యాలెండర్ పేజీ తెరవబడుతుంది.
4 క్యాలెండర్ టెంప్లేట్ను ఎంచుకోండి. కావలసిన క్యాలెండర్పై క్లిక్ చేయండి మరియు క్యాలెండర్ పేజీ తెరవబడుతుంది.  5 నొక్కండి సృష్టించు. బటన్ క్యాలెండర్ యొక్క కుడి వైపున ఉంది. ఆ తరువాత, టెంప్లేట్ లోడ్ చేయబడుతుంది.
5 నొక్కండి సృష్టించు. బటన్ క్యాలెండర్ యొక్క కుడి వైపున ఉంది. ఆ తరువాత, టెంప్లేట్ లోడ్ చేయబడుతుంది. - మీరు మాక్రోలను ఎనేబుల్ చేయాలనుకుంటే, ఎంచుకోండి స్థూలాలను ప్రారంభించండితదుపరి నెలలు మరియు తేదీల కోసం అదనపు క్యాలెండర్లను తయారు చేయడం మీకు సులభతరం చేయడానికి.
 6 క్యాలెండర్ లోడ్ అయ్యే వరకు వేచి ఉండండి. టెంప్లేట్ డౌన్లోడ్ పూర్తయినప్పుడు, అది స్వయంచాలకంగా Microsoft Word లో తెరవబడుతుంది.
6 క్యాలెండర్ లోడ్ అయ్యే వరకు వేచి ఉండండి. టెంప్లేట్ డౌన్లోడ్ పూర్తయినప్పుడు, అది స్వయంచాలకంగా Microsoft Word లో తెరవబడుతుంది.
పద్ధతి 2 లో 2: మానవీయంగా
 1 మైక్రోసాఫ్ట్ వర్డ్ ప్రారంభించండి. తెలుపు "W" తో ముదురు నీలం రంగు చిహ్నాన్ని కనుగొనండి. వర్డ్ హోమ్ పేజీ తెరవబడుతుంది.
1 మైక్రోసాఫ్ట్ వర్డ్ ప్రారంభించండి. తెలుపు "W" తో ముదురు నీలం రంగు చిహ్నాన్ని కనుగొనండి. వర్డ్ హోమ్ పేజీ తెరవబడుతుంది.  2 నొక్కండి కొత్త పత్రం. ఈ అంశం హోమ్ పేజీకి ఎగువ ఎడమవైపు ఉంది.
2 నొక్కండి కొత్త పత్రం. ఈ అంశం హోమ్ పేజీకి ఎగువ ఎడమవైపు ఉంది. - Mac కోసం ఈ దశను దాటవేయి.
 3 నెలను నమోదు చేయండి. మీరు క్యాలెండర్ సృష్టించాలనుకుంటున్న నెల పేరును టైప్ చేసి, ఆపై నొక్కండి నమోదు చేయండి... ఇది క్యాలెండర్ పైన నెల పేరు కనిపించేలా చేస్తుంది.
3 నెలను నమోదు చేయండి. మీరు క్యాలెండర్ సృష్టించాలనుకుంటున్న నెల పేరును టైప్ చేసి, ఆపై నొక్కండి నమోదు చేయండి... ఇది క్యాలెండర్ పైన నెల పేరు కనిపించేలా చేస్తుంది.  4 ట్యాబ్ తెరవండి చొప్పించు. టాబ్ వర్డ్ విండో ఎగువన నీలిరంగు రిబ్బన్పై ఉంది. టాబ్ టూల్ బార్ రిబ్బన్ క్రింద కనిపిస్తుంది. చొప్పించు.
4 ట్యాబ్ తెరవండి చొప్పించు. టాబ్ వర్డ్ విండో ఎగువన నీలిరంగు రిబ్బన్పై ఉంది. టాబ్ టూల్ బార్ రిబ్బన్ క్రింద కనిపిస్తుంది. చొప్పించు.  5 నొక్కండి పట్టిక. ఈ పట్టికలో "పట్టికలు" విభాగం కూడా ఉంది.
5 నొక్కండి పట్టిక. ఈ పట్టికలో "పట్టికలు" విభాగం కూడా ఉంది.  6 పట్టికను సృష్టించండి. మౌస్ కర్సర్ ఏడు కణాలను కుడి వైపుకు మరియు ఏడు (లేదా ఆరు, నెలని బట్టి) కణాలను క్రిందికి లాగండి, ఆపై ఎడమ బటన్ని నొక్కండి. పేజీలో 7x6 (లేదా 7x7) కణాల పట్టిక కనిపిస్తుంది, ఇది మీ క్యాలెండర్ అవుతుంది.
6 పట్టికను సృష్టించండి. మౌస్ కర్సర్ ఏడు కణాలను కుడి వైపుకు మరియు ఏడు (లేదా ఆరు, నెలని బట్టి) కణాలను క్రిందికి లాగండి, ఆపై ఎడమ బటన్ని నొక్కండి. పేజీలో 7x6 (లేదా 7x7) కణాల పట్టిక కనిపిస్తుంది, ఇది మీ క్యాలెండర్ అవుతుంది.  7 వారంలోని రోజులను పేర్కొనండి. కణాల ఎగువ వరుసలో, ప్రతి కాలమ్ కోసం వారం రోజు పేరును నమోదు చేయండి.
7 వారంలోని రోజులను పేర్కొనండి. కణాల ఎగువ వరుసలో, ప్రతి కాలమ్ కోసం వారం రోజు పేరును నమోదు చేయండి. - ఉదాహరణకు, ఎగువ-ఎడమ సెల్లో "సోమవారం" అని టైప్ చేయండి, దాని కుడి వైపున "మంగళవారం" మరియు మొదలైనవి.
 8 కణాల పరిమాణాన్ని పెంచండి. క్యాలెండర్ ఎగువ నుండి మూడవ క్షితిజ సమాంతర రేఖ నుండి ప్రారంభించి, రెండవ వరుస కణాలను విస్తరించడానికి లైన్ను చిటికెడు మరియు క్రిందికి లాగండి. అన్ని క్యాలెండర్ పంక్తులు సరైన పరిమాణం వచ్చే వరకు ఈ దశను పునరావృతం చేయండి.
8 కణాల పరిమాణాన్ని పెంచండి. క్యాలెండర్ ఎగువ నుండి మూడవ క్షితిజ సమాంతర రేఖ నుండి ప్రారంభించి, రెండవ వరుస కణాలను విస్తరించడానికి లైన్ను చిటికెడు మరియు క్రిందికి లాగండి. అన్ని క్యాలెండర్ పంక్తులు సరైన పరిమాణం వచ్చే వరకు ఈ దశను పునరావృతం చేయండి.  9 సంఖ్యలను జోడించండి. నెల మొదటి రోజుకి సంబంధించిన సెల్ని ఎంచుకోండి, ఎంటర్ చేయండి 1, కీని నొక్కండి ట్యాబ్ ↹ మరియు మిగిలిన సంఖ్యలను నమోదు చేయండి.
9 సంఖ్యలను జోడించండి. నెల మొదటి రోజుకి సంబంధించిన సెల్ని ఎంచుకోండి, ఎంటర్ చేయండి 1, కీని నొక్కండి ట్యాబ్ ↹ మరియు మిగిలిన సంఖ్యలను నమోదు చేయండి.  10 అవసరమైన సమాచారాన్ని పూరించండి. అన్ని సంఖ్యలు జాబితా చేయబడినప్పుడు, మీ ఈవెంట్లు, సెలవులు, అపాయింట్మెంట్లు మరియు ఇతర సమాచారాన్ని క్యాలెండర్కు జోడించండి. సంబంధిత తేదీతో సెల్ను ఎంచుకుని, కీని నొక్కండి నమోదు చేయండికొత్త లైన్లో ప్రారంభించడానికి, ఈవెంట్ టైటిల్ మరియు వివరాలను నమోదు చేయండి.
10 అవసరమైన సమాచారాన్ని పూరించండి. అన్ని సంఖ్యలు జాబితా చేయబడినప్పుడు, మీ ఈవెంట్లు, సెలవులు, అపాయింట్మెంట్లు మరియు ఇతర సమాచారాన్ని క్యాలెండర్కు జోడించండి. సంబంధిత తేదీతో సెల్ను ఎంచుకుని, కీని నొక్కండి నమోదు చేయండికొత్త లైన్లో ప్రారంభించడానికి, ఈవెంట్ టైటిల్ మరియు వివరాలను నమోదు చేయండి.  11 ఇతర నెలలను సృష్టించండి. మీ క్యాలెండర్కు ఇతర నెలలను జోడించండి. ప్రస్తుత నెల క్రింద కర్సర్ ఉంచండి మరియు కీని రెండుసార్లు నొక్కండి నమోదు చేయండి, ఆపై పైన పేర్కొన్న అన్ని దశలను పునరావృతం చేయండి.
11 ఇతర నెలలను సృష్టించండి. మీ క్యాలెండర్కు ఇతర నెలలను జోడించండి. ప్రస్తుత నెల క్రింద కర్సర్ ఉంచండి మరియు కీని రెండుసార్లు నొక్కండి నమోదు చేయండి, ఆపై పైన పేర్కొన్న అన్ని దశలను పునరావృతం చేయండి.  12 మీ క్యాలెండర్ను సేవ్ చేయండి. కీలను నొక్కండి Ctrl+ఎస్ (విండోస్) లేదా . ఆదేశం+ఎస్ (Mac), అప్పుడు తగిన స్థానాన్ని ఎంచుకోండి, క్యాలెండర్ కోసం ఒక పేరును ఎంటర్ చేసి, క్లిక్ చేయండి సేవ్ చేయండి.
12 మీ క్యాలెండర్ను సేవ్ చేయండి. కీలను నొక్కండి Ctrl+ఎస్ (విండోస్) లేదా . ఆదేశం+ఎస్ (Mac), అప్పుడు తగిన స్థానాన్ని ఎంచుకోండి, క్యాలెండర్ కోసం ఒక పేరును ఎంటర్ చేసి, క్లిక్ చేయండి సేవ్ చేయండి.



