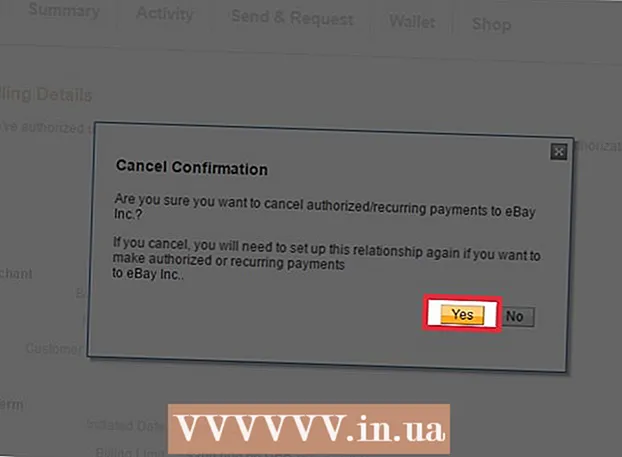రచయిత:
Carl Weaver
సృష్టి తేదీ:
2 ఫిబ్రవరి 2021
నవీకరణ తేదీ:
1 జూలై 2024
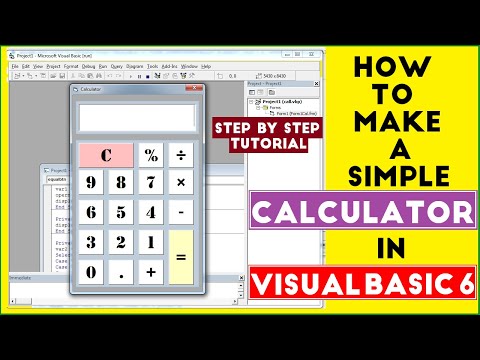
విషయము
విజువల్ బేసిక్ 6.0 అనేది మైక్రోసాఫ్ట్ అభివృద్ధి చేసిన ప్రోగ్రామింగ్ లాంగ్వేజ్, దీనిని అనుభవం లేని మరియు అనుభవజ్ఞులైన ప్రోగ్రామర్లు సులభంగా నేర్చుకోవచ్చు మరియు ఉపయోగించుకోవచ్చు. ఇది ఇకపై మైక్రోసాఫ్ట్ మద్దతు ఇవ్వనప్పటికీ, వేలాది అప్లికేషన్లు ఇప్పటికీ నడుస్తున్నాయి మరియు ఇంకా చాలా సాఫ్ట్వేర్లు ఇంకా అభివృద్ధి చేయబడుతున్నాయి. విజువల్ బేసిక్ 6.0 లో సాధారణ కాలిక్యులేటర్ను ఎలా సృష్టించాలో ఈ ట్యుటోరియల్ మీకు చూపుతుంది.
దశలు
 1 విజువల్ బేసిక్ 6.0 ని తెరిచి, కొత్త ప్రాజెక్ట్ను సృష్టించండి ప్రామాణిక EXE ప్రాజెక్ట్. ప్రామాణిక EXE ప్రాజెక్ట్లు మీకు సాధారణ మరియు సెమీ-కాంప్లెక్స్ ప్రోగ్రామ్లను అభివృద్ధి చేయడానికి ఉపయోగపడే అనేక ఆదేశాలు మరియు సాధనాలను అందిస్తాయి.
1 విజువల్ బేసిక్ 6.0 ని తెరిచి, కొత్త ప్రాజెక్ట్ను సృష్టించండి ప్రామాణిక EXE ప్రాజెక్ట్. ప్రామాణిక EXE ప్రాజెక్ట్లు మీకు సాధారణ మరియు సెమీ-కాంప్లెక్స్ ప్రోగ్రామ్లను అభివృద్ధి చేయడానికి ఉపయోగపడే అనేక ఆదేశాలు మరియు సాధనాలను అందిస్తాయి. - మీరు ప్రాజెక్ట్ను కూడా ఎంచుకోవచ్చు VB ఎంటర్ప్రైజ్ ఎడిషన్ ప్రాజెక్ట్ఇది మీకు పని చేయడానికి చాలా ఎక్కువ టూల్స్ ఇస్తుంది. ఒక అనుభవశూన్యుడు ప్రోగ్రామర్ కోసం, ప్రామాణిక EXE ప్రాజెక్ట్ను ఉపయోగించమని సూచించబడింది.
 2 ప్రాజెక్ట్ విండోను పరిగణించండి. స్క్రీన్ మధ్యలో చాలా చుక్కలు ఉన్న ఫీల్డ్ ఉంటుంది. ఇది మీ రూపం. మీ ప్రోగ్రామ్కు మీరు వివిధ అంశాలను (కమాండ్ బటన్లు, ఇమేజ్లు, టెక్స్ట్ ఫీల్డ్లు మొదలైనవి) జోడించే రూపం.
2 ప్రాజెక్ట్ విండోను పరిగణించండి. స్క్రీన్ మధ్యలో చాలా చుక్కలు ఉన్న ఫీల్డ్ ఉంటుంది. ఇది మీ రూపం. మీ ప్రోగ్రామ్కు మీరు వివిధ అంశాలను (కమాండ్ బటన్లు, ఇమేజ్లు, టెక్స్ట్ ఫీల్డ్లు మొదలైనవి) జోడించే రూపం. - విండోకు ఎడమవైపు టూల్బార్ ఉంది. టూల్బార్ ఏదైనా ప్రోగ్రామ్ యొక్క వివిధ ముందే నిర్వచించిన అంశాలను కలిగి ఉంటుంది. మీరు ఈ అంశాలను ఫారమ్లోకి లాగవచ్చు.
- విండో కుడి దిగువన ఫారమ్ యొక్క లేఅవుట్ ఉంది. ప్రాజెక్ట్ పూర్తయిన మరియు అమలు చేయబడిన తర్వాత మీ ప్రోగ్రామ్ ఎక్కడ తెరపై కనిపిస్తుందో ఇది నిర్ణయిస్తుంది.
- మధ్యలో కుడి వైపున లక్షణాల విండో ఉంది, ఇది రూపంలో ఎంచుకున్న ఏదైనా మూలకం యొక్క ఆస్తిని నిర్వచిస్తుంది. మీరు దాన్ని ఉపయోగించి వివిధ లక్షణాలను మార్చవచ్చు. ఏ అంశాన్ని ఎంచుకోకపోతే, అది ఫారమ్ యొక్క లక్షణాలను ప్రదర్శిస్తుంది.
- ఎగువ కుడి మూలలో ప్రాజెక్ట్ ఎక్స్ప్లోరర్ ఉంది. ఇది ప్రాజెక్ట్లో చేర్చబడిన వివిధ డిజైన్లు, ఆకృతులను చూపుతుంది.
- ఈ ఫీల్డ్లలో ఏదైనా తప్పిపోయినట్లయితే, మెనూ బార్లోని "వ్యూ" బటన్పై క్లిక్ చేయడం ద్వారా మీరు వాటిని జోడించవచ్చు.
 3 లేబుల్ను ఫారమ్లోకి లాగండి మరియు లేబుల్ శీర్షికను "మొదటి సంఖ్యను నమోదు చేయండి" గా మార్చండి.
3 లేబుల్ను ఫారమ్లోకి లాగండి మరియు లేబుల్ శీర్షికను "మొదటి సంఖ్యను నమోదు చేయండి" గా మార్చండి.- లక్షణాల విండోను ఉపయోగించి లేబుల్ వచనాన్ని మార్చవచ్చు.
 4 మొదటి లేబుల్ యొక్క కుడి వైపున టెక్స్ట్ బాక్స్ని సృష్టించండి. ప్రాపర్టీ షీట్లోని ఖాళీ "టెక్స్ట్" బాక్స్ను మార్చడం ద్వారా టెక్స్ట్ బాక్స్ లోపల కనిపించే టెక్స్ట్ని తీసివేయండి.
4 మొదటి లేబుల్ యొక్క కుడి వైపున టెక్స్ట్ బాక్స్ని సృష్టించండి. ప్రాపర్టీ షీట్లోని ఖాళీ "టెక్స్ట్" బాక్స్ను మార్చడం ద్వారా టెక్స్ట్ బాక్స్ లోపల కనిపించే టెక్స్ట్ని తీసివేయండి.  5 మరొక లేబుల్ని సృష్టించి, టైటిల్ని "రెండవ నంబర్ని నమోదు చేయండి" అని మార్చండి మరియు దాని కోసం కుడివైపున మరొక టెక్స్ట్ బాక్స్ని సృష్టించండి.
5 మరొక లేబుల్ని సృష్టించి, టైటిల్ని "రెండవ నంబర్ని నమోదు చేయండి" అని మార్చండి మరియు దాని కోసం కుడివైపున మరొక టెక్స్ట్ బాక్స్ని సృష్టించండి. 6 ఈ రెండు లేబుల్ల క్రింద నాలుగు కమాండ్ బటన్లను లాగండి మరియు సృష్టించండి. ఈ కమాండ్ బటన్ల శీర్షికను వరుసగా "జోడించు", "తీసివేయి", "గుణించండి", "విభజించు" గా మార్చండి.
6 ఈ రెండు లేబుల్ల క్రింద నాలుగు కమాండ్ బటన్లను లాగండి మరియు సృష్టించండి. ఈ కమాండ్ బటన్ల శీర్షికను వరుసగా "జోడించు", "తీసివేయి", "గుణించండి", "విభజించు" గా మార్చండి.  7 నాలుగు కమాండ్ బటన్ల క్రింద "ఫలితం" అని లేబుల్ చేయబడిన మరొక లేబుల్ మరియు దాని కుడి వైపున ఒక టెక్స్ట్ బాక్స్ని సృష్టించండి. ఫలితాన్ని ప్రదర్శించడానికి ఈ టెక్స్ట్ బాక్స్ ఉపయోగించబడుతుంది. ఇది మీ ప్రాజెక్ట్ను పూర్తి చేస్తుంది.
7 నాలుగు కమాండ్ బటన్ల క్రింద "ఫలితం" అని లేబుల్ చేయబడిన మరొక లేబుల్ మరియు దాని కుడి వైపున ఒక టెక్స్ట్ బాక్స్ని సృష్టించండి. ఫలితాన్ని ప్రదర్శించడానికి ఈ టెక్స్ట్ బాక్స్ ఉపయోగించబడుతుంది. ఇది మీ ప్రాజెక్ట్ను పూర్తి చేస్తుంది.  8 కోడింగ్ ప్రారంభించడానికి, ప్రాజెక్ట్ ఎక్స్ప్లోరర్లో ఫారమ్పై క్లిక్ చేసి, ఆపై ఎడమవైపు బటన్ని ఎంచుకోండి. మీరు కోడింగ్ విండోలోకి విసిరివేయబడతారు.
8 కోడింగ్ ప్రారంభించడానికి, ప్రాజెక్ట్ ఎక్స్ప్లోరర్లో ఫారమ్పై క్లిక్ చేసి, ఆపై ఎడమవైపు బటన్ని ఎంచుకోండి. మీరు కోడింగ్ విండోలోకి విసిరివేయబడతారు. - ఎన్కోడింగ్ విండో ఎగువ ఎడమ మూలలో ఉన్న జాబితాపై క్లిక్ చేయండి. అన్ని ఆదేశాలపై ఒక్కొక్కటిగా క్లిక్ చేయండి (కమాండ్ 1, కమాండ్ 2, మొదలైనవి), తద్వారా వాటి కోడింగ్ ప్లాన్ మీ కోడింగ్ విండోలో మీకు కనిపిస్తుంది.
 9 వేరియబుల్స్ ప్రకటించండి. ప్రకటించడానికి:
9 వేరియబుల్స్ ప్రకటించండి. ప్రకటించడానికి: - డిమ్ ఎ, బి, ఆర్ పూర్ణాంకం
- a మొదటి టెక్స్ట్ బాక్స్లో నమోదు చేసిన విలువ, బి రెండవ టెక్స్ట్ బాక్స్లో నమోదు చేయబడిన విలువ మరియు ఆర్ ఫలితం. మీరు ఇతర వేరియబుల్స్ కూడా ఉపయోగించవచ్చు.
 10 యాడ్ కమాండ్ (కమాండ్ 1) కోసం కోడింగ్ ప్రారంభించండి. కోడ్ ఇలా కనిపిస్తుంది:
10 యాడ్ కమాండ్ (కమాండ్ 1) కోసం కోడింగ్ ప్రారంభించండి. కోడ్ ఇలా కనిపిస్తుంది: - ప్రైవేట్ సబ్ కమాండ్1_ క్లిక్ ()
a = విలువ (టెక్స్ట్ 1. టెక్స్ట్)
b = విలువ (టెక్స్ట్ 2. టెక్స్ట్)
r = a + b
టెక్స్ట్ 3. టెక్స్ట్ = r
ముగింపు ఉప
- ప్రైవేట్ సబ్ కమాండ్1_ క్లిక్ ()
 11 తీసివేత ఆదేశం కోసం కోడ్ (కమాండ్ 2). కోడ్ ఇలా కనిపిస్తుంది:
11 తీసివేత ఆదేశం కోసం కోడ్ (కమాండ్ 2). కోడ్ ఇలా కనిపిస్తుంది: - ప్రైవేట్ సబ్ కమాండ్ 2_ క్లిక్ ()
a = విలువ (టెక్స్ట్ 1. టెక్స్ట్)
b = విలువ (టెక్స్ట్ 2. టెక్స్ట్)
r = a - b
టెక్స్ట్ 3. టెక్స్ట్ = r
ముగింపు ఉప
- ప్రైవేట్ సబ్ కమాండ్ 2_ క్లిక్ ()
 12 గుణకారం ఆదేశం కోసం కోడ్ (కమాండ్ 3). కోడింగ్ ఇలా కనిపిస్తుంది:
12 గుణకారం ఆదేశం కోసం కోడ్ (కమాండ్ 3). కోడింగ్ ఇలా కనిపిస్తుంది: - ప్రైవేట్ సబ్ కమాండ్3_ క్లిక్ ()
a = విలువ (టెక్స్ట్ 1. టెక్స్ట్)
b = విలువ (టెక్స్ట్ 2. టెక్స్ట్)
r = a * b
టెక్స్ట్ 3. టెక్స్ట్ = r
ముగింపు ఉప
- ప్రైవేట్ సబ్ కమాండ్3_ క్లిక్ ()
 13 విభజన ఆదేశం కోసం కోడ్ (కమాండ్ 4). కోడింగ్ ఇలా కనిపిస్తుంది:
13 విభజన ఆదేశం కోసం కోడ్ (కమాండ్ 4). కోడింగ్ ఇలా కనిపిస్తుంది: - ప్రైవేట్ సబ్ కమాండ్ 4_ క్లిక్ ()
a = విలువ (టెక్స్ట్ 1. టెక్స్ట్)
b = విలువ (టెక్స్ట్ 2. టెక్స్ట్)
r = a / b
టెక్స్ట్ 3. టెక్స్ట్ = r
ముగింపు ఉప
- ప్రైవేట్ సబ్ కమాండ్ 4_ క్లిక్ ()
 14 మీ ప్రోగ్రామ్ను అమలు చేయడానికి ప్రారంభ బటన్ను క్లిక్ చేయండి లేదా F5 నొక్కండి.
14 మీ ప్రోగ్రామ్ను అమలు చేయడానికి ప్రారంభ బటన్ను క్లిక్ చేయండి లేదా F5 నొక్కండి.- అన్ని ఆదేశాలను పరీక్షించండి మరియు మీ ప్రోగ్రామ్ పనిచేస్తుందో లేదో చూడండి.
 15 ప్రాజెక్ట్ మరియు మీ ఫారమ్ను సేవ్ చేయండి. మీ ప్రాజెక్ట్ను రూపొందించండి మరియు దానిని ఇలా సేవ్ చేయండి .exe మీ కంప్యూటర్లో ఫైల్; మీకు కావలసినప్పుడు దీన్ని అమలు చేయండి!
15 ప్రాజెక్ట్ మరియు మీ ఫారమ్ను సేవ్ చేయండి. మీ ప్రాజెక్ట్ను రూపొందించండి మరియు దానిని ఇలా సేవ్ చేయండి .exe మీ కంప్యూటర్లో ఫైల్; మీకు కావలసినప్పుడు దీన్ని అమలు చేయండి!
చిట్కాలు
- మీరు సాధారణ కాలిక్యులేటర్ యొక్క విభిన్న వైవిధ్యాలను సృష్టించవచ్చు. కమాండ్ బటన్లకు బదులుగా ఎంపికల విండోను ఉపయోగించడానికి ప్రయత్నించండి.
- ఆకారం మరియు టెక్స్ట్ బాక్స్లకు రంగులు వేసి ప్రాపర్టీస్ విండోను ఉపయోగించి వాటిని రంగురంగులగా చూడండి!
- బగ్ ఉంటే, ప్రోగ్రామ్ను డీబగ్ చేయడం ఎలాగో తెలుసుకోండి.