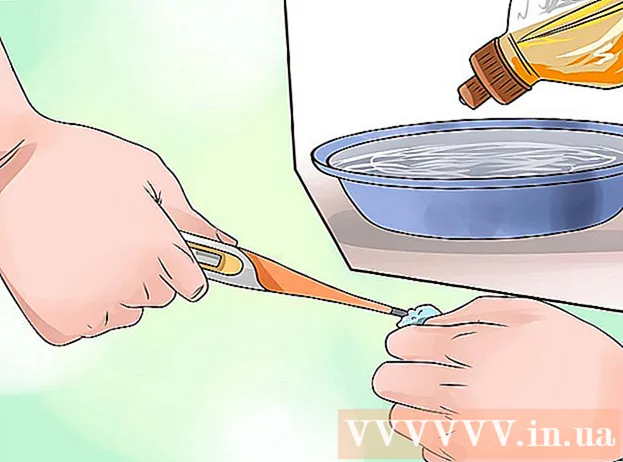రచయిత:
Alice Brown
సృష్టి తేదీ:
23 మే 2021
నవీకరణ తేదీ:
25 జూన్ 2024

విషయము
ఈ వ్యాసం మీ కంప్యూటర్ నుండి Google ఫోటోలకు ఫోటోలు మరియు వీడియోలను ఎలా అప్లోడ్ చేయాలో చూపుతుంది.
దశలు
2 వ పద్ధతి 1: స్టార్టప్ మరియు సింక్ ఉపయోగించడం
 1 కింది చిరునామాకు వెళ్లండి: https://photos.google.com/apps. మీరు "స్టార్టప్ మరియు సింక్" అప్లికేషన్ యొక్క అధికారిక డౌన్లోడ్ పేజీకి తీసుకెళ్లబడతారు. మీ కంప్యూటర్ నుండి Google ఫోటోలకు ఫోటోలు మరియు వీడియోలను కాపీ చేయడానికి ఈ యాప్ని ఉపయోగించండి.
1 కింది చిరునామాకు వెళ్లండి: https://photos.google.com/apps. మీరు "స్టార్టప్ మరియు సింక్" అప్లికేషన్ యొక్క అధికారిక డౌన్లోడ్ పేజీకి తీసుకెళ్లబడతారు. మీ కంప్యూటర్ నుండి Google ఫోటోలకు ఫోటోలు మరియు వీడియోలను కాపీ చేయడానికి ఈ యాప్ని ఉపయోగించండి.  2 నొక్కండి డౌన్లోడ్ చేయండి. అప్లికేషన్ మీ కంప్యూటర్కు డౌన్లోడ్ చేయబడుతుంది.
2 నొక్కండి డౌన్లోడ్ చేయండి. అప్లికేషన్ మీ కంప్యూటర్కు డౌన్లోడ్ చేయబడుతుంది. - డౌన్లోడ్ ప్రారంభించే ముందు, డౌన్లోడ్ స్థానాన్ని ఎంచుకుని, "ఫైల్ను సేవ్ చేయి" బటన్పై క్లిక్ చేయమని మిమ్మల్ని అడగవచ్చు.
 3 ఇన్స్టాలేషన్ ఫైల్ని రన్ చేయండి. మీ Windows లేదా Mac కంప్యూటర్లో ప్రోగ్రామ్ను ఇన్స్టాల్ చేయడానికి స్క్రీన్పై సూచనలను అనుసరించండి. మీరు స్టార్ట్ బటన్ ఉన్న విండోను చూసినప్పుడు, తదుపరి దశకు వెళ్లండి.
3 ఇన్స్టాలేషన్ ఫైల్ని రన్ చేయండి. మీ Windows లేదా Mac కంప్యూటర్లో ప్రోగ్రామ్ను ఇన్స్టాల్ చేయడానికి స్క్రీన్పై సూచనలను అనుసరించండి. మీరు స్టార్ట్ బటన్ ఉన్న విండోను చూసినప్పుడు, తదుపరి దశకు వెళ్లండి.  4 నొక్కండి ప్రారంభించడానికి. మీ కంప్యూటర్లో అప్లికేషన్తో ఫైల్లను షేర్ చేయమని మిమ్మల్ని అడిగితే, అలా చేయండి.
4 నొక్కండి ప్రారంభించడానికి. మీ కంప్యూటర్లో అప్లికేషన్తో ఫైల్లను షేర్ చేయమని మిమ్మల్ని అడిగితే, అలా చేయండి.  5 మీ ఖాతాకు సైన్ ఇన్ చేయండి. మీ ఖాతాకు సైన్ ఇన్ చేయడానికి మీ Gmail చిరునామా మరియు పాస్వర్డ్ని నమోదు చేయండి.
5 మీ ఖాతాకు సైన్ ఇన్ చేయండి. మీ ఖాతాకు సైన్ ఇన్ చేయడానికి మీ Gmail చిరునామా మరియు పాస్వర్డ్ని నమోదు చేయండి.  6 ఏమి సేవ్ చేయాలో ఎంచుకోండి:ఫోటోలు మరియు వీడియోల కాపీలు లేదా అన్ని ఫైళ్ల కాపీలు. వినియోగదారులు సాధారణంగా ఫోటోలు మరియు వీడియోలను ఎంచుకుంటారు, కానీ స్టార్టప్ & సింక్ Google డిస్క్ కోసం కొత్త సింక్ యాప్గా పనిచేస్తుంది కాబట్టి, ఇది అన్ని రకాల ఫైళ్ల కాపీలను చేయగలదు.
6 ఏమి సేవ్ చేయాలో ఎంచుకోండి:ఫోటోలు మరియు వీడియోల కాపీలు లేదా అన్ని ఫైళ్ల కాపీలు. వినియోగదారులు సాధారణంగా ఫోటోలు మరియు వీడియోలను ఎంచుకుంటారు, కానీ స్టార్టప్ & సింక్ Google డిస్క్ కోసం కొత్త సింక్ యాప్గా పనిచేస్తుంది కాబట్టి, ఇది అన్ని రకాల ఫైళ్ల కాపీలను చేయగలదు.  7 ఫోటోలు మరియు వీడియోలను కలిగి ఉన్న అన్ని ఫోల్డర్లను ఎంచుకోండి. దీన్ని చేయడానికి, ఫోటోలతో ఫోల్డర్ల పేర్ల పక్కన ఉన్న బాక్స్ని చెక్ చేయండి. మీకు కావలసిన ఫోల్డర్ లేనట్లయితే, ఎంచుకోండి ఫోల్డర్ను క్లిక్ చేసి, దాన్ని కనుగొనండి.
7 ఫోటోలు మరియు వీడియోలను కలిగి ఉన్న అన్ని ఫోల్డర్లను ఎంచుకోండి. దీన్ని చేయడానికి, ఫోటోలతో ఫోల్డర్ల పేర్ల పక్కన ఉన్న బాక్స్ని చెక్ చేయండి. మీకు కావలసిన ఫోల్డర్ లేనట్లయితే, ఎంచుకోండి ఫోల్డర్ను క్లిక్ చేసి, దాన్ని కనుగొనండి.  8 అప్లోడ్ చేసిన ఫోటోలు మరియు వీడియోల పరిమాణాన్ని ఎంచుకోండి. అప్లోడింగ్ ఫోటోలు మరియు వీడియోల సైజు హెడ్డింగ్ కింద ఉన్న క్రింది ఎంపికలలో ఒకదాన్ని ఎంచుకోండి:
8 అప్లోడ్ చేసిన ఫోటోలు మరియు వీడియోల పరిమాణాన్ని ఎంచుకోండి. అప్లోడింగ్ ఫోటోలు మరియు వీడియోల సైజు హెడ్డింగ్ కింద ఉన్న క్రింది ఎంపికలలో ఒకదాన్ని ఎంచుకోండి: - అత్యంత నాణ్యమైన: స్థలాన్ని ఆదా చేయడానికి ఫోటోలు మరియు వీడియోలు కంప్రెస్ చేయబడతాయి, కానీ మీరు అపరిమిత నిల్వను పొందుతారు. చాలా మంది వినియోగదారులు ఈ ఎంపికను ఎంచుకుంటారు.
- అసలు పరిమాణం: ఫైల్లు Google డిస్క్లో పరిమిత స్థలాన్ని ఆక్రమిస్తాయి, కానీ వాటి అసలు పరిమాణాన్ని నిలుపుకుంటాయి. మీ వద్ద చాలా అధిక నాణ్యత గల ఫైళ్లు ఉంటే, డిస్క్ స్థలాన్ని పెంచడానికి మీరు చెల్లించాల్సి ఉంటుంది.
 9 మీరు కొత్త ఫోటోలు మరియు వీడియోలను స్వయంచాలకంగా సమకాలీకరించాలనుకుంటున్నారా అని నిర్ణయించుకోండి. మీరు కొత్త ఫైల్ల యొక్క ఆటోమేటిక్ సింక్ను ఎనేబుల్ చేయాలనుకుంటే, ఇటీవల జోడించిన ఫోటోలు మరియు వీడియోలను Google ఫోటోలకు అప్లోడ్ చేయి (Google ఫోటోలు హెడ్డింగ్ కింద) పక్కన పెట్టెను చెక్ చేయండి.
9 మీరు కొత్త ఫోటోలు మరియు వీడియోలను స్వయంచాలకంగా సమకాలీకరించాలనుకుంటున్నారా అని నిర్ణయించుకోండి. మీరు కొత్త ఫైల్ల యొక్క ఆటోమేటిక్ సింక్ను ఎనేబుల్ చేయాలనుకుంటే, ఇటీవల జోడించిన ఫోటోలు మరియు వీడియోలను Google ఫోటోలకు అప్లోడ్ చేయి (Google ఫోటోలు హెడ్డింగ్ కింద) పక్కన పెట్టెను చెక్ చేయండి.  10 నొక్కండి ప్రారంభించడానికి. ఎంచుకున్న ఫోటోలు మరియు వీడియోలు Google ఫోటోలకు అప్లోడ్ చేయబడతాయి. ఫోటోల సంఖ్య మరియు పరిమాణాన్ని బట్టి, దీనికి కొంత సమయం పట్టవచ్చు.
10 నొక్కండి ప్రారంభించడానికి. ఎంచుకున్న ఫోటోలు మరియు వీడియోలు Google ఫోటోలకు అప్లోడ్ చేయబడతాయి. ఫోటోల సంఖ్య మరియు పరిమాణాన్ని బట్టి, దీనికి కొంత సమయం పట్టవచ్చు.
2 వ పద్ధతి 2: బ్రౌజర్ని ఉపయోగించడం
 1 మీ బ్రౌజర్లోని ఈ చిరునామాకు వెళ్లండి: https://photos.google.com. Google ఫోటోలకు ఫోటోలు మరియు వీడియోలను అప్లోడ్ చేయడానికి మీరు ఏదైనా బ్రౌజర్ని (ఫైర్ఫాక్స్ లేదా సఫారి వంటివి) ఉపయోగించవచ్చు.
1 మీ బ్రౌజర్లోని ఈ చిరునామాకు వెళ్లండి: https://photos.google.com. Google ఫోటోలకు ఫోటోలు మరియు వీడియోలను అప్లోడ్ చేయడానికి మీరు ఏదైనా బ్రౌజర్ని (ఫైర్ఫాక్స్ లేదా సఫారి వంటివి) ఉపయోగించవచ్చు. - మీరు ఇప్పటికే Google ఫోటోలకు సైన్ ఇన్ చేయకపోతే, Google ఫోటోల వెబ్సైట్ను తెరిచి, సైన్ ఇన్ చేయండి.
 2 నొక్కండి డౌన్లోడ్ చేయండి Google ఫోటోల ఎగువ కుడి మూలలో. ఇది ఫైల్ మేనేజర్ని తెరుస్తుంది.
2 నొక్కండి డౌన్లోడ్ చేయండి Google ఫోటోల ఎగువ కుడి మూలలో. ఇది ఫైల్ మేనేజర్ని తెరుస్తుంది.  3 మీరు అప్లోడ్ చేయదలిచిన ఫోటోలను ఎంచుకోండి. మీరు ఒక ఫోటోను అప్లోడ్ చేయాలనుకుంటే, దాన్ని కనుగొని, ఎడమ మౌస్ బటన్తో ఒకసారి ఫోటోపై క్లిక్ చేయండి. బహుళ ఫోటోలను ఎంచుకోవడానికి, కీని నొక్కి ఉంచండి నియంత్రణ (విండోస్) లేదా . ఆదేశం (macOS) మరియు మీకు కావలసిన ఫోటోలను గుర్తించండి.
3 మీరు అప్లోడ్ చేయదలిచిన ఫోటోలను ఎంచుకోండి. మీరు ఒక ఫోటోను అప్లోడ్ చేయాలనుకుంటే, దాన్ని కనుగొని, ఎడమ మౌస్ బటన్తో ఒకసారి ఫోటోపై క్లిక్ చేయండి. బహుళ ఫోటోలను ఎంచుకోవడానికి, కీని నొక్కి ఉంచండి నియంత్రణ (విండోస్) లేదా . ఆదేశం (macOS) మరియు మీకు కావలసిన ఫోటోలను గుర్తించండి.  4 నొక్కండి తెరవండి. ఎంచుకున్న ఫోటోలు మరియు వీడియోలు మీ Google ఫోటోల ఖాతాకు అప్లోడ్ చేయబడతాయి.
4 నొక్కండి తెరవండి. ఎంచుకున్న ఫోటోలు మరియు వీడియోలు మీ Google ఫోటోల ఖాతాకు అప్లోడ్ చేయబడతాయి.