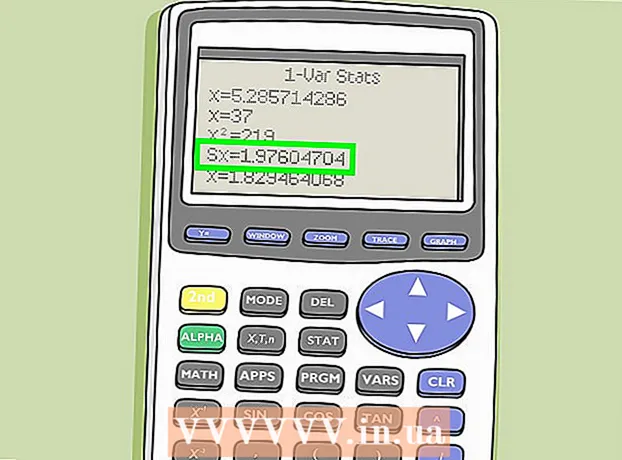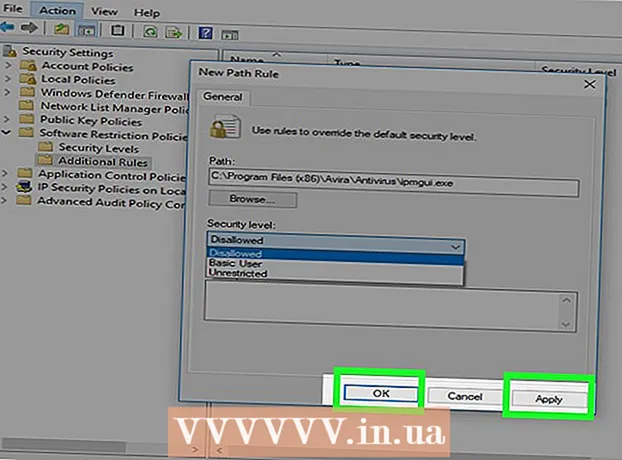రచయిత:
Janice Evans
సృష్టి తేదీ:
27 జూలై 2021
నవీకరణ తేదీ:
1 జూలై 2024

విషయము
Mac OS X కంప్యూటర్లో అప్లికేషన్ నుండి సౌండ్ రికార్డ్ చేయడానికి సౌండ్ఫ్లవర్ని ఆడాసిటీతో కలిపి ఎలా ఉపయోగించాలో ఈ కథనం మీకు చూపుతుంది.
దశలు
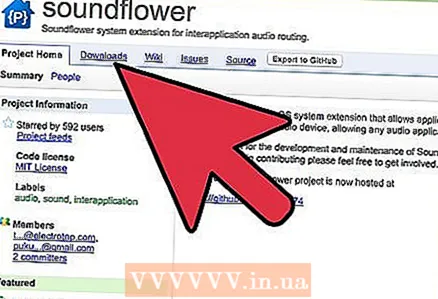 1 సైట్ నుండి సౌండ్ఫ్లవర్ను డౌన్లోడ్ చేయండి http://code.google.com/p/soundflower/. దీన్ని చేయడానికి, వెబ్సైట్లో, "డౌన్లోడ్లు" విభాగంలో "Soundflower-1.5.1.dmg" క్లిక్ చేయండి.
1 సైట్ నుండి సౌండ్ఫ్లవర్ను డౌన్లోడ్ చేయండి http://code.google.com/p/soundflower/. దీన్ని చేయడానికి, వెబ్సైట్లో, "డౌన్లోడ్లు" విభాగంలో "Soundflower-1.5.1.dmg" క్లిక్ చేయండి.  2 .Dmg ఫైల్ని తెరిచి, ఇన్స్టాలేషన్ ప్రాసెస్ను ప్రారంభించడానికి సౌండ్ఫ్లవర్ ఫైల్పై క్లిక్ చేయండి.
2 .Dmg ఫైల్ని తెరిచి, ఇన్స్టాలేషన్ ప్రాసెస్ను ప్రారంభించడానికి సౌండ్ఫ్లవర్ ఫైల్పై క్లిక్ చేయండి.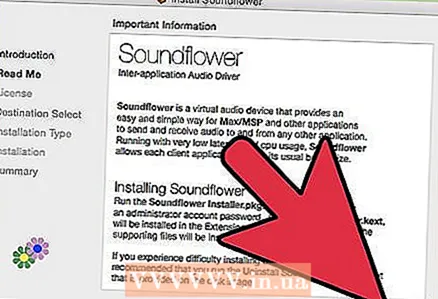 3 స్క్రీన్పై సూచనలను అనుసరించండి. సంస్థాపనతో కొనసాగడానికి మీ పాస్వర్డ్ని నమోదు చేయండి.
3 స్క్రీన్పై సూచనలను అనుసరించండి. సంస్థాపనతో కొనసాగడానికి మీ పాస్వర్డ్ని నమోదు చేయండి. 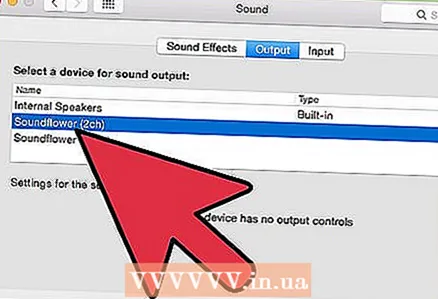 4 ధ్వనిని సర్దుబాటు చేయండి. సిస్టమ్ ప్రాధాన్యతలను తెరిచి, సౌండ్ బార్పై క్లిక్ చేయండి. "అవుట్పుట్" ట్యాబ్లో, సౌండ్ డివైజ్గా "సౌండ్ఫ్లవర్ (2ch)" ని ఎంచుకోండి.
4 ధ్వనిని సర్దుబాటు చేయండి. సిస్టమ్ ప్రాధాన్యతలను తెరిచి, సౌండ్ బార్పై క్లిక్ చేయండి. "అవుట్పుట్" ట్యాబ్లో, సౌండ్ డివైజ్గా "సౌండ్ఫ్లవర్ (2ch)" ని ఎంచుకోండి. - 5
- సౌండ్ఫ్లవర్ను ఏర్పాటు చేస్తోంది. సౌండ్ఫ్లవర్బెడ్ యాప్ని తెరవండి. ఇది సౌండ్ఫ్లవర్ ఫోల్డర్లో ఉంది, ఇది అప్లికేషన్స్ డైరెక్టరీలో ఉంది. సిస్టమ్ గడియారం పక్కన బ్లాక్ ఫ్లవర్ ఐకాన్ కనిపిస్తుంది.
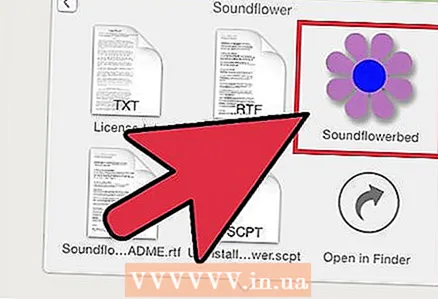
- సౌండ్ఫ్లవర్బెడ్ చిహ్నంపై క్లిక్ చేసి, మెను నుండి "ఆడియో సెటప్" ఎంచుకోండి.
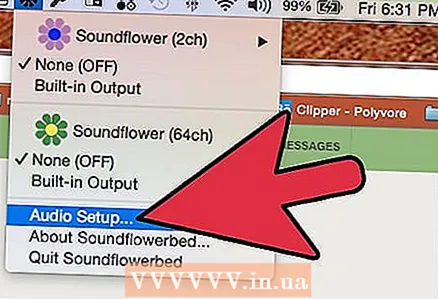
- ఆడియో పరికరాల ట్యాబ్లో సౌండ్ఫ్లవర్ (2ch) ఆడియో పరికరంగా ఎంపిక చేయబడిందని నిర్ధారించుకోండి.

- అలాగే సన్ఫ్లవర్బెడ్ మెనూలో స్పీకర్లు / హెడ్ఫోన్ ఎంపికను తనిఖీ చేశారని నిర్ధారించుకోండి. ఇది ధ్వనిని రికార్డ్ చేసేటప్పుడు వినడానికి మిమ్మల్ని అనుమతిస్తుంది.
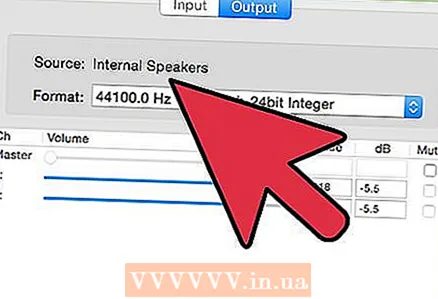
- సౌండ్ఫ్లవర్ను ఏర్పాటు చేస్తోంది. సౌండ్ఫ్లవర్బెడ్ యాప్ని తెరవండి. ఇది సౌండ్ఫ్లవర్ ఫోల్డర్లో ఉంది, ఇది అప్లికేషన్స్ డైరెక్టరీలో ఉంది. సిస్టమ్ గడియారం పక్కన బ్లాక్ ఫ్లవర్ ఐకాన్ కనిపిస్తుంది.
 6 సైట్ నుండి ఆడాసిటీని డౌన్లోడ్ చేయండి http://audacity.sourceforge.net/download/mac మీ హార్డ్వేర్కు సరిపోయే సాఫ్ట్వేర్ వెర్షన్ను డౌన్లోడ్ చేయండి.
6 సైట్ నుండి ఆడాసిటీని డౌన్లోడ్ చేయండి http://audacity.sourceforge.net/download/mac మీ హార్డ్వేర్కు సరిపోయే సాఫ్ట్వేర్ వెర్షన్ను డౌన్లోడ్ చేయండి.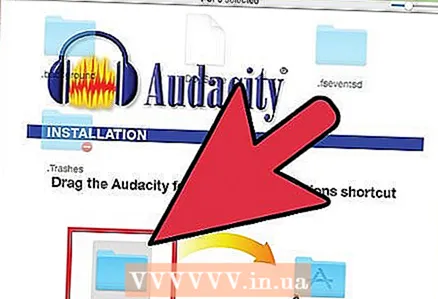 7 ఆడాసిటీని ఇన్స్టాల్ చేయండి. డౌన్లోడ్ చేసిన .dmg ఫైల్ని తెరవండి. మీరు ప్రోగ్రామ్ను సేవ్ చేయదలిచిన ఫోల్డర్కు ఆడాసిటీని లాగండి.
7 ఆడాసిటీని ఇన్స్టాల్ చేయండి. డౌన్లోడ్ చేసిన .dmg ఫైల్ని తెరవండి. మీరు ప్రోగ్రామ్ను సేవ్ చేయదలిచిన ఫోల్డర్కు ఆడాసిటీని లాగండి.  8 ఆడాసిటీని సెటప్ చేస్తోంది.
8 ఆడాసిటీని సెటప్ చేస్తోంది.- ఆడాసిటీని ప్రారంభించండి. ఆడాసిటీ ఫస్ట్ రన్ డైలాగ్ బాక్స్ తెరుచుకుంటుంది. సరైన భాషను ఎంచుకుని, సరే క్లిక్ చేయండి.

- "ఆడాసిటీ" డ్రాప్డౌన్ మెనుని తెరిచి, "ప్రాధాన్యతలు" క్లిక్ చేయండి.

- ఆడియో I / O ట్యాబ్లో సౌండ్ఫ్లవర్ (2 ch) రికార్డింగ్ పరికరంగా ఎంపిక చేయబడిందని నిర్ధారించుకోండి.

- ఆడాసిటీని ప్రారంభించండి. ఆడాసిటీ ఫస్ట్ రన్ డైలాగ్ బాక్స్ తెరుచుకుంటుంది. సరైన భాషను ఎంచుకుని, సరే క్లిక్ చేయండి.
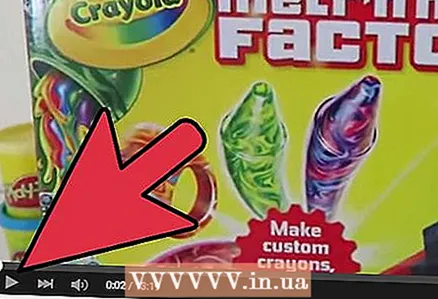 9 సరిగ్గా కాన్ఫిగర్ చేసిన యాప్లో ఆడియోని ప్లే చేయండి. ప్రతి అప్లికేషన్ కోసం సెట్టింగ్లు భిన్నంగా ఉంటాయి, కానీ సిస్టమ్ సౌండ్ లేదా సౌండ్ఫ్లవర్ (2ch) ని ఏదైనా అప్లికేషన్లో సౌండ్ డివైజ్గా సెట్ చేయండి. మీ బ్రౌజర్ అదనపు కాన్ఫిగరేషన్ లేకుండా వివరించిన సెట్టింగ్లకు మద్దతు ఇవ్వాలి; దీనిని పరీక్షించడానికి, YouTube ని తెరిచి, ఏదైనా వీడియోను ప్లే చేయండి (ధ్వనితో).
9 సరిగ్గా కాన్ఫిగర్ చేసిన యాప్లో ఆడియోని ప్లే చేయండి. ప్రతి అప్లికేషన్ కోసం సెట్టింగ్లు భిన్నంగా ఉంటాయి, కానీ సిస్టమ్ సౌండ్ లేదా సౌండ్ఫ్లవర్ (2ch) ని ఏదైనా అప్లికేషన్లో సౌండ్ డివైజ్గా సెట్ చేయండి. మీ బ్రౌజర్ అదనపు కాన్ఫిగరేషన్ లేకుండా వివరించిన సెట్టింగ్లకు మద్దతు ఇవ్వాలి; దీనిని పరీక్షించడానికి, YouTube ని తెరిచి, ఏదైనా వీడియోను ప్లే చేయండి (ధ్వనితో).  10 ఆడాసిటీలో ఆడియోను రికార్డ్ చేయండి. దీన్ని చేయడానికి, ప్రధాన స్క్రీన్పై పెద్ద ఎరుపు బటన్ని నొక్కండి.
10 ఆడాసిటీలో ఆడియోను రికార్డ్ చేయండి. దీన్ని చేయడానికి, ప్రధాన స్క్రీన్పై పెద్ద ఎరుపు బటన్ని నొక్కండి.
మీకు ఏమి కావాలి
- Mac OS X కంప్యూటర్
- అంతర్జాల చుక్కాని
- వెబ్ బ్రౌజర్